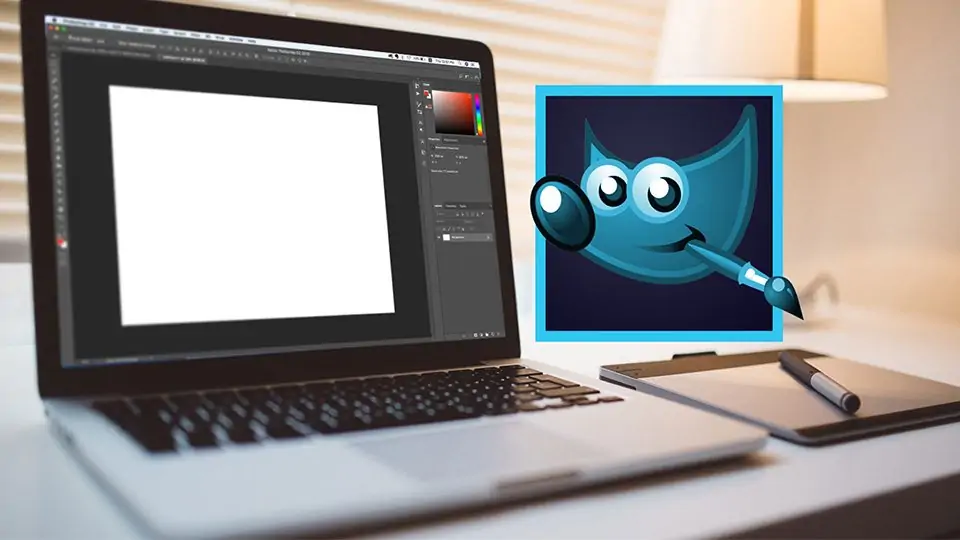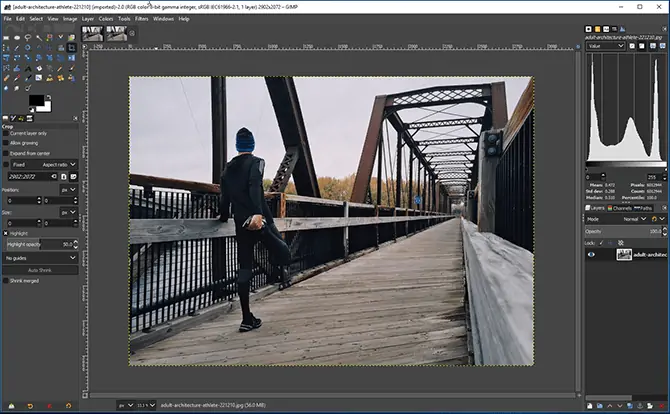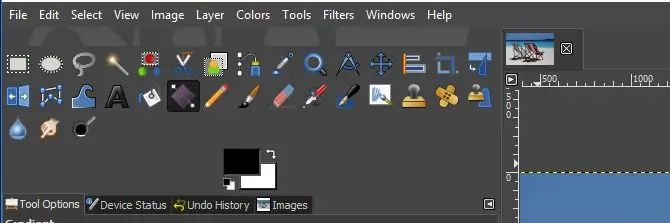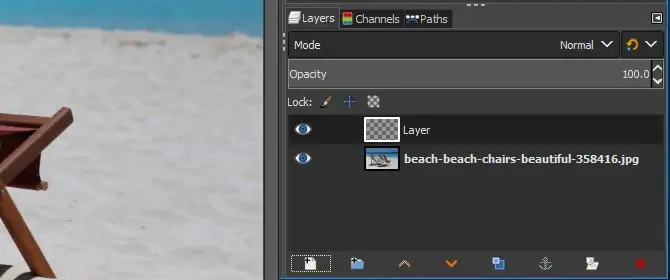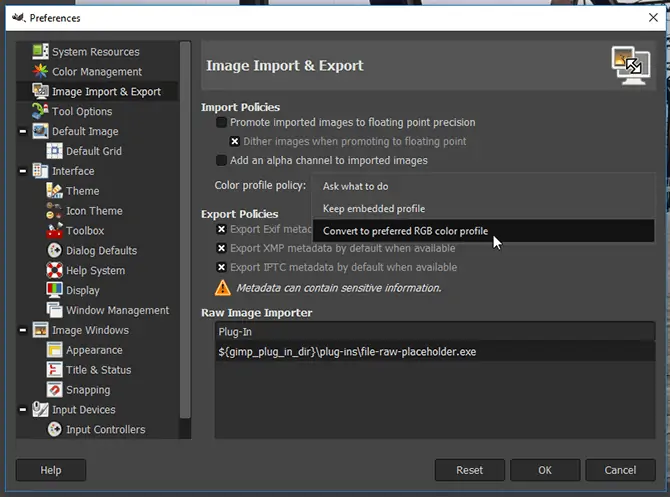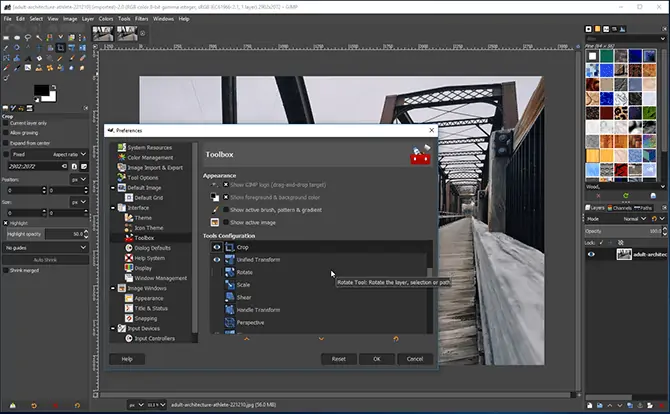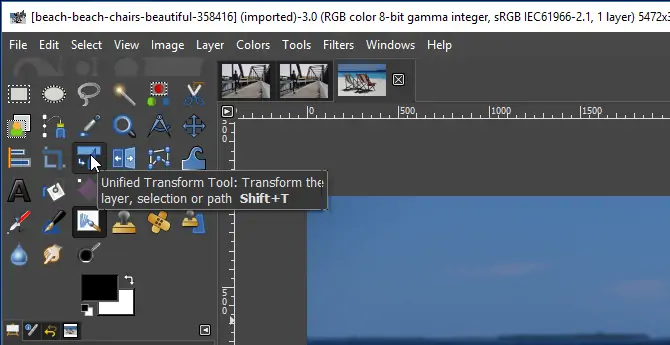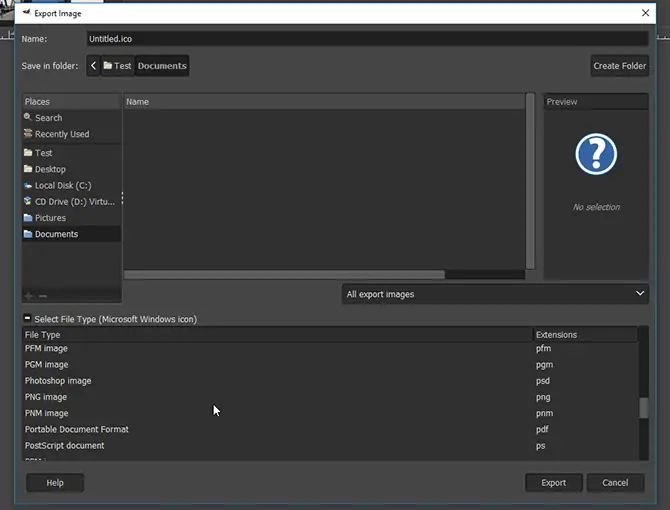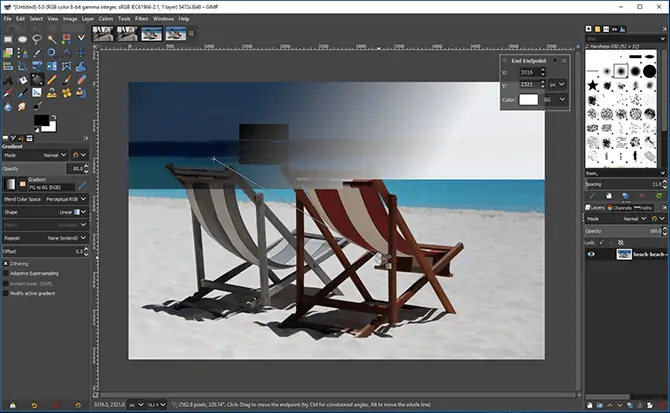نرمافزار ویرایش عکس GIMP یکی از جایگزینهای اصلی فتوشاپ کمپانی ادوبی است که البته رایگان، سبک و کمحجم است و از نظر کاربری شبیه به فتوشاپ است. در GIMP هم مثل فتوشاپ با لایههای مختلف عکس و ابزارهای ویرایش تصویر مختلف سروکار داریم.
نسخهی ۲.۱ به بعد GIMP از نظر قابلیتها کاملتر شده و شباهت بیشتری به فتوشاپ دارد و لذا کاربران ویندوز و به خصوص لینوکس، میتوانند این نرمافزار را جایگزین Adobe Photoshop کنند.
در این مقاله به آشنایی مقدماتی با GIMP میپردازیم و کارهایی که باید برای مهاجرت از Photoshop به GIMP انجام داد را بررسی میکنیم تا هر چه سریعتر به محیط این نرمافزار و استفاده از آن عادت کنید.
همانطور که اشاره کردیم، GIMP یک نرمافزار رایگان و متن باز است که در درجهی اول برای کاربران لینوکس محبوب است اما با وجود پیشرفتهایی که در این نرمافزار اتفاق افتاده، برخی کاربران فتوشاپ نیز به استفاده از آن رویگردان شدهاند. به خصوص که سبک و کمحجم است و در نتیجه سیستمهایی با سختافزار ضعیفتر نیز به خوبی آن را اجرا میکنند.
برای دانلود GIMP به وبسایت رسمی آن مراجعه فرمایید:
در ادامه به ۵ مرحلهی اول برای استفاده از این نرمافزار ویرایش عکس قدرتمند میپردازیم که برای مهاجرت از فتوشاپ به GIMP مفید است.
آشنایی مقدماتی با GIMP، ابزارهای ویرایش عکس و محیط نرمافزار
اولین کاری که باید پس از اجرا کردن نرمافزار GIMP انجام داد، آشنایی با محیط نرمافزار یا به بیان دیگر رابط کاربری گرافیکی آن است. اگر با حوصله به تمام گزینهها و ابزارها و منوها توجه کنید، در سری مقالات آموزشی GIMP که از این پس تدریجاً منتشر میکنیم، با سرعت بیشتری موارد اشارهشده را پیدا خواهید کرد.
توجه کنید که GIMP به پیچیده بودن معروف است چرا که سازندگان آن، مهندسین هستند و نه گرافیستها و طراحان اما در نسخهی ۲.۱ و نسخههای آتی، رابط کاربری سادهتر و جذابتر شده است. به علاوه نرمافزار تخصصی فتوشاپ هم پیچیدگیهای خاص خود را دارد و گاهی برای یافتن یک گزینه یا ابزار ساده، باید تمام منوها را بررسی کنید.
همانطور که در تصویر زیر مشاهده میکنید، در نسخهی ۲.۱ نرمافزار ویرایش عکس GIMP، رابط گرافیکی به Photoshop نزدیکتر شده و لذا کاربران فتوشاپ سریعتر به آن عادت میکنند.
در GIMP 2.1 فقط یک پنجره باز میشود، برخلاف نسخههای قبلی که هر پنل در پنجرهی مخصوص خود باز میشد. به این ترتیب ظاهر نرمافزار سادهتر به نظر میرسد اما در حقیقت قابلیت سفارشیسازی آن نسبت به فتوشاپ کمتر است. میتوانید تبهای را در داک سمت راست صفحه اضافه کنید که حاوی پالتهای مفید و کاربردی هستند. برای این منظور از منوی Windows روی Dockable Dialogs کلیک کنید.
چیدمان رابط کاربری
چیدمان یا Layout پیشفرض نرمافزار GIMP نسبتاً تمیز، خلوت و مرتب است. به این ترتیب دسترسی به کاربردیترین ابزارها و تنظیمات، راحت است. بوم طراحی یا Canvas در وسط صفحه واقع شده است. در سمت بالا و چپ، ابزارها یا Toolbox قرار گرفته که به صورت جدولی است. در فتوشاپ همین بخش به صورت یک نوار یک یا دو ستونه در سمت چپ قرار دارد که کمعرضتر است اما در هر صورت دسترسی به ابزارهای ویرایش عکس در هر دو نرمافزار، بسیار ساده است.
در گوشهی پایین و سمت چپ صفحه، داک تنظیمات ابزارها یا Tool Options دیده میشود که مثل نوار آپشن فتوشاپ است. تنظیمات و گزینههای موجود در این قسمت با توجه به ابزاری که فعال است، تغییر میکند. در این بخش یک تب اضافی برای تبلتهای طراحی گرافیک موجود است. Undo کردن آخرین فرآیندهای ویرایش تصویر و مدیریت عکسهای باز هم از طریق این بخش صورت میگیرد.
در گوشهی بالا و سمت راست صفحه، داک یا ایستگاه قرار گرفته است. در داک میتوانید تبهای مختلف و دلخواهی که نیاز دارید را با ترتیب دلخواه بچینید. به عنوان مثال تب هیستوگرام، براشها و فونت، در این بخش قرار میگیرد.
در گوشهی پایین و راست صفحه نیز تبهایی برای مدیریت کردن لایهها، کانالها و مسیرها قرار گرفته است. درست شبیه به فتوشاپ. برای هر لایهی عکس میتوانید حالت ترکیب یا Blend و میزان شفافیت یا Opacity را از طریق تب Layers تنظیم کنید، درست مثل فتوشاپ.
تنظیمات GIMP برای کاربری بهینه
نرمافزار GIMP هم مثل دیگر نرمافزارهای تخصصی، تنظیماتی برای بهینهسازی استفاده در اختیار کاربر قرار میدهد. اگر از کاربران فتوشاپ بودهاید، میتوانید برخی تنظیمات را تغییر دهید تا استفاده از GIMP به فتوشاپ شبیهتر شود. البته پس از مدتی استفاده از GIMP ممکن است متناسب با شیوهی کاربری خویش، برخی تنظیمات را تغییر دهید که این موضوع به سلیقه و نیاز کاربر بستگی دارد.
برای فعال کردن قابلیت اسنپ که حین حرکت موس، موقعیت نشانگر موس را روی نقاط شبکهبندی ثابت میکند، از منوی View گزینهی Snap to Grid را انتخاب کنید. با فعال کردن این ویژگی، همراستا کردن افقی یا عمودی عناصر و یا قرار دادن عنصری در گوشهها، سادهتر میشود.
برای نمایش مرز لایهها، میتوانید از منوی View گزینهی Show Layer Boundary را فعال کنید. نرمافزار GIMP به صورت پیشفرض مرز را به صورت نقطهچین زردرنگ نمایش میدهد. برای غیرفعال کردن نمایش مرز، میتوانید از منوی View استفاده کنید و تیک کنار گزینهی Show Layer Boundary را حذف کنید.
تنظیمات عملکردی یا Performance در نرمافزار ویرایش عکس GIMP برای کسانی که به سرعت بیشتری نیاز دارند، مفید است. به عنوان مثال برای باز کردن سریعتر عکسها، میتوانید از منوی Edit و گزینهی Preferences، گزینهی Image Import & Export را انتخاب کنید و سپس در سمت راست صفحه، از منوی کرکرهای Color profile policy گزینهی Convert to preferred RGB color profile را انتخاب کنید. با انتخاب این گزینه، هر عکسی جدیدی که باز میکنید، GIMP بدون نمایش سوال در مورد پروفایل رنگها، آن را به پروفایل RGB تبدیل میکند.
برای تمیز و خلوت کردن Toolbox از منوی Edit گزینهی Preferences و سپس Interface و Toolbox استفاده کنید. اکنون در سمت راست برخی ابزارهای غیرضروری را از انتخاب خارج کنید. به خصوص ابزارهای Transform مختلف که با وجود ابزار Unified Transform که همه را در یک ابزار ساده ترکیب کرده، نیازی به تکتکشان ندارید.
شورتکاتهای GIMP
شورتکات یا کلید میانبر در افزایش سرعت کار بسیار مفید و موثر است، به خصوص در نرمافزارهای تخصصی و ویژهی مشاغل. نرمافزار GIMP شورتکاتهای زیادی دارد که برخی دقیقاً مشابه فتوشاپ هستند و برخی متفاوت. در ادامه به مهمترین شورتکاتها اشاره میکنیم.
اگر در به خاطر سپردن شورتکاتها مشکل دارید و ترجیح میدهید که برخی کلیدهای میانبر را به صورتی دیگر تعریف کنید، از منوی Edit و Keyboard Shortcuts استفاده کنید.
دقت کنید که کلیدهای مادیفایر مثل Ctrl و Alt در مکهای اپل نام متفاوتی دارند اما موقعیتشان مشابه است. بنابراین در لیست شورتکاتها به جای کلیدی مثل Ctrl از Cmd استفاده کنید و به همین ترتیب در مورد سایر کلیدها عمل کنید.
کلیدهای میانبر در کار با فایلها
Ctrl + N : عکس جدید
Shift + Ctrl + V : عکس جدیدی که در کلیپبورد کپی شده
Ctrl + Alt + O : باز کردن چند عکس به صورت لایههای مختلف
Ctrl + S : ذخیره کردن عکس
Ctrl + Z : آندو یا بازگردانی آخرین تغییر (با تکرار آن میتوان چند مرحله به عقب برگشت)
Ctrl + Y : انجام آخرین تغییر
Ctrl + F : تکرار آخرین کار
Shift + Ctrl + V : پیست به عنوان عکس جدید
کلیدهای میانبر مدیریت رنگها
O : ابزار برداشتن رنگ
D : رنگهای پیشفرض
X : جابجایی رنگ اول و دوم یا پیشزمینه و پسزمینه
Ctrl + Comma : پر کردن با رنگ پیشزمینه
Ctrl + Period : پر کردن با رنگ پسزمینه
کلیدهای میانبر برای انتخاب کردن
Ctrl + I : معکوس کردن بخش انتخابشده
Shift + V : انتخاب از مسیر
Shift + Q : فعال و غیرفعال کردن ماسک سریع
Ctrl + T : نمایش بخش انتخابشده
Shift + Ctrl + D : ساخت لایهی تکراری از لایهی فعلی
Shift + Ctrl + A : از انتخاب خارج کردن
R : ابزار انتخاب مستطیلی
E : ابزار انتخاب بیضیشکل
F : ابزار انتخاب آزادانه
کلیدهای میانبر ابزارهای ویرایش عکس GIMP
Shift + B : ابزار سطل رنگ (پر کردن با رنگ)
G : ترسیم گرادیان رنگها
N : نقاشی و طراحی با مداد
P : نقاشی و طراحی با قلمو
T : تایپ متن
C : کپی کردن ناحیه
Shift + D : سوزاندن و پخش کردن
Q : همراستا کردن عناصر
M : جابجا کردن
Shift + C : برش زدن
Shift + T : مقیاس کردن
نام ابزارهای ویرایش تصویر در GIMP
یکی از مواردی که استفاده از نرمافزارهای مختلف در یک زمینه را مشکل میکند این است که نام ابزارها یکسان نیست. ابزارهای ویرایش تصویر در GIMP از نظر نامگذاری با فتوشاپ متفاوت هستند و البته گاهی نامش و آیکون گویایی ندارند.
لیست زیر شامل نام ابزارهای فتوشاپ و ابزار مشابه آن در GIMP است:
- Rectangular Marquee > Rectangle Select
- Elliptical Marquee > Ellipse Select
- Lasso > Free Select
- Magic Wand > Fuzzy Select
- Free Transform > Unified Transform
- Paint Bucket > Bucket Fill
در منوهای GIMP هم این تفاوت دیده میشود. مثلاً فیلتر کاهش نویز در منوی Filters و بخش Enhance قرار گرفته و البته نام آن Noise Reduction است که مفهوم روشنی دارد. در همین بخش ماسک کاهش وضوح یا Unsharp Mask هم موجود است.
امکانات پسپردازش و بهینهسازی عکس در منوی Colors قرار گرفته و ابزارهای گرافیکی پرکاربرد مثل متن، مسیر، نقاشی و رنگها در منوی Tools چیده شده است.
فرمت فایلهای GIMP
نرمافزار ویرایش عکس GIMP فایلها را با فرمت XCF ذخیره میکند که این حالت پیشفرض است. در نسخهی ۲.۱ حجم فایلها کمتر شده و فشردهسازی بهتر صورت میگیرد اما فایل خروجی با نسخههای قبلی GIMP سازگار نیست. بنابراین اگر قرار است فایل را در کامپیوتر دیگری باز کنید، به نسخهی GIMP توجه کنید و در مورد فرمت ذخیره کردن فایل تصمیمگیری کنید.
برای انتخاب فرمتهای دیگر میتوانید از منوی File و گزینهی Export استفاده کنید. در این بخش میتوانید از File Type برای انتخاب فرمتهایی که پشتیبانیشده، استفاده کنید. حتی PSD که فرمت اصلی فایلهای فتوشاپ است هم در میان گزینهها دیده میشود.
GIMP و تجربهی کاربری
در نرمافزار ویرایش عکس GIMP، برخی امور سریعتر و راحتتر از فتوشاپ صورت میگیرد. به عنوان مثال همیشه میتوانید خطوط راهنما را با درگ کردن از روی خطکش، ترسیم کنید و برای تغییر دادن ابعاد قلموها میتوانید به سادگی از چرخ موس استفاده کنید.
مهمترین تفاوت بین GIMP و فتوشاپ در این است که سریعتر اجرا میشود اما در مقابل امور پردازش تصویر و استفاده از ابزارها کندتر از فتوشاپ است! گاهی ممکن است کار سادهای مثل پر کردن ناحیهای با رنگ یا ترسیم یک خط ساده هم کمی طول بکشد در حالی که فتوشاپ در این موارد معمولاً سریع و آنی عمل میکند.
بنابراین در مجموع میتوان گفت که GIMP نقاط ضعف و قوتی زیادی نسبت به فتوشاپ دارد و بسته به نوع کاربری، ممکن است گزینهی بهتر یا بدتری باشد.
makeuseofسیارهی آیتی