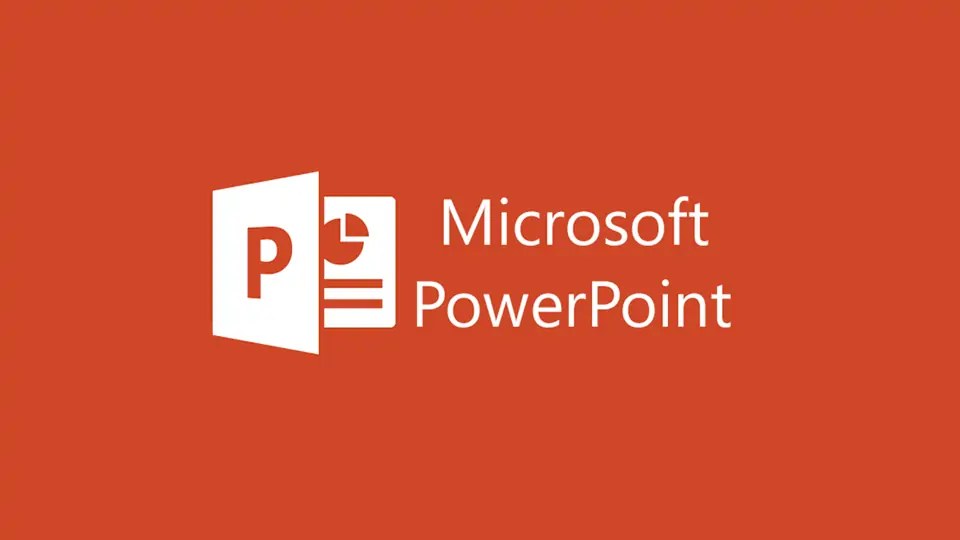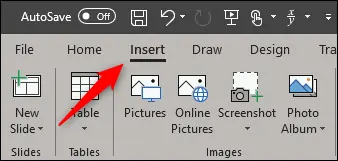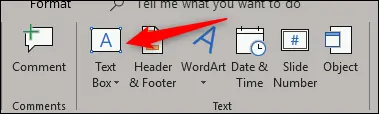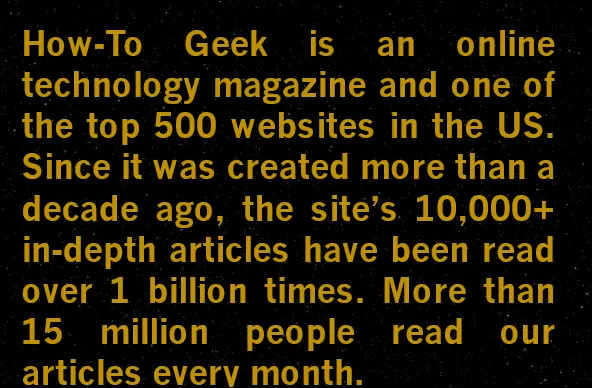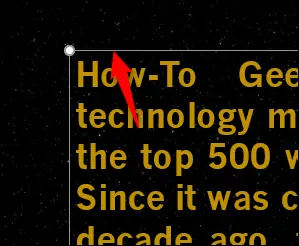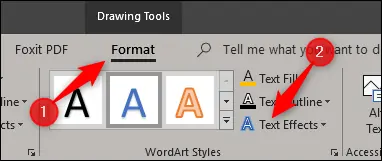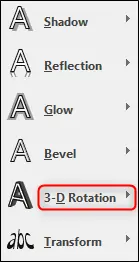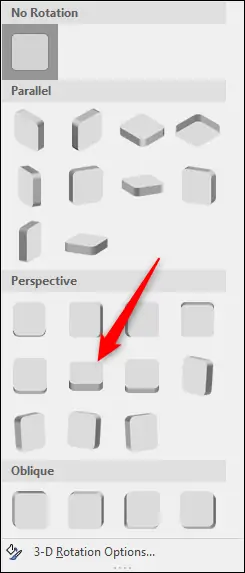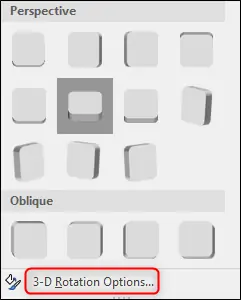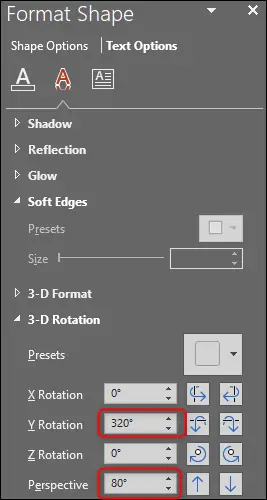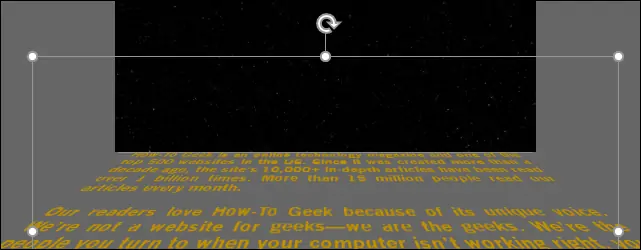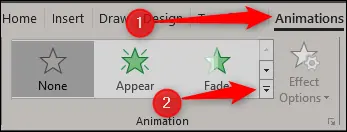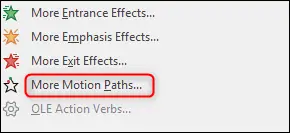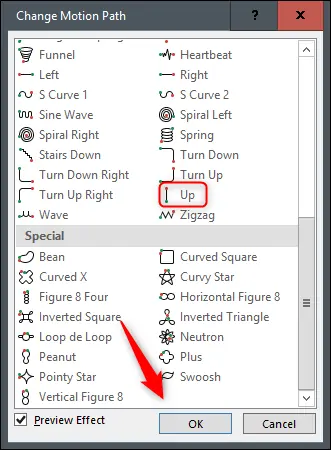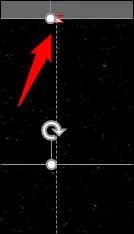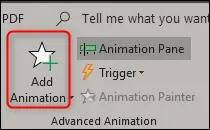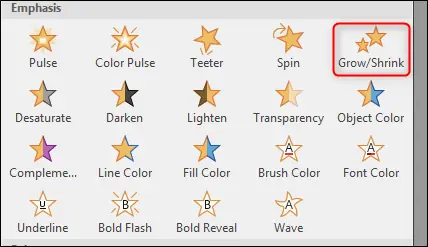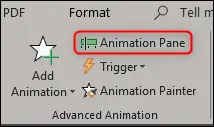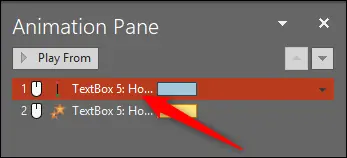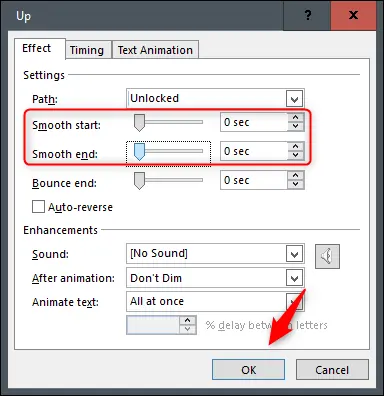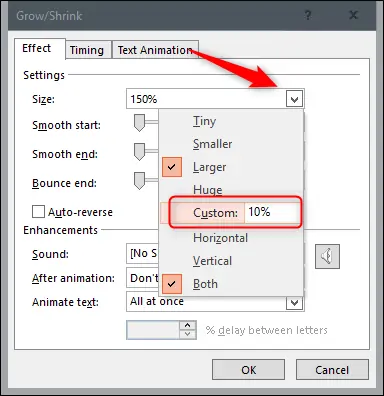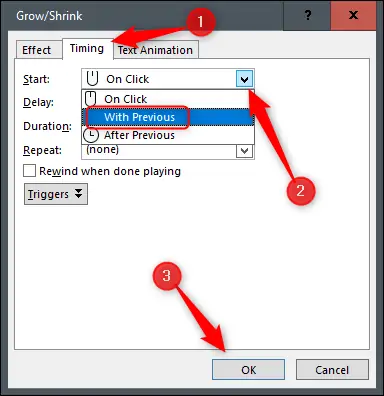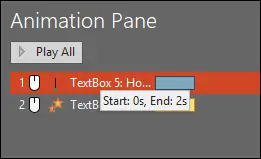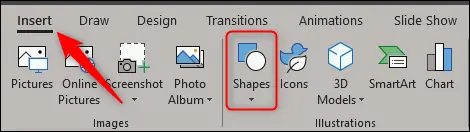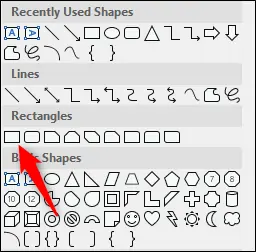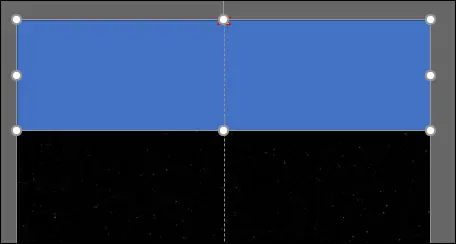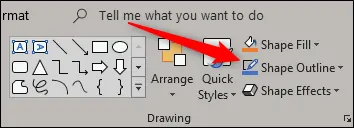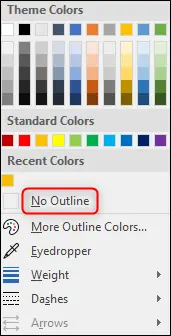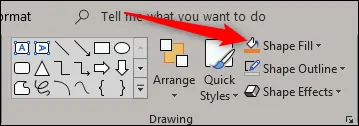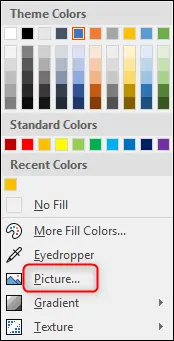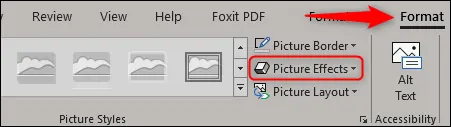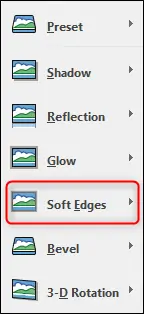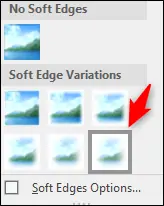طراحی متن متحرک شبیه به پایان فیلمهای محبوب جنگ ستارگان در نرمافزار PowerPoint امکانپذیر است. برای این مقصود میبایست کادر متن ترسیم کنید و آن را زاویهدار یا دارای پرسپکتیو کنید و سپس به متن انیمیشن حرکت رو به بالا بدهید.
تنظیم اندازهی کادر متن و همینطور استفاده از مستطیل و تصویری برای محو شدن متن متحرک، نیاز به تجربه و توجه به نکات جالبی دارد که در این مقاله مورد بررسی قرار میدهیم.
طراحی متن روی سطح مورب یا دارای پرسپکتیو در PowerPoint
قبل از نوشتن متن، بهتر است به تصویر پسزمینه فکر کنید! تصویری از آسمان شب یا آسمانی پر ستاره یا پسزمینهی سیاه، خاکستری یا رنگارنگ، همهی این موارد بسته به شرایط ممکن است انتخاب خوب یا بدی باشد.
پس از انتخاب عکس، آن را در اسلایدی از فایل PowerPoint قرار بدهید. برای این منظور میتوانید از منوی Insert و گزینهی Pictures استفاده کنید.
گام بعدی این است که یک کادر متن در اسلاید موردبحث اضافه کنید. برای این منظور هم میبایست از تب Insert استفاده کنید و در این تب روی دکمهی Text Box کلیک کنید.
برای ترسیم کادر متن، روی نقطهای از صفحه کلیک کنید و موس را بدون برداشتن انگشت از روی کلید چپ آن، حرکت بدهید و در نقطهی دیگری رها کنید. به این ترتیب یک مستطیل ترسیم میشود که همان کادر متن است. میتوانید پس از ترسیم کردن مستطیل، اندازه و موقعیت آن را تغییر بدهید.
دقت کنید که کادر متن میبایست روی عکس باشد! اگر این طور نیست و اشتباهی رخ داده، تغییر دادن ترتیب عناصری مثل متن و عکس بسیار ساده است:
انتخاب فونت مناسب هم موضوع مهمی است. اگر بخواهید حاصل کار شبیه فیلم قدیمی جنگ ستارگان باشد، فونت انگلیسی News Gothic MT که البته ضمخت یا Bold شده، گزینهی خوبی است. اندازهی فونت را بزرگ و در حدود ۴۴ پوینت در نظر بگیرید و رنگ آن را به تناسب پسزمینه، انتخاب کنید.
چیدمان متن را Justify کنید تا خطوط کشیده و هماندازه شوند. استفاده از حالت وسطچین گاهی نتیجهی خوبی به دنبال دارد و گاهی جالب نیست.
اگر متن موردنظر را استایل ذکر شده بنویسید، چیزی شبیه تصویر زیر به دست میآید:
و حال نوبت به تغییر دادن حالت تخت و مستقیم به حالت مورب میرسید. به عبارت دیگر میبایست از پرسپکتیو استفاده شود. قبل از هر چیز روی کادر متن و سپس روی خط دور آن کلیک کنید تا انتخاب شود.
در نوار ابزار بالای صفحه روی تب Format که زیر تب Drawing Tools نمایش داده شده کلیک کنید. در این تب روی گزینهی Text Effects کلیک کنید تا منوی کرکرهای انتخاب افکت متن باز شود.
در منوی باز شده روی 3-D Rotation مکث کنید تا زیرمنوی آن نمایان شود.
در زیرمنوی باز شده، روی Perspective Relaxed Moderately در گروه Perspective کلیک کنید.
و گام بعدی تکرار باز کردن منوی افکت متن است. این بار روی گزینهی 3-D Rotation Options در پایین منو کلیک کنید تا پنل تنظیمات این افکت باز شود.
سایدبار یا به زبان دیگر، ستون کناری در PowerPoint نمایان میشود. در این سایدبار که مربوط به فرمت شکل یا Format Shape است، مقدار چرخش حول محور Y یا Y Rotation را روی ۳۲۰ درجه تنظیم کنید و زاویهی پرسپکتیو را نیز ۸۰ درجه تایپ کنید.
گام بعدی این است که موقعیت و اندازهی تکست باکس را به شکل بهینه تنظیم کنید. به نکات زیر توجه کنید:
میبایست متن از نظر فاصلهی عرضی، تقریباً در وسط قرار بگیرد.
از طرفی اولین جمله یا خط میبایست پایینتر از ضلع پایین اسلاید قرار بگیرد! به عبارت دیگر بخشی از کادر متن خارج از اسلاید قرار میگیرد و پس از متحرک کردن متن، وارد اسلاید شده و خطوط یکبهیک دیده میشوند.
نکتهی دیگر این است که اولین خط میبایست عرضی به اندازهی عرض اسلاید داشته باشد.
برای جابجا کردن کادر متن، روی آن کلیک کنید و سپس موس را روی خط دور آن قرار بدهید تا نشانگر موس به صورت فلش ۴ جهته دیده شود. اکنون با روش کلیک و درگ، تکست باکس را به راحتی جابجا کنید.
در صورت نیاز برای تغییر اندازه، یکی از دوایر گوشههای کادر متن را با روش کلیک و درگ به سمتی حرکت بدهید. با این روش میتوانید اولین خط را بزرگتر کرده و هماندازهی عرض اسلاید کنید.
و حال نوبت به انیمیشن میرسد.
انیمیشن متن مورب شبیه فیلم جنگ ستارگان در پاورپوینت
در حالی که کادر متن انتخاب شده، روی تب Animations در نوار ابزار بالای پنجرهی پاورپوینت کلیک کنید. برای دسترسی به همهی انیمیشنها، روی فلشخطدار کنار بلوک انتخاب انیمیشن کلیک کنید.
در پایین منوی باز شده، روی گزینهی More Motion Paths کلیک کنید.
پنجرهای به اسم Change Motion Path باز میشود. گزینهی حرکت رو به بالا یا Up را انتخاب کنید و روی OK کلیک کنید.
یک فلش ساده که یک سمت آن قرمز و دیگر سمت آن سبز است، روی صفحه ظاهر میشود. سر سبز در واقع نقطهی شروع حرکت به سمت بالا است و سر قرمز هم نقطهی پایانی است. میتوانید روی این نقاط کلیک کنید و با روش کلیک و درگ، موقعیت را تغییر بدهید.
حین درگ کردن، کلید Shift را نگه دارید تا خط عمودی، به شکل عمودی باقی بماند و حتی اندکی کج نشود!
گام بعدی کلیک روی گزینهی Add Animation در تب Animations و گروه Advanced Animations است.
در ادامه گزینهی Grow/Shrink در گروه انیمیشنهای Emphasis که برای تأکید کردن روی عناصر به کار میرود، کلیک کنید.
برای باز کردن سایدبار کنترل انیمیشنها، در همان بخش از نوار ابزار بالای صفحه، روی Animation Pane کلیک کنید.
اکنون در سایدباری که ظاهر شده، روی انیمیشن حرکت به سمت بالا دبلکلیک کنید.
در پنجرهی باز شده میتوانید تنظیمات کامل انیمیشن را مشاهده کرده و تغییر بدهید. در تب Effect گزینههای Smooth start و Smooth end را روی ۰ ثانیه تنظیم کنید. میتوانید از اسلایدر روبروی این گزینهها برای تنظیم زمان استفاده کنید. در نهایت روی OK کلیک کنید.
حال روی انیمیشن بعدی که Grow/Shrink است، دبل کلیک کنید تا پنجرهی تنظیمات آن باز شود. در بخش Settings از تب Effect، در منوی کرکرهای انتخاب اندازه یا Size، عدد ۱۰ را روبروی Custom تایپ کنید و Enter را فشار دهید.
در تب Timing نیز از منوی Start، حالت With Previous را انتخاب کنید تا انیمیشن به همراه انیمیشن قبلی آغاز شود. با کلیک روی OK تنظیمات این انیمیشن را نیز ذخیره کنید.
اکنون نوبت به تنظیم کردن مدت زمان انیمیشن Up یا حرکت رو به بالا میرسد که به صورت پیشفرض فقط ۲ ثانیه است! اگر متن شما کوتاه باشد، ۲ ثانیه بسیار کم است!
برای افزایش مدت زمان حرکت متن، میتوانید زمان را نیز با دبلکلیک روی این انیمیشن و استفاده از پنجرهی تنظیمات کامل، انتخاب کنید. روش دیگر این است روی ضلع سمت راست مستطیل زمان انیمیشن، کلیک کرده و آن را به راست جابجا کنید. زمان را متناسب با تعداد خطوط متن تنظیم کنید.
همین کار را برای انیمیشن دیگر نیز انجام بدهید.
افکت محو شدن متن متحرک در PowerPoint
مرحلهی بعدی این است که کاری کنید متن تدریجاً و در اواسط ارتفاع اسلاید، محو شود! برای این منظور به شکلی نیاز داریم که پسزمینهی آن مثل تصویر انتخاب شده است. از تب Insert و گزینهی Shapes استفاده کنید.
در منوی کرکرهای ظاهر شده، از گروه Illustrations و گزینهی مستطیل ساده یا Rectangle استفاده کنید.
مستطیل را با روش کلیک و درگ به شکلی ترسیم کنید که تقریباً نیمهی بالای اسلاید را پر کند.
برای حذف کردن خط دور مستطیل، روی آن کلیک کنید و سپس در تب Home روی Shape Outline کلیک کنید.
از منوی کرکرهای که باز شده، گزینهی No Outline را انتخاب کنید.
برای تغییر تصویر پسزمینه مستطیلی که ترسیم کردهاید، روی Shape Fill در گروه Drawing کلیک کنید.
از منوی کرکرهای باز شده گزینهی Picture را انتخاب کنید. سپس تصویر پسزمینهای که برای متن در نظر گرفته بودید را انتخاب کنید.
به این ترتیب شکل با تصویر پر میشود اما مرزهای آن تند و تیز است! برای ایجاد حالت محو شدن متن، روی شکل کلیک کنید. سپس روی تب Format در نوار ابزار بالای صفحه کلیک کنید. در ادامه روی گزینهی Picture Effects در گروه Picture Styles کلیک کنید.
در منوی باز شده گزینهی Soft Edges را انتخاب کنید.
و در گروه Soft Edge Variations، آخرین گزینه را انتخاب کنید که لبهها را بیش از سایر موارد محو میکند.
howtogeekسیارهی آیتی