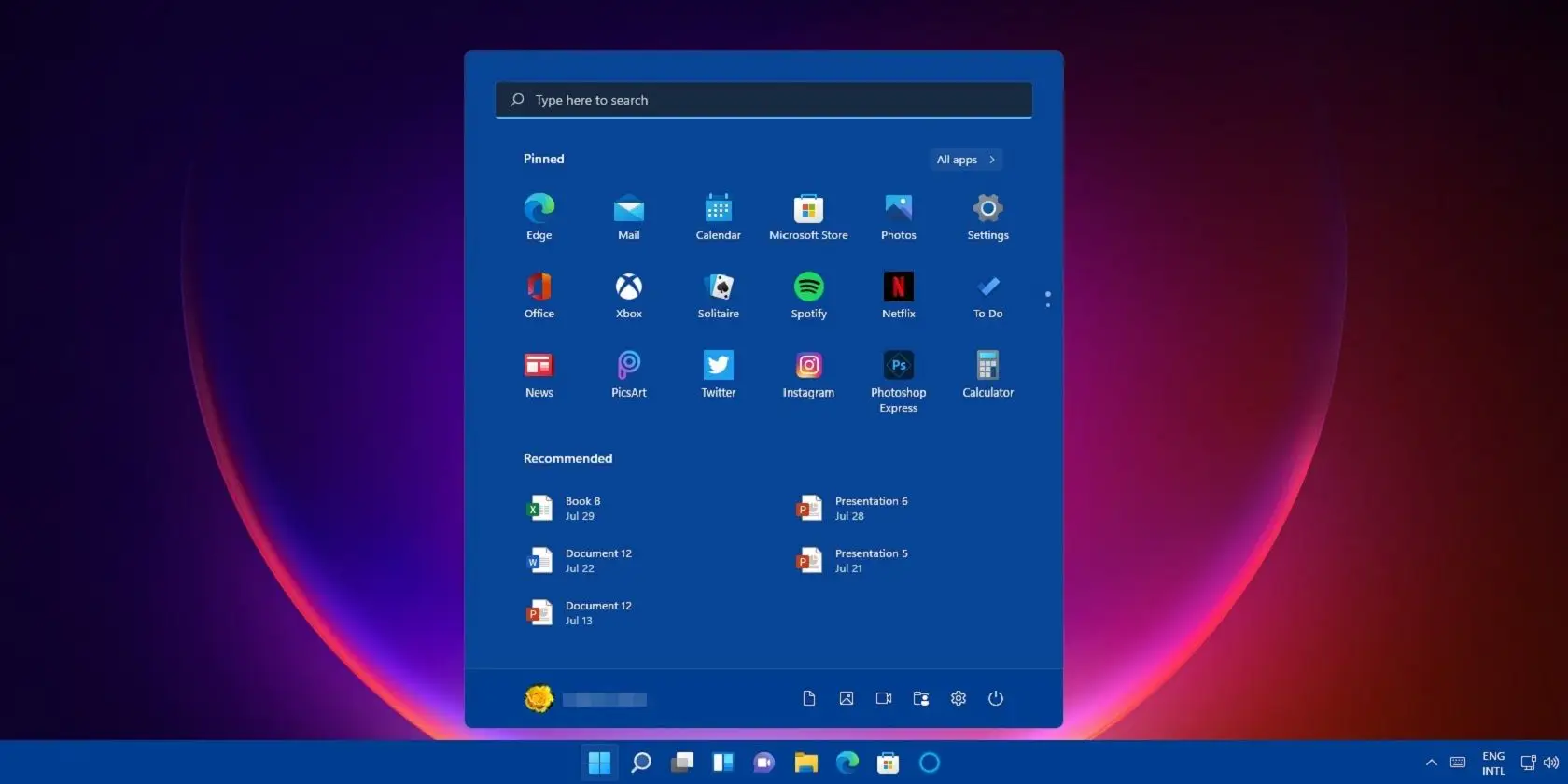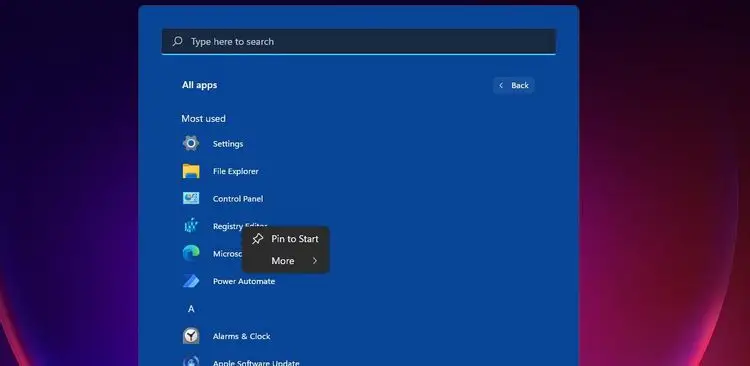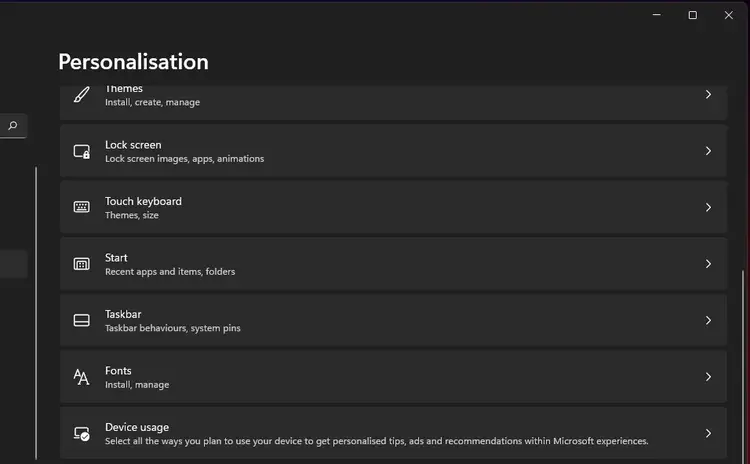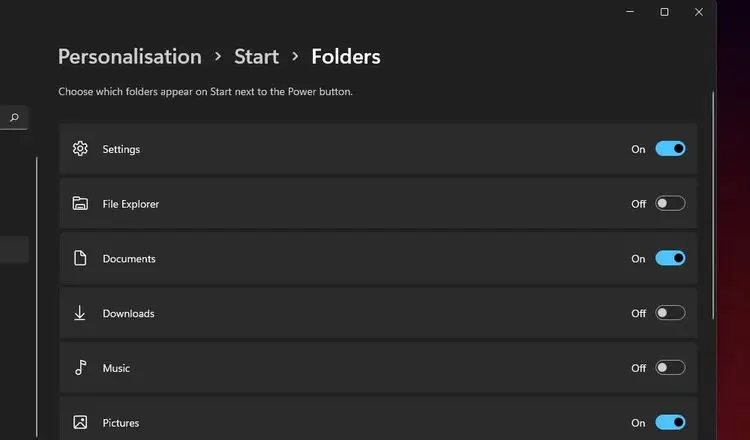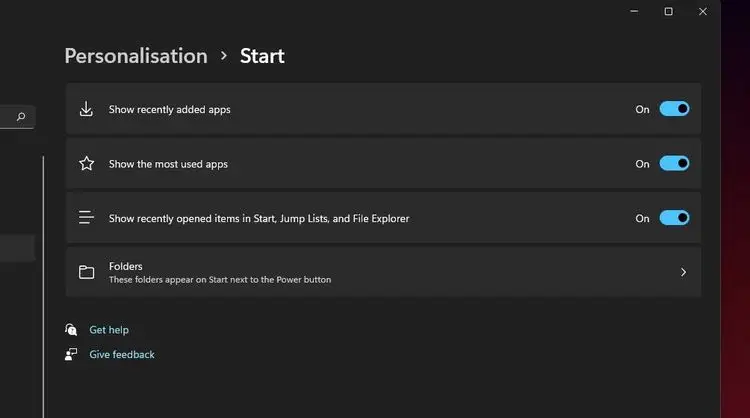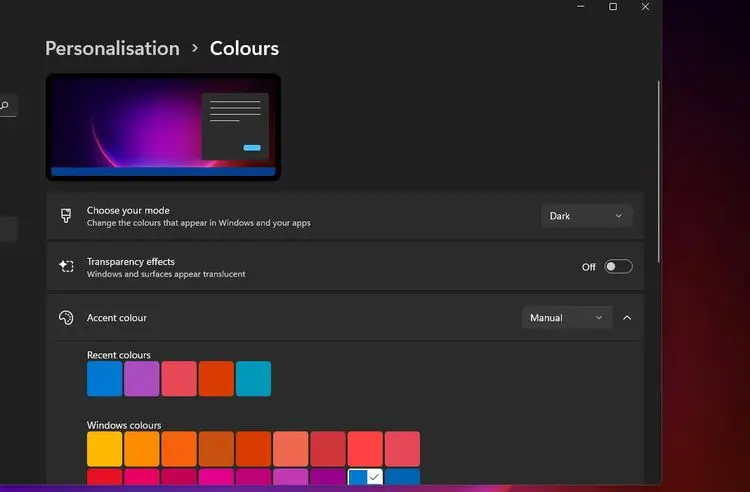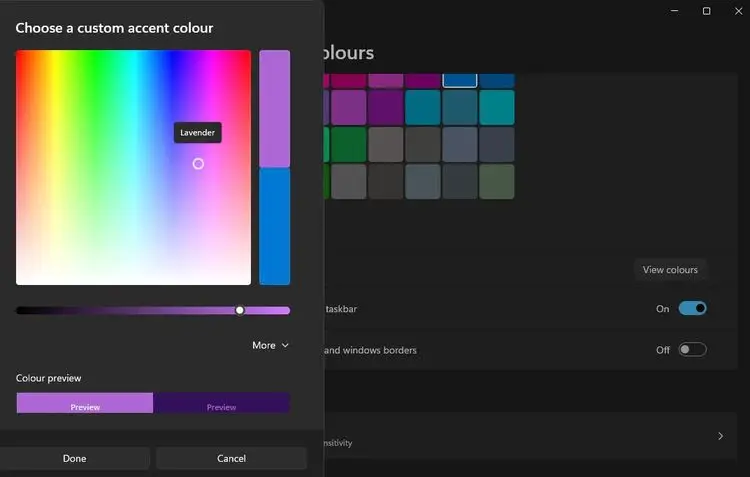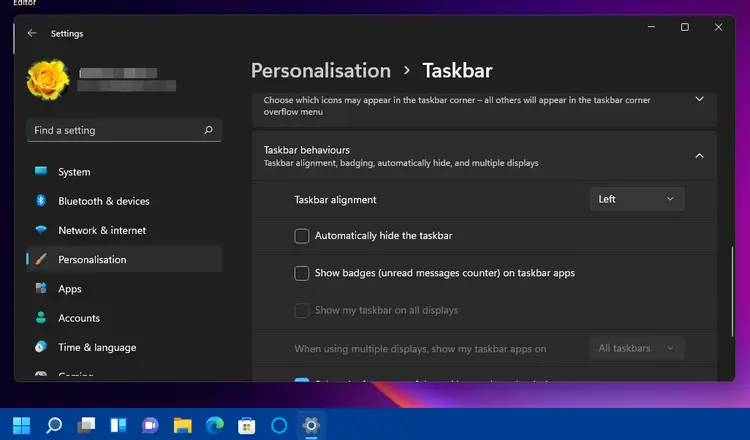منوی استارت در ویندوز ۱۱ با همهی نسخههای قبلی ویندوز فرق میکند. به همین جهت شاید کاربرانی که اخیراً این ویندوز را نصب کردهاند، در استفاده از آن و سفارشیسازی آن مشکلاتی را تجربه کنند. البته کار با منوی جدیدی که مایکروسافت طراحی کرده ساده است و پس از مدت کوتاهی به آن عادت میکنید.
در این مقاله به شیوهی سفارشی کردن منوی استارت در Windows 11 میپردازیم.
مهمترین تفاوت بین منوی استارت ویندوز ۱۱ با منوی استارت در نسخههای اخیر ویندوز یعنی ویندوز ۱۰ و ویندوز ۸.۱ و ویندوز ۸، حذف شدن کاشیها است. البته برخی از کاربران، کاشیهای متحرک منوی استارت ویندوزهای اخیر را دوست دارند ولیکن بسیاری از کاربران، از این ویژگی استقبال نکردهاند. لذا مایکروسافت تصمیم گرفته که آیکونهای ثابت و ساده را در منوی استارت ویندوز جدید جایگزین کند.
در منوی استارت ویندوز ۱۱، فایلهای اخیراً باز شده نمایش داده میشود که شاید برای بسیاری از کاربران پرکاربرد باشد. علاوه بر این استفاده از کادر جستجو در منوی استارت جدید سادهتر است.
نحوه سنجاق یا پین کردن اپها در منوی استارت
منظور از پین یا سنجاق کردن، قرار دادن آیکون اپلیکیشنهایی که بیشتر استفاده میکنید در منوی استارت است. برای این مقصود سه مرحلهی زیر را دنبال کنید:
روی آیکون منوی استارت کلیک کنید یا کلید Win کیبورد را فشار دهید تا منو باز شود.
روی آیکون All Apps یا نمایش همهی اپها کلیک کنید تا لیستی از تمام اپلیکیشنهای نصب شده ظاهر شود.
روی آیکون اپلیکیشن موردنظر راستکلیک کنید و گزینهی Pin to Start را انتخاب نمایید.
شورتکات اپلیکیشن موردنظر در منوی استارت قرار میگیرد. برای حذف کردن آیکونهای اضافی، کافی است روی آیکون موردنظر راستکلیک کنید و گزینهی Unpin from Start را انتخاب کنید.
قرار دادن شورتکات فولدرهای عکس و موسیقی و غیره در منوی استارت
بعضی از کاربران ترجیح میدهند که آیکون کتابخانهی موسیقی یا عکس و یا ویدیو، در منوی استارت قرار داشته باشد تا دسترسی تسریع شود. متأسفانه در ویندوز ۱۱ نمیتوانید شورتکات فولدرهای دلخواه را در منوی استارت قرار دهید اما امکان قرار دادن آیکون کتابخانههای Videos و Documents و Pictures و همینطور Downloads و Music در منوی استارت وجود دارد. روش کار ساده است:
ابتدا منوی استارت را باز کنید.
روی آیکون چرخدندهای اپ تنظیمات یا Settings کلیک کنید.
روی تب Personalization در ستون کناری کلیک کنید.
سپس در سمت راست روی Start کلیک کنید.
اکنون روی دستهی Folders کلیک کنید.
در لیست فولدرها، سوییچ روبروی فولدری که میخواهید در منوی استارت نمایش داده شود را در حالت فعال یا On قرار دهید.
همانطور که در تصویر زیر مشاهده میکنید، امکان قرار دادن شورتکات اپلیکیشن مدیریت فایل یا File Explorer در منوی استارت نیز وجود دارد. آیکونهای فولدرهای انتخاب شده در ردیف پایین منوی استارت نمایش داده میشود، درست مثل آیکون اپلیکیشن Settings.
مخفی کردن اپها و فایلهای اخیراً باز شده
در منوی استارت Windows 11 امکان نمایش فایلهای اخیراً باز شده و اپلیکیشنهای اخیراً اجرا شده وجود دارد. اما اگر برای حفظ حریم خصوصی یا به هر علت دیگری نمیخواهید این موارد در منوی استارت نمایش داده شود، میتوانید نمایش را غیرفعال کنید. برای این مقصود میبایست از اپ تنظیمات استفاده کنید.
برای اجرا کردن سریع اپلیکیشن تنظیمات ویندوز، طبق معمول از کلید میانبر Win + i استفاده کنید.
در ستون کناری روی دستهی Personalization کلیک کنید.
اگر هدف شما مخفی کردن فایلهای اخیر باز شده در منوی استارت، منوی راستکلیک روی اپها و فایل اکسپلورر است، در سمت راست سوییچ روبروی Show recently opened items in Start, Jump Lists, and File Explorer را در وضعیت خاموش قرار دهید.
برای مخفی کردن اپهای اخیراً اجرا شده، سوییچ روبروی Show the most used app را غیرفعال کنید.
برای مخفی کردن اپهای اخیراً نصب شده نیز سوییچ Show recently added را در حالت Off قرار دهید.
تغییر رنگ منوی استارت
رنگ منوی استارت و تسکبار در ویندوز ۱۱، با هم تغییر میکند و امکان انتخاب رنگ دلخواه وجود دارد. برای این منظور میتوانید از اپ Settings استفاده کنید:
اپ Settings را با کلید میانبر Win + i اجرا کنید.
روی دستهی Personalization در ستون کناری کلیک کنید.
در سمت راست روی Colors کلیک کنید.
ویندوز ۱۱ به صورت پیشفرض گزینهی Show accent color on Start and taskbar را در زمانی که تم روشن فعال است، خاکستری و غیرفعال میکند. بنابراین میبایست در بخش Choose your mode حالت Dark را انتخاب کنید.
اکنون روی Accent color کلیک کنید و رنگ موردنظر را انتخاب کنید.
اگر رنگ خاصی موردنظر است، میتوانید روی View colors کلیک کنید تا پالت انتخاب رنگ دلخواه باز شود. رنگ موردنظر را انتخاب کرده و روی Done کلیک کنید.
انتقال منوی استارت به سمت چپ صفحه
در ویندوز ۱۱ مایکروسافت موقعیت پیشفرض منوی استارت که همواره در سمت چپ صفحه بود را تغییر داده و آن را به وسط صفحه منتقل کرده است. شاید این حالت برای تبلتهای ویندوزی و لپتاپهایی که به تبلت تبدیل میشوند، مناسبتر باشد ولیکن برخی از کاربران همان موقعیت سابق را ترجیح میدهند. خوشبختانه امکان جابجا کردن به سمت چپ وجود دارد. مراحل زیر را دنبال کنید:
اپ Settings را اجرا کنید.
روی Personalization در ستون کناری کلیک کنید.
در سمت راست روی Taskbar کلیک کنید.
روی Taskbar behaviors دبلکلیک کنید تا تنظیمات آن ظاهر شود.
اکنون از منوی کرکرهای Taskbar alignment، گزینهی Left به معنی چپ را انتخاب نمایید.
در پایان یادآوری میکنیم که برای ویندوز ۱۱ نیز نرمافزارهای سفارشیسازی ظاهر ویندوز و منوی استارت منتشر شده و در آینده نیز نرمافزارهای جدیدی منتشر میشود. با استفاده از این نرمافزارها میتوانید منوی استارت ویندوز ۱۰ را در ویندوز ۱۱ تجربه کنید و تغییرات متنوعی در منوی استارت بدهید.
makeuseofیارهی آیتی