زمانبندی تم مشکی و روشن در ویندوز ۱۱ امکانپذیر است، درست مثل اندروید و آیفون. به عنوان مثال میتوانید کاری کنید که از ۸ شب تا ۸ صبح، تم تاریک فعال شود و به این ترتیب حال و هوای ویندوز و بعضی از نرمافزارها که تم متناسب با تغییر تم ویندوز، تغییر میکند، مشکی و تاریک میشود.
در ادامهی مطلب به روش زمانبندی کردن تم تاریک یا Dark mode به کمک یک اپلیکیشن ساده و کم حجم را بررسی میکنیم.
اگر با تمهای ویندوز ۱۱ آشنایی ندارید، بد نیست بدانید که قابلیت ساخت تم سفارشی که عکسها، رنگبندی و همینطور صداهای خاصی دارد، در نسخهی جدید ویندوز پیشبینی شده است.
فعال کردن خودکار تم مشکی ویندوز ۱۱ با Auto Dark Mode
برای تغییر خودکار تم روشن به تم مشکی میتوانید از نرمافزاری کمحجم و رایگان به اسم Auto Dark Mode استفاده کنید. برای دانلود این اپ به صفحهی آن در گیتهاب مراجعه فرمایید:
فایل اجرایی اپ که پسوند آن exe است را دانلود کرده و اجرا کنید و این برنامه را نصب کنید. پس از نصب، نرمافزار به صورت خودکار اجرا میشود ولیکن اگر اجرا نشده، از منوی استارت و لیست اپها استفاده کنید و آن را اجرا کنید.
در اپلیکیشن Auto Dark Mode تب Time یا زمان را از طریق ستون کناری فعال کنید. این تب بسیار ساده و روشن است. بخش Custom start time حاوی ساعت فعال کردن تم روشن یا light و ساعت فعال کردن تم تاریک یا Dark است.
برای زمانبندی کردن ساعت فعال شدن تم تاریک و تم روشن، ابتدا در بالای صفحه گزینهی Set custom hours را انتخاب کنید. اکنون میتوانید ساعت و دقیقه را برای هر تم تغییر دهید. به عنوان مثال برای فعال شدن خودکار تم روشن میتوانید ساعت ۷ و ۰ دقیقه قبل از ظهر یا AM را انتخاب کنید.
برای تم تیره نیز ساعت موردنظر را انتخاب کنید. اکنون پنجرهی نرمافزار را ببندید. البته نرمافزار به صورت کامل بسته نمیشود بلکه در پسزمینه مشغول به کار است و در زمانهای انتخاب شده، تم را تغییر میدهد.
برای بستن نرمافزار به منظور جلوگیری از تغییر خودکار تم در زمانهای مشخص شده، میبایست روی آیکون نرمافزار در گوشهی تسکبار راستکلیک کرده و گزینهی Close را انتخاب نمایید.
سایر تنظیمات Auto Dark Mode
در این اپلیکیشن تنظیمات دیگری نیز در تبها دیده میشود. به عنوان مثال میتوانید برای فعال ماندن اجباری تم روشن یا تاریک، کلید میانبر تعریف کنید. تنظیمات مربوطه در تب Switch Modes قرار دارد.
برای ساخت شورتکات مربوط به تم روشن روی Force Light Mode Hotkey کلیک کنید و برای ساخت شورتکات مربوط به تم تاریک روی Force Dark Mode Hotkey کلیک کنید. پس از کلیک روی هر یک از این کادرها، کلیدهای موردنظر را فشار دهید. برای فعال کردن کلید میانبر در سطح سیستمی، سوییچ Enable system-wide hotkeys را نیز فعال کنید.
میتوانید برای تم روشن و تاریک، تصویر پسزمینهی متفاوتی انتخاب کنید. برای این منظور به تب Personalization مراجعه کنید و سوییچ گزینهی Enable wallpaper switch را فعال کنید. در ادامه تم روشن یا تاریک را از منوی کرکرهای Mode انتخاب کنید و سپس از منوی کرکرهای Type، نوع پسزمینه را انتخاب نمایید. در نهایت در بخش Wallpaper روی Pick file کلیک کنید و عکس موردنظر را انتخاب نمایید. این مراحل را برای Dark theme و Light theme انجام دهید تا برای هر تم، عکس موردنظر به عنوان پسزمینه انتخاب شود.
makeuseofسیارهی آیتی

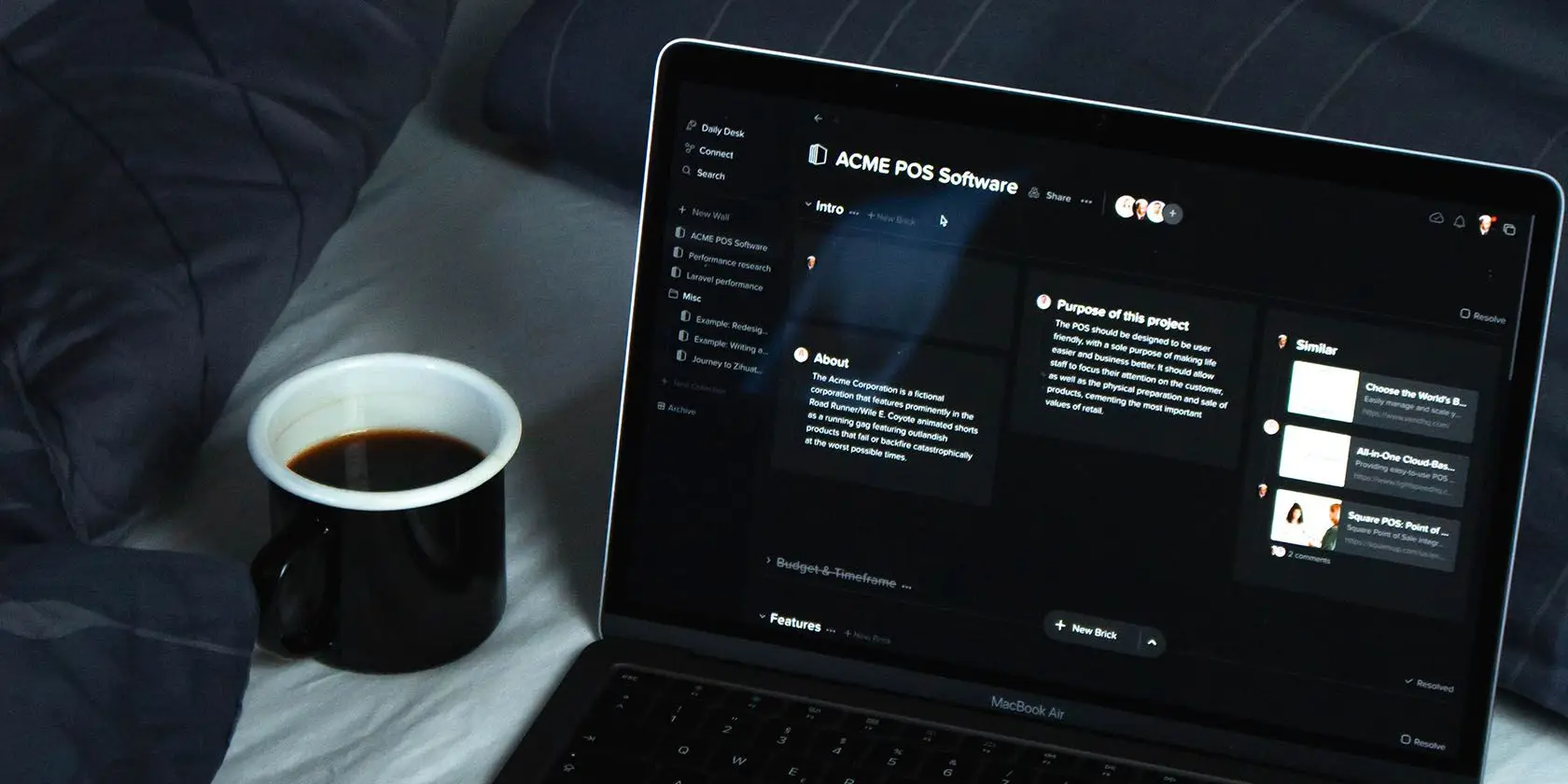
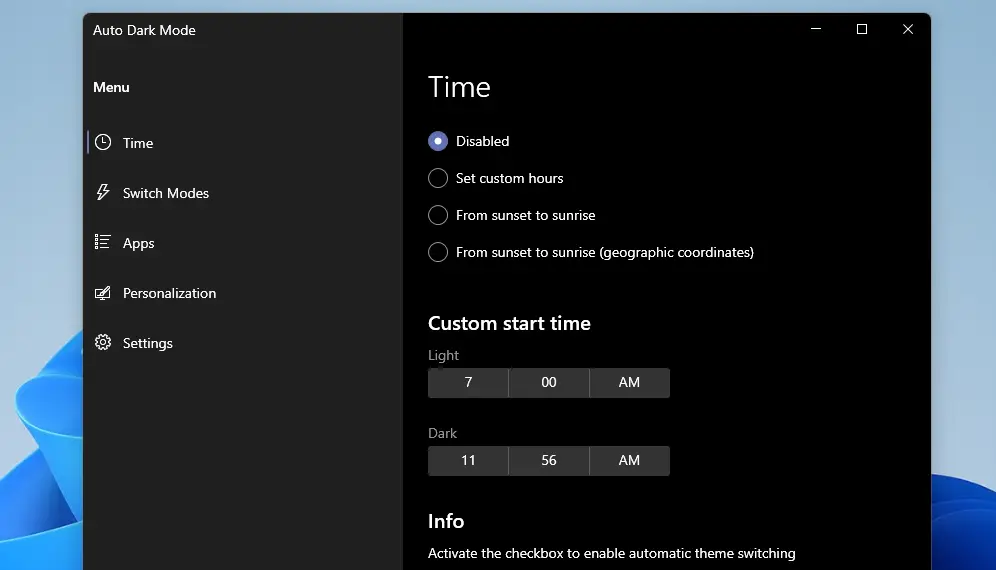
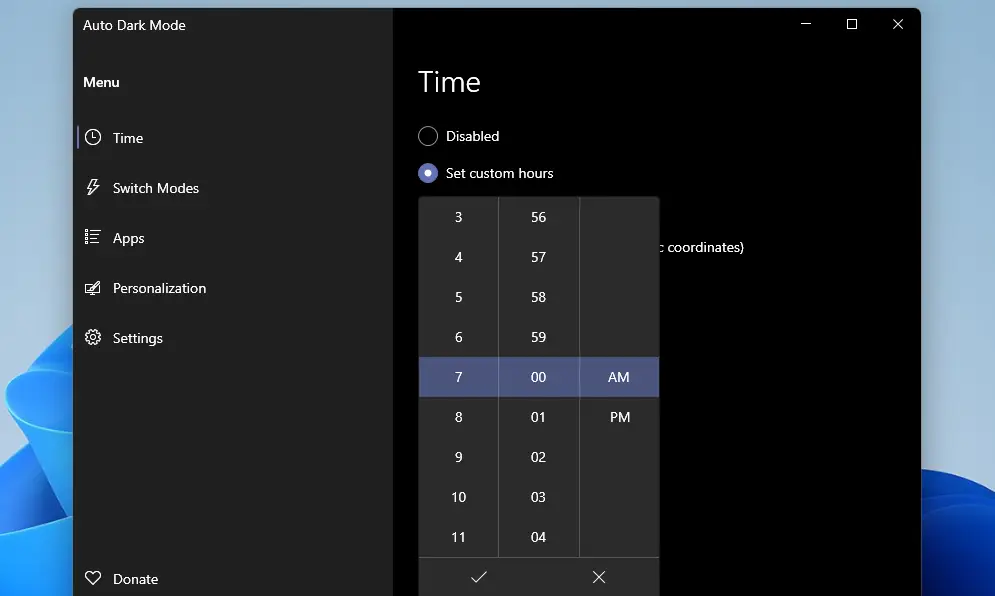
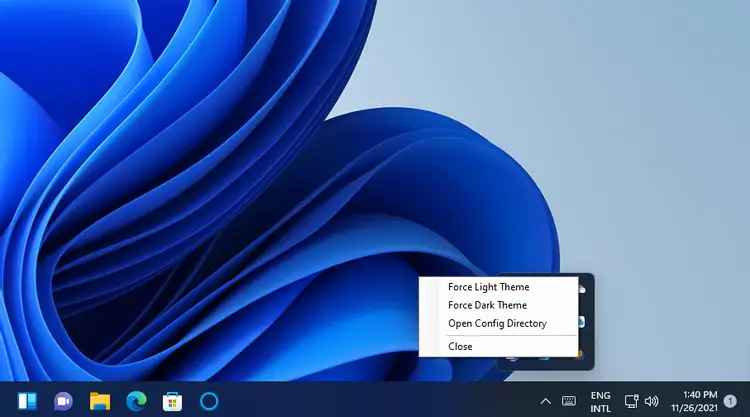
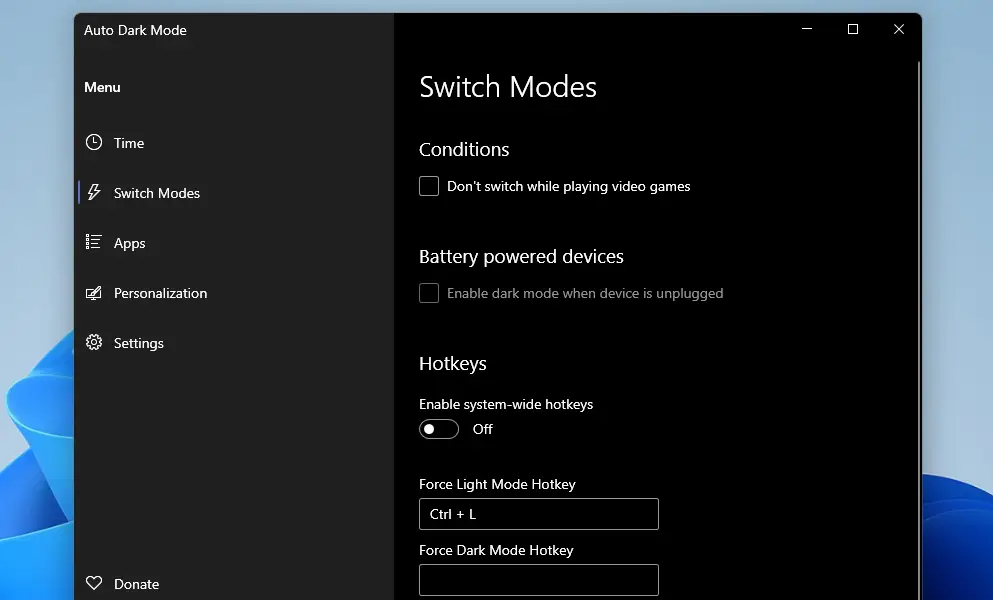
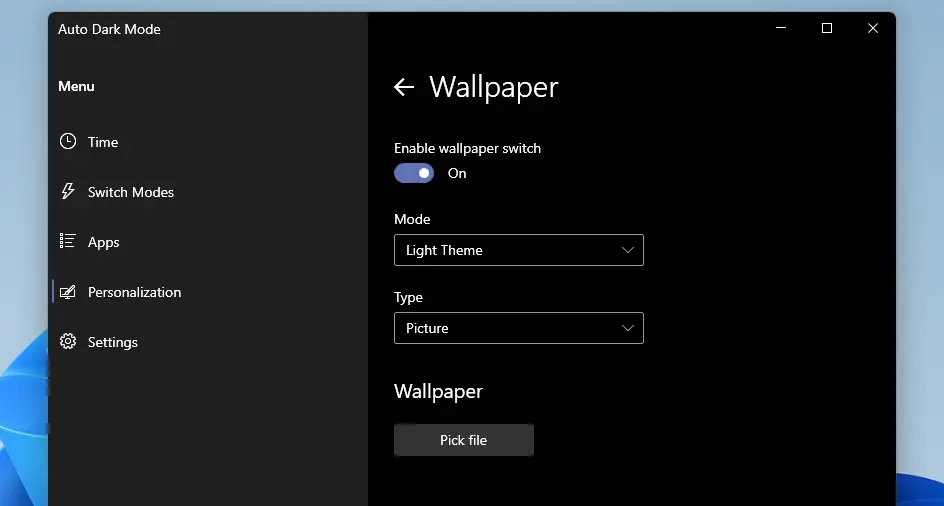
دست گل شما درد نکنه خیلی کاربردیه برای منی که به تم مشکی رو ویندوز زیاد علاقه ندارم ولی خب شبا استثناءا مجبورا تم رو مشکی کنم خیلی خوب بود.