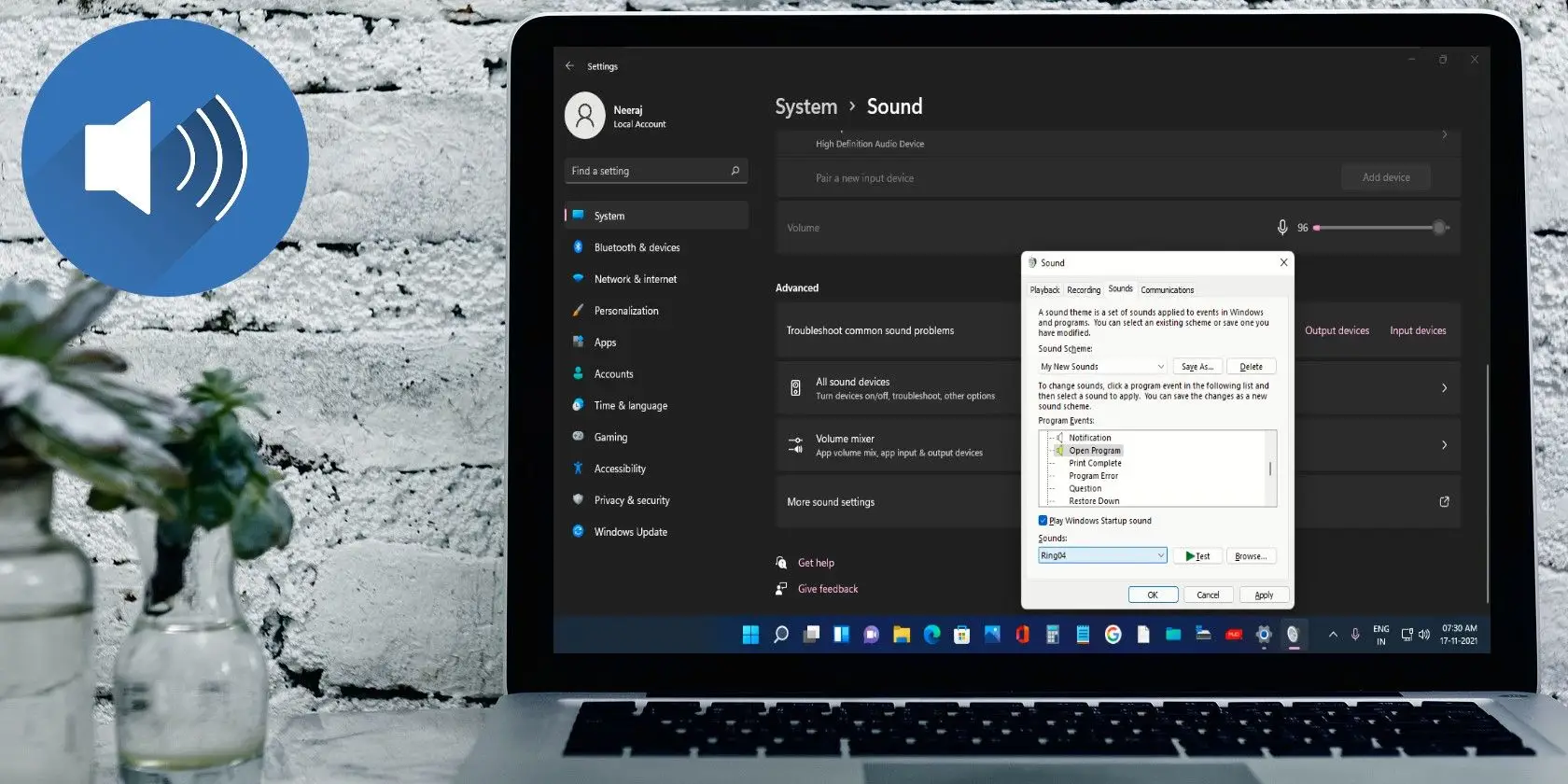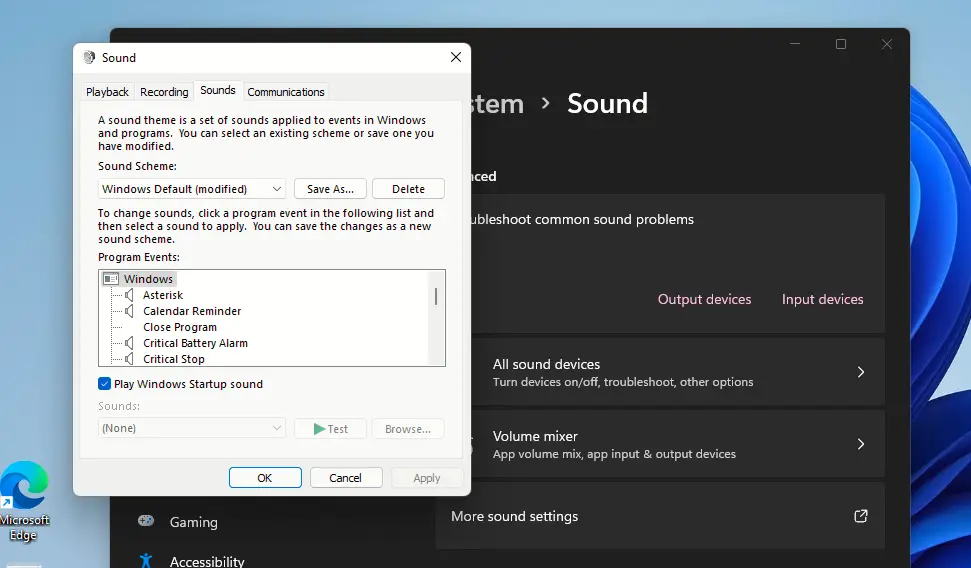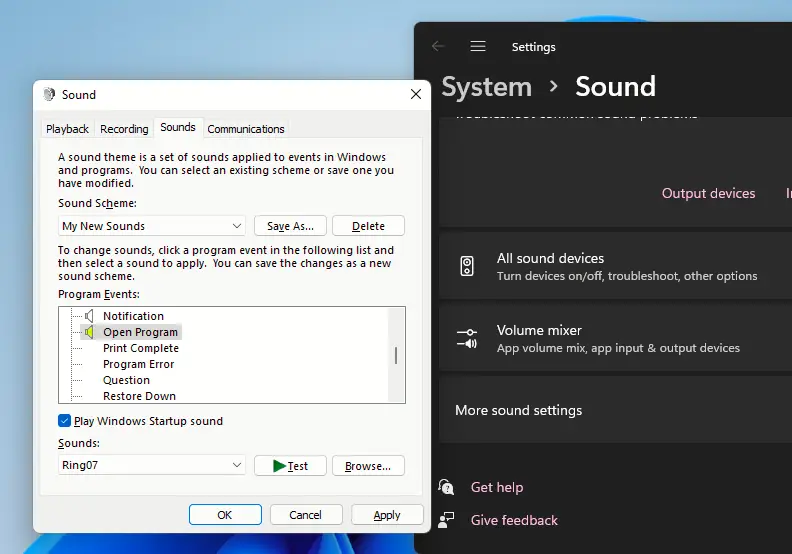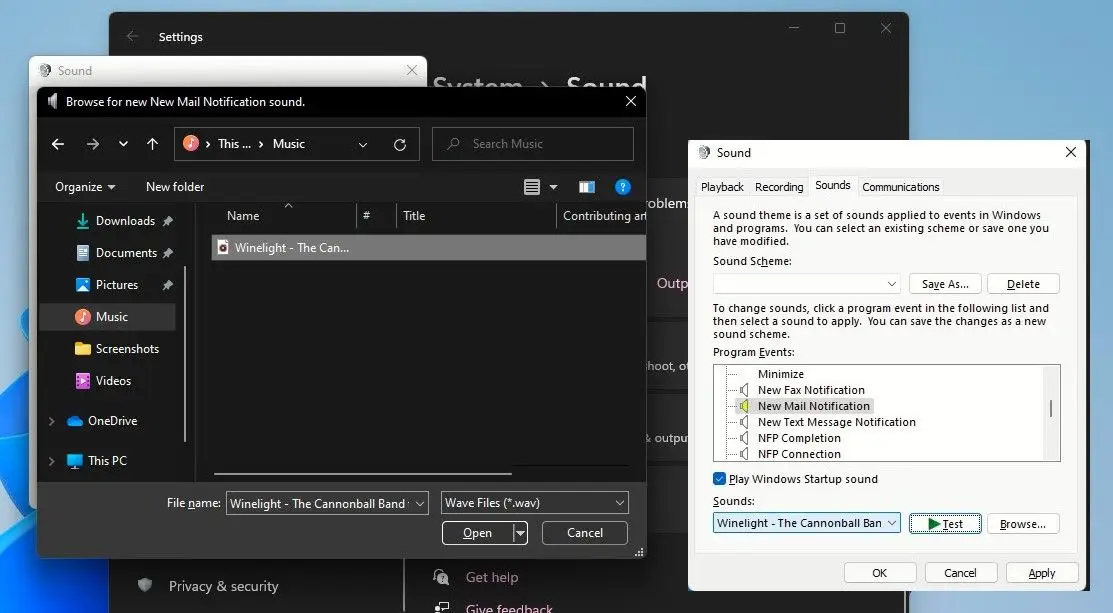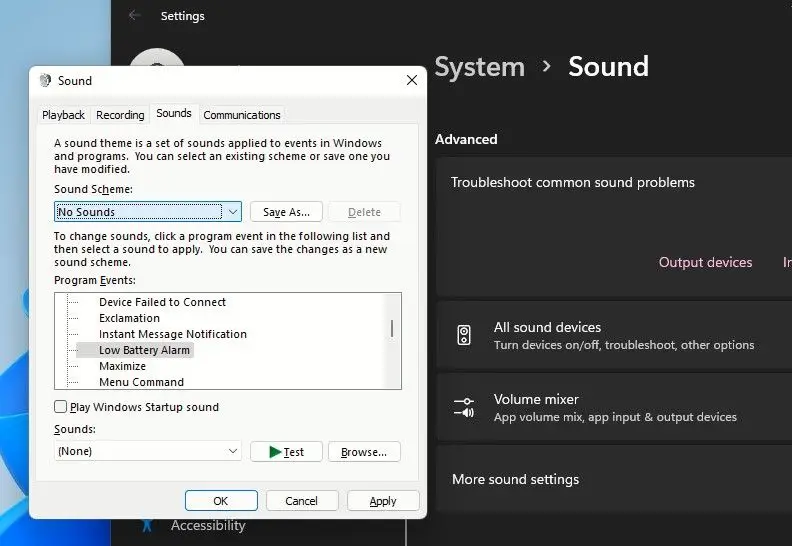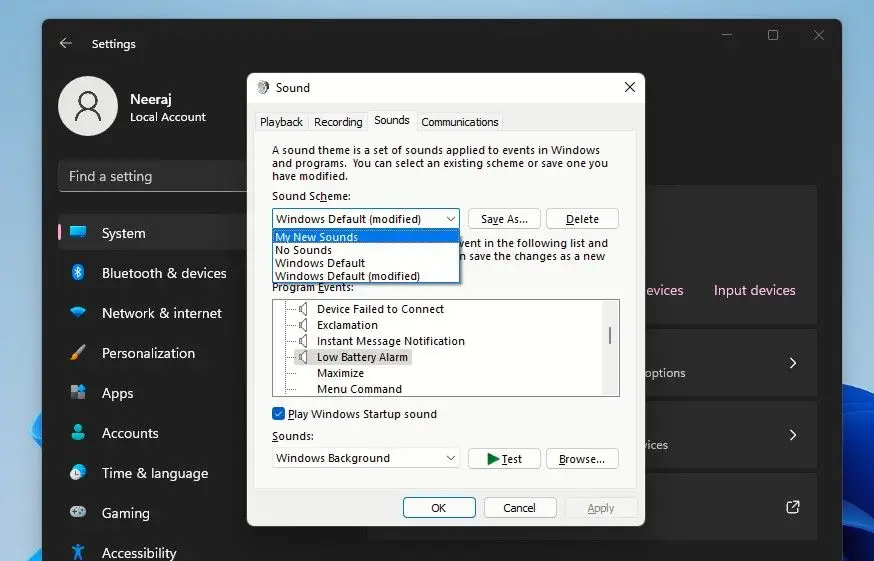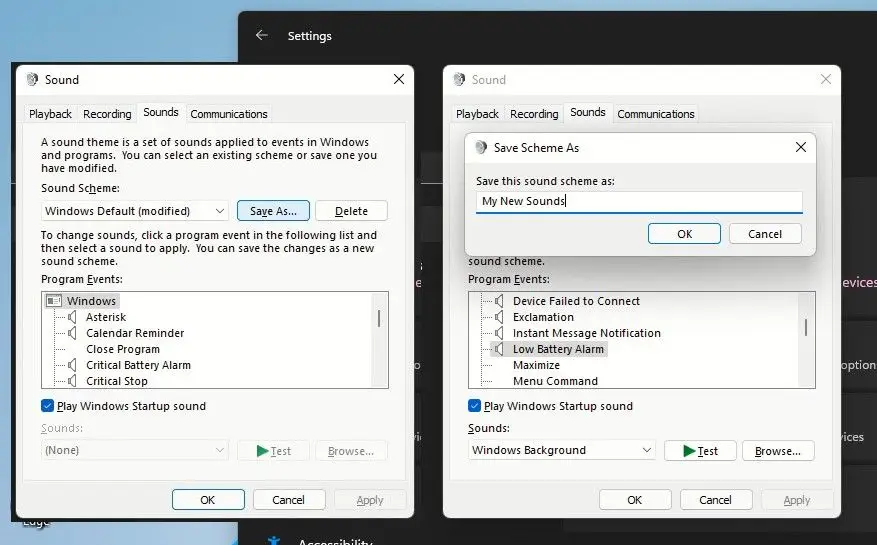در ویندوز ۱۱ نیز امکان تغییر دادن افکتهای صوتی و صداهای ویندوز وجود دارد. شاید صدای پیشفرض نمایش ارور، شروع به کار ویندوز، صدای نوتیفیکیشنها و دیگر صداها برایتان جالب نیست و میخواهید این موارد را تغییر دهید. در این صورت میتوانید از بعضی از تمها استفاده کنید. روش دیگر این است که تم دلخواه خودتان را ویرایش کنید و صداها را تغییر دهید. حتی میتوانید از فایلهای صوتی خودتان استفاده کنید.
در ادامه نحوهی تغییر صداهای ویندوز در Windows 11 را توضیح میدهیم. با سیارهی آیتی در ادامهی مطلب همراه شوید.
قبلاً در مقالهای به سفارشیسازی تمهای ویندوز ۱۱ اشاره کردیم. یکی از بخشهایی که میتوانید تغییر بدهید، صداهای سیستمی ویندوز است. در این مقاله به موضوع سفارشی کردن صداهایی که در تمها موجود است، میپردازیم. میتوانید در نهایت تم ویرایششده را با نامی جدید ذخیره کنید.
نحوه تغییر صداهای سیستم عامل در ویندوز ۱۱
نکتهی جالب در مورد صداهای سیستمی ویندوز ۱۱ این است که در صورت فعال کردن تم روشن یا تاریک، صداها نیز تغییر میکند. طبعاً در حالت تاریک که مخصوص استفاده در محیط تاریک و شاید ساکت است، صداها آرام و ملایمتر است. در هر صورت میتوانید صداهای هر دو تم تاریک و روشن را تغییر بدهید. اما روش کار:
ابتدا روی آیکون جستجو در تسکبار کلیک کنید و عبارت Sound setting را وارد کنید و روی اولین نتیجهی جستجو کلیک کنید.
اگر تمایلی به جستجو کردن ندارید، میتوانید روی آیکون بلندگو در گوشهی تسکبار راستکلیک کرده و گزینهی Sound Settings را انتخاب کنید.
در صفحهی باز شده که حاوی تنظیمات صدا است، اسکرول کنید و در بخش تنظیمات بیشتر یا More sound settings روی Advanced کلیک کنید.
در پنجرهی باز شده، تب Sounds حاوی صداهای سیستم عامل نظیر صدای نوتیفیکیشن، صدای استارتآپ، صدای ارور یا پیام خطا و غیره است.
اما روش تغییر تکتک صداها:
در لیست صداها یا Program Events روی صدای موردنظر کلیک کنید.
برای شنیدن صدای پیشفرض، روی صدای موردنظر دبلکلیک کنید یا پس از انتخاب کردن آن، روی دکمهی Test در پایین صفحه کلیک کنید.
اگر صدا مناسب نیست، از منوی کرکرهای Sounds در پایین صفحه، صدای دیگری را انتخاب کنید. برای تست کردن فراموش نکنید که روی Test کلیک کنید.
در صورت تمایل میتوانید برخی از صداها را حذف کنید. کافی است از منوی کرکرهای Sounds گزینهی None را انتخاب کنید.
پس از یافتن صدای مطلوب روی Apply کلیک کنید.
با تکرار مراحل فوق میتوانید تکتک صداهای سیستمی ویندوز را تغییر بدهید و صدای موردنظر خودتان را انتخاب کنید.
انتخاب صدای دلخواه به جای صداهای پیشفرض ویندوز
شاید صداهای پیشفرض سیستم عامل ویندوز برای شما جذاب نیست و میخواهید یک فایل صوتی دلخواه را به عنوان افکت صوتی برای بخش دلخواهی انتخاب کنید. خوشبختانه این قابلیت در ویندوز وجود دارد.
دقت کنید که میبایست فایل موردنظر را به فرمت WAV تبدیل کنید.
پس از تبدیل فرمت، پنجرهی تنظیمات صوتی و تب Sounds را باز کنید.
در لیست Program Event روی آیتم موردنظر کلیک کنید.
سپس در پایین صفحه روی دکمهی Browse کلیک کنید.
فایل WAV را آدرسدهی و انتخاب کنید. روی Open کلیک کنید.
در نهایت با کلیک روی Apply ، تنظیمات را ذخیره کنید.
غیرفعال کردن صدای شروع به کار ویندوز
برای غیرفعال کردن صدای شروع به کار ویندوز، میبایست پنجرهی تنظیمات صدا و تب Sounds را باز کنید. در پایین پنجره تیک گزینهی Play Windows Startup sound را حذف کنید و سپس روی OK کلیک کنید. از این پس زمانی که ویندوز بوت میشود، صدایی پخش نخواهد شد.
ساخت تم صوتی جدید و ذخیره کردن آن
برای ساخت تم صوتی جدید، میبایست یکی از تمهای صوتی پیشفرض را با نامی جدید ذخیره کنید و سپس تکتک صداهای آن که نیاز به تغییر دارد را تغییر بدهید و تنظیمات را ذخیره کنید.
برای انتخاب تم، از منوی کرکرهای Sound Scheme در پنجرهی تنظیمات صدای ویندوز که به آن اشاره کردیم و تب Sounds استفاده کنید. سپس روی دکمهی Save As در کنار همین منوی کرکرهای کلیک کنید. نام تم جدید را وارد کرده و روی OK کلیک کنید. اکنون میتوانید فرآیند ویرایش کردن صداها را آغاز کنید.
اما یک نکتهی جالب:
برای بیصدا کردن ویندوز میتوانید از تم No Sounds استفاده کنید.
makeuseofسیارهی آیتی