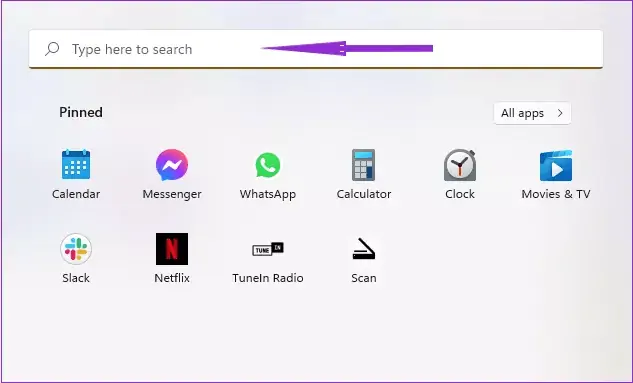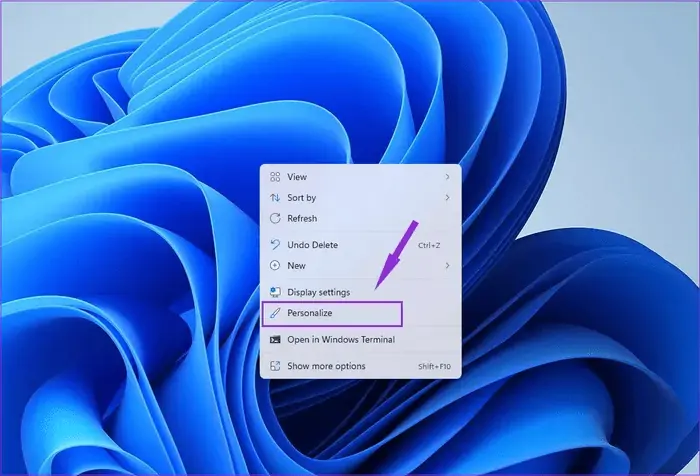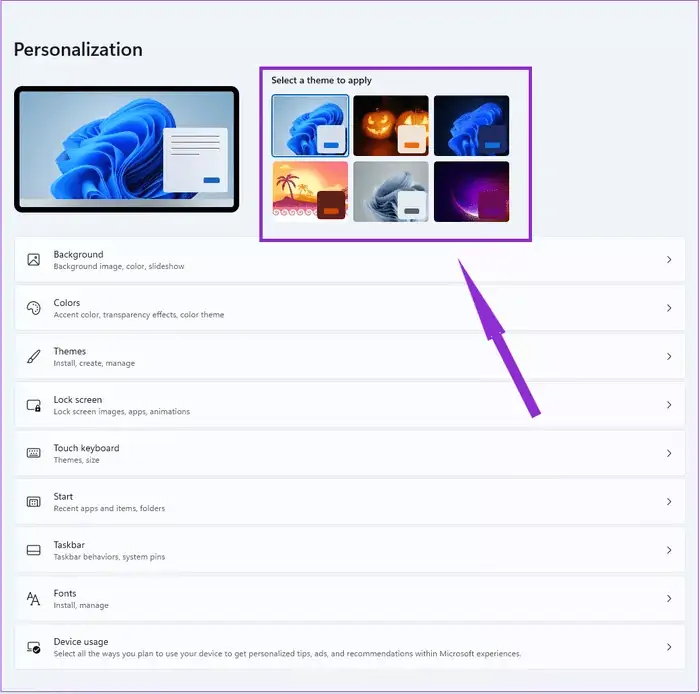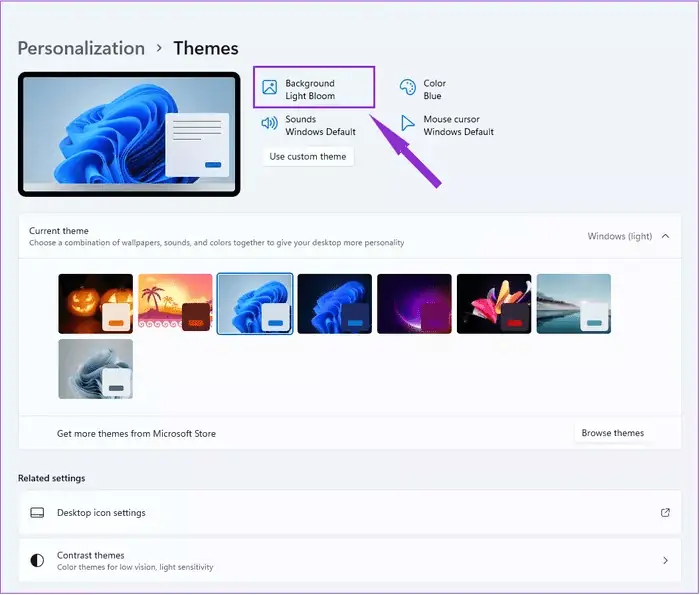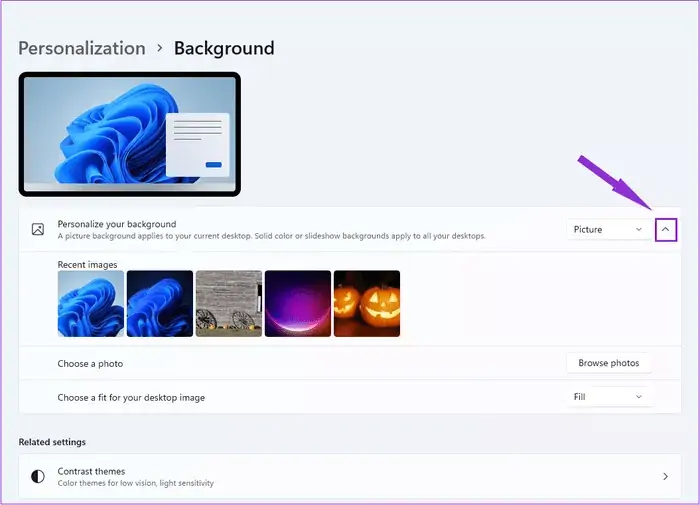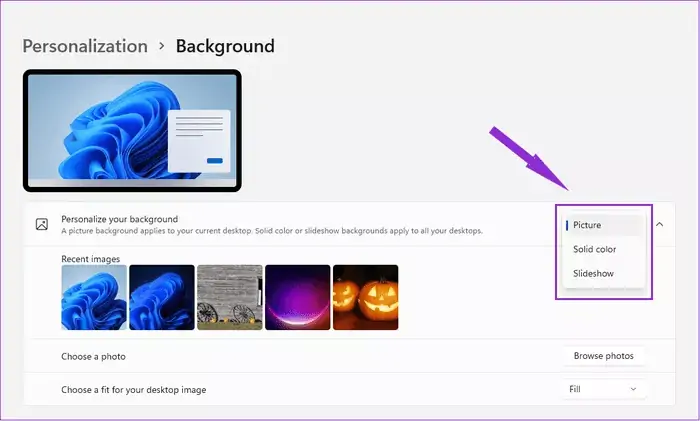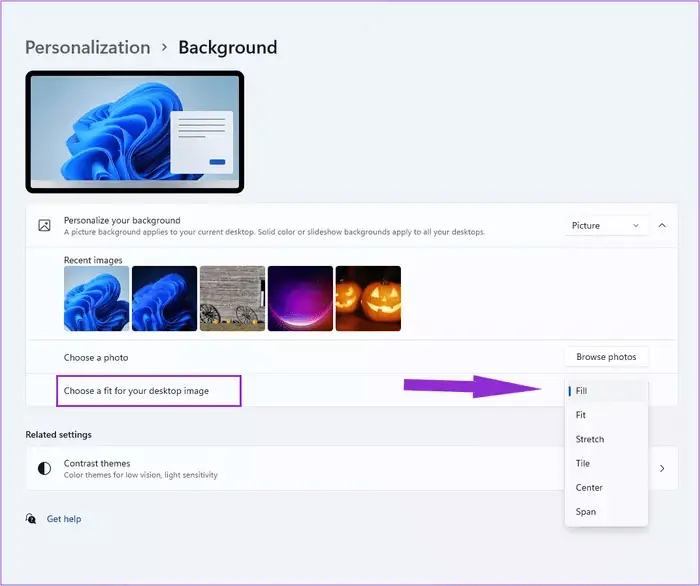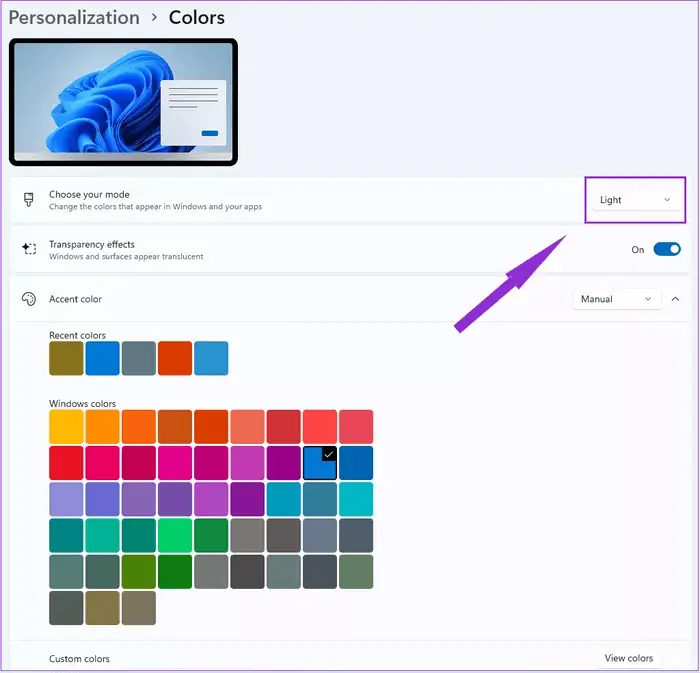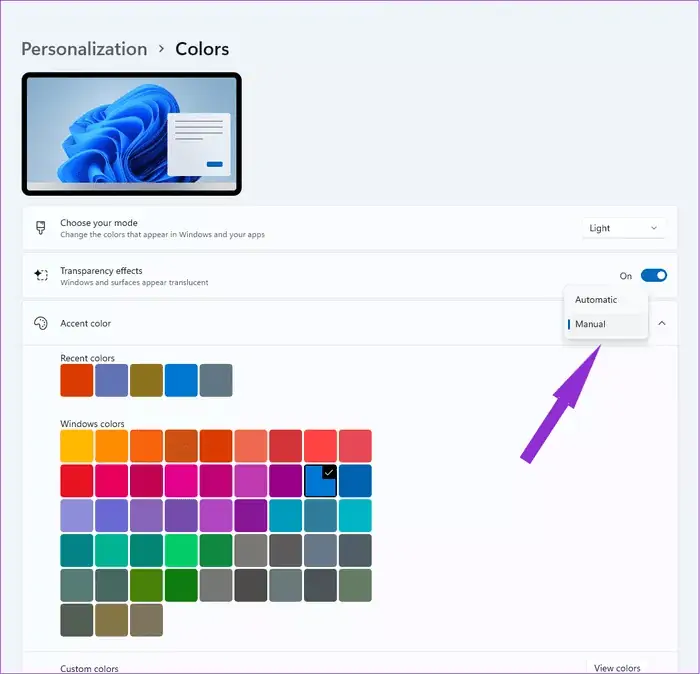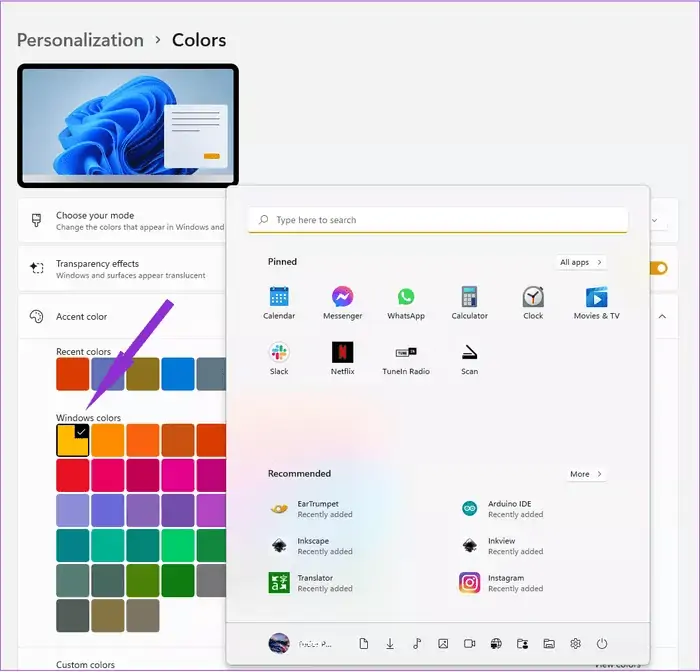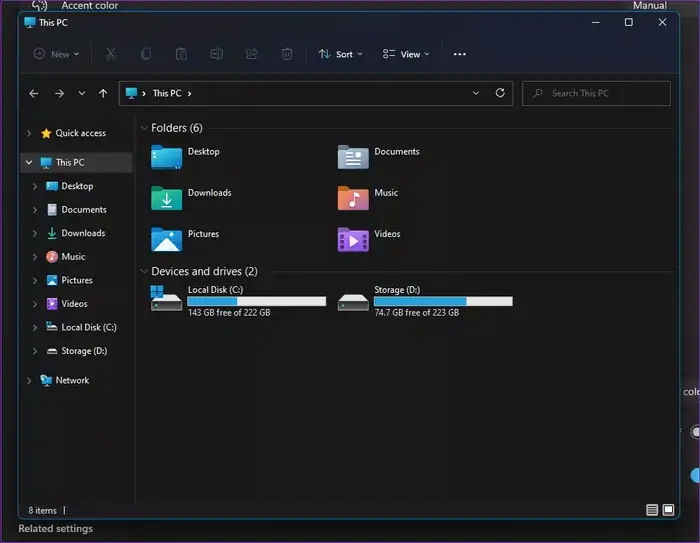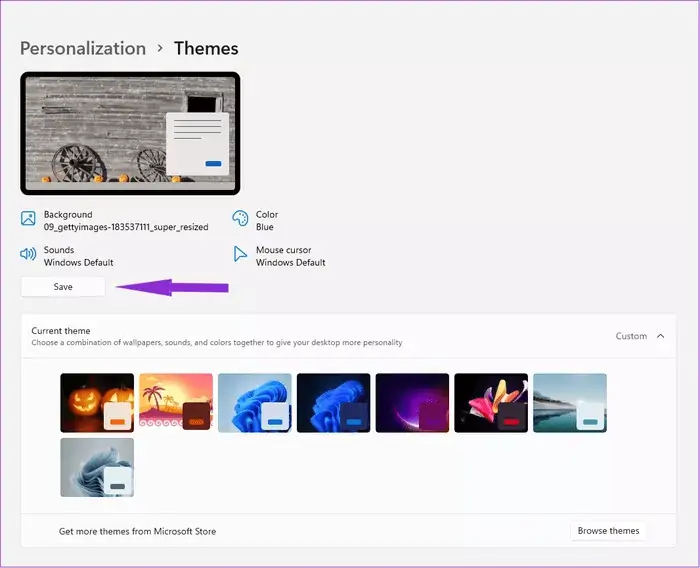ویندوز ۱۱ از نظر ظاهری تفاوتهای زیادی با ویندوز ۱۰ دارد اما بسیاری از امکانات، تنظیمات و بخشها شبیه به ویندوز ۱۰ است. قابلیت تغییر تم در ویندوز ۱۱ نیز مثل نسخههای قبلی ویندوز وجود دارد. میتوانید رنگ منوی استارت و تسکبار را به صورت مجزا تغییر بدهید و همینطور میتوانید از تم Dark یا تیره در ساعتهای شب و محیط تاریک استفاده کنید.
در این مقاله به شیوهی تغییر تم در ویندوز ۱۱ میپردازیم. با ما باشید.
قبل از هر چیز توجه کنید که تغییر دادن تم در ویندوز ۱۱، ممکن است موجب تغییر کردن تصویر پسزمینه دستاپ، تغییر صداهای ویندوز، تغییر تهرنگ برخی قسمتها و حتی تغییر کردن ظاهر نشانگر موس بشود. در واقع تمهای ویندوز ۱۱ بعضاً همهی موارد اشاره شده را تغییر میدهند در حالی که برخی از تمها، فقط رنگها را تغییر میدهد. اگر حوصلهی تغییر دادن تنظیمات تم و ساخت تم سفارشی را ندارید، فراموش نکنید که میتوانید تمهای جدید و متنوع ویندوز ۱۱ را از فروشگاه مایکروسافت دانلود کنید.
تنظیمات تم ویندوز ۱۱
برای دسترسی به تنظیمات تم در ویندوز ۱۱، میبایست اپلیکیشن Settings را اجرا کنید. لذا منوی استارت را باز کنید و روی آیکون چرخدنده کلیک کنید. روش دیگر استفاده از شورتکات Win + I است. میتوانید از قابلیت جستجو نیز برای پیدا کردن اپ Settings استفاده کنید.
پس از اجرا کردن اپ تنظیمات، روی Personalization کلیک کنید. برای دسترسی به این بخش از تنظیمات، یک راهکار سریعتر نیز وجود دارد: کافی است روی فضای خالی دستاپ راستکلیک کرده و گزینهی Personalize را انتخاب کنید.
اکنون در سمت راست صفحه، روی یکی از تصاویر بندانگشتی که به تمها مربوط میشود، کلیک کنید. همانطور که اشاره کردیم برخی از تمها از Microsoft Store دانلود شده و برخی نیز به صورت پیشفرض در ویندوز ۱۱ وجود دارد. با کلیک روی تمها، تنظیمات تم مربوطه به سرعت اعمال میشود.
در انتخاب تم روشن یا تیره به این نکته دقت کنید:
در گوشهی راست و پایین تصویر بندانگشتی هر یک از تمها، مربع سیاه یا سفید نمایش داده شده است. مربع سفید به معنی روشن بودن تم است و مربع مشکی به معنی تیره بودن تم است. خط رنگی که پایین تصاویر بندانگشتی دیده میشود، معرف تهرنگ یا Accent Color آن تم است که در بخشهایی نظیر منوی استارت و تسکبار اعمال میشود.
نکتهی مهم دیگر این است که:
زمانی که تم روشنی انتخاب کنید، رنگبندی بسیاری از نرمافزارها روشن خواهد بود و زمانی که تم تیرهای فعال شود، رنگبندی بسیاری از نرمافزارها تیره خواهد شد. البته این موضوع عمومیت ندارد چرا که همیشه سازندگان نرمافزار، قابلیت تغییر تم و به خصوص قابلیت تغییر تم متناسب با تم ویندوز را در دستور کار قرار نمیدهند.
سفارشی کردن تمها در ویندوز ۱۱
پس از انتخاب کردن هر تم، میتوانید تنظیمات ظاهری ویندوز را جزء به جزء تغییر دهید و در واقع تمی که فعال شده را ویرایش و دستکاری کنید. اگر حوصله داشته باشید میتوانید تمهای سفارشی را بر اساس تمهای موجود بسازید و استفاده کنید.
برای تغییر دادن تصویر پسزمینه، در صفحهی Themes روی گزینهی Background کلیک کنید.
سپس از منوی کرکرهای روبروی Personalize your background، یکی از گزینهها را انتخاب کنید.
به عنوان مثال اگر ترجیح میدهید که در بکگراند به جای عکس، یک رنگ ساده نمایش داده شود، گزینهی Solid color را انتخاب کرده و سپس رنگ موردنظر را انتخاب کنید. اگر نمایش عکس برایتان جذابتر است، گزینهی Picture و اگر نمایش تعدادی عکس به صورت تصادفی موردنظر است، گزینهی Slideshow را انتخاب نمایید.
پس از انتخاب عکس، دقت کنید که شیوهی نمایش عکس چند گونه است. به عنوان مثال میتوانید حالت Fill را انتخاب کنید تا عکس بدون کشیده و فشرده شدن، در پسزمینه نمایش داده شود و البته تمام صفحه را پر کند. گزینهی Stretch نیز موجب پوشانده شدن تمام صفحه توسط عکس میشود ولیکن اگر نسبت عرض به ارتفاع عکس، با نسبت تصویر مانیتور یکسان نباشد، عکس تا حدی فشرده یا کشیده میشود.
برای تغییر دادن رنگبندی تم، ابتدا میبایست نوع آن که روشن یا تیره است را از منوی کرکرهای Choose your mode انتخاب کنید. گام بعدی مشخص کردن تهرنگ یا رنگ است. ویندوز ۱۱ به صورت پیشفرض عکس پسزمینهی دستاپ را بررسی کرده و رنگی که در آن غالب است را به عنوان Accent color یا تهرنگ تنظیم میکند.
برای تغییر دادن رنگ به صورت دستی، از منوی کرکرهای Accent color، گزینهی انتخاب دستی یا Manual را انتخاب کنید. اکنون پالت رنگها ظاهر میشود و میتوانید روی یکی از ۴۸ رنگ پیشفرض کلیک کنید. اگر رنگ موردنظر در میان رنگها دیده نمیشود، میتوانید از دکمهی View colors استفاده کنید.
برای تغییر دادن رنگ منوی استارت و نوار وظیفه یا Taskbar میتوانید از Show your color on Start and taskbar استفاده کنید.
با فعال کردن گزینهی Show accent color on title bars and windows borders، رنگ نوار عنوان پنجرهها و خط دور پنجرهها متناسب با تهرنگ تغییر میکند.
ذخیره کردن تمهای سفارشی در Windows 11
به بالای صفحهی تنظیمات تمها برگردید. اگر تمایل دارید که صداها را تغییر بدهید، روی Sounds کلیک کنید و اگر تغییر دادن ظاهر نشانگر موس نیز برایتان جالب است، روی Mouse cursor کلیک کنید. پس از تغییر دادن همهی موارد، نوبت به ذخیره کردن تم میرسد. روی دکمهی Save کلیک کنید.
نام دلخواهی برای تم سفارشیشده انتخاب کرده و آن را ذخیره کنید. از این پس هر زمان که لازم باشد، با کلیک روی تصویر بندانگشتی تم جدید، فعال میشود. به این ترتیب میتوانید چند تم سفارشی برای کاربرد روزمره بسازید و با یک کلیک، حال و هوای ظاهری ویندوز، صداها و حتی ظاهر نشانگر موس را تغییر بدهید.
guidingtechسیارهی آیتی