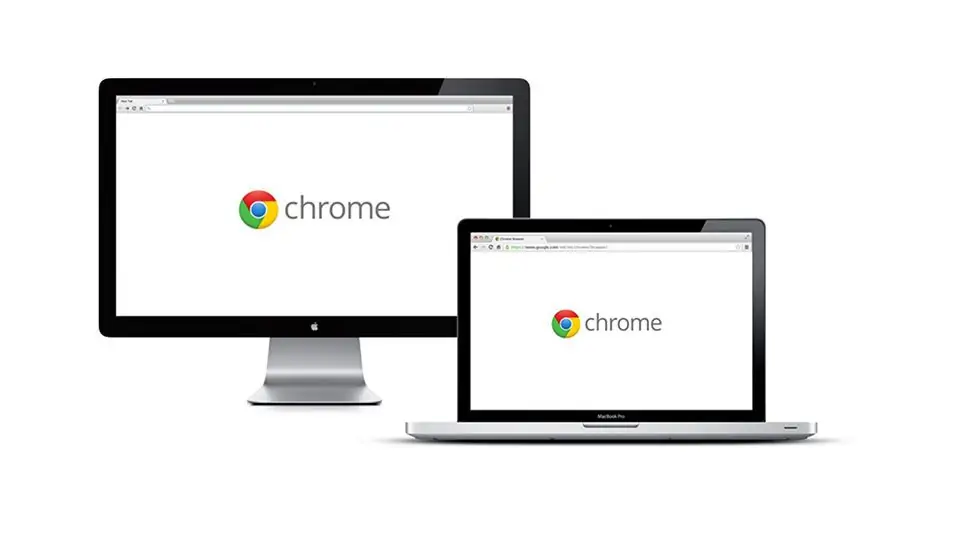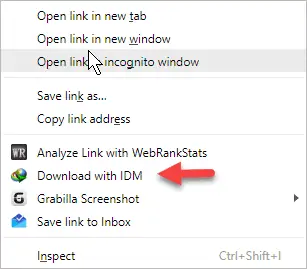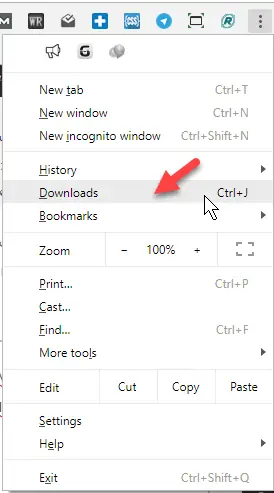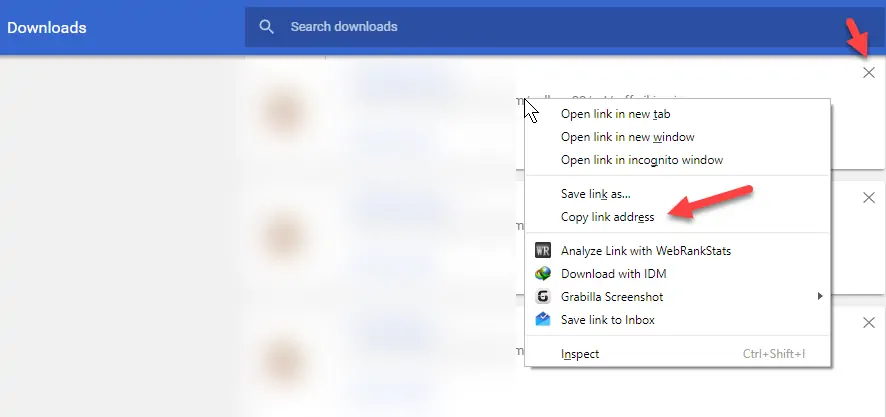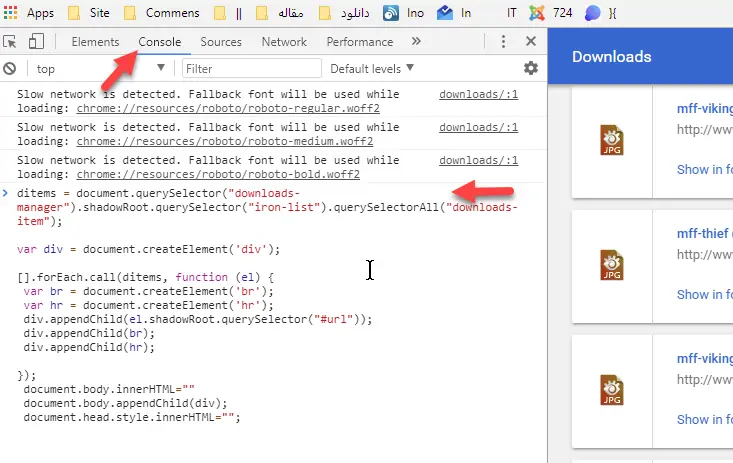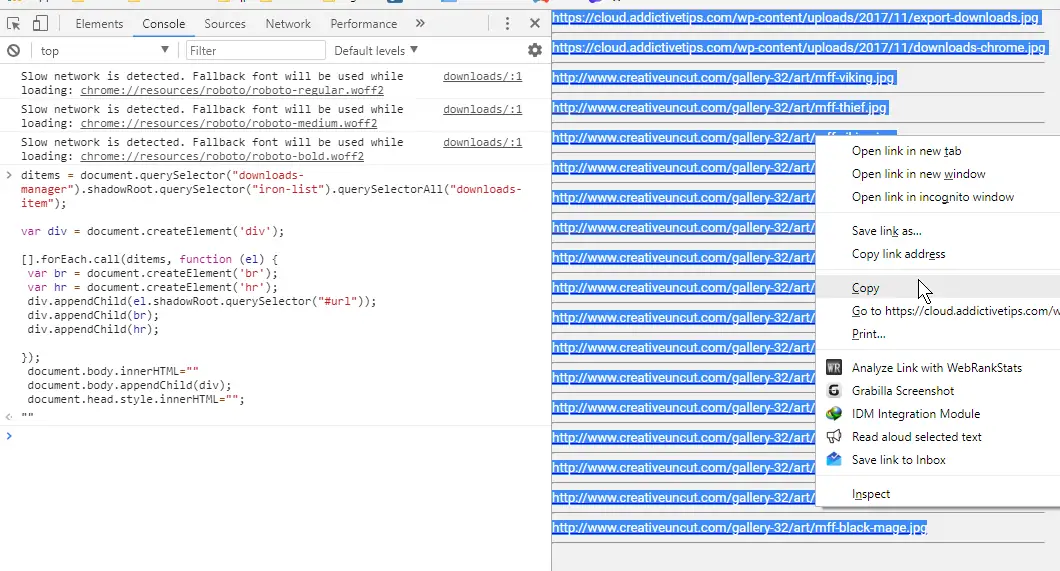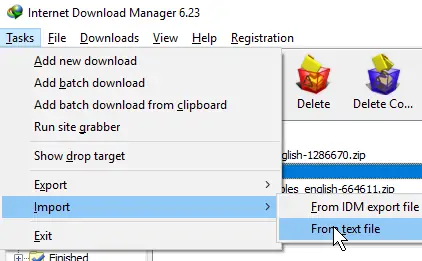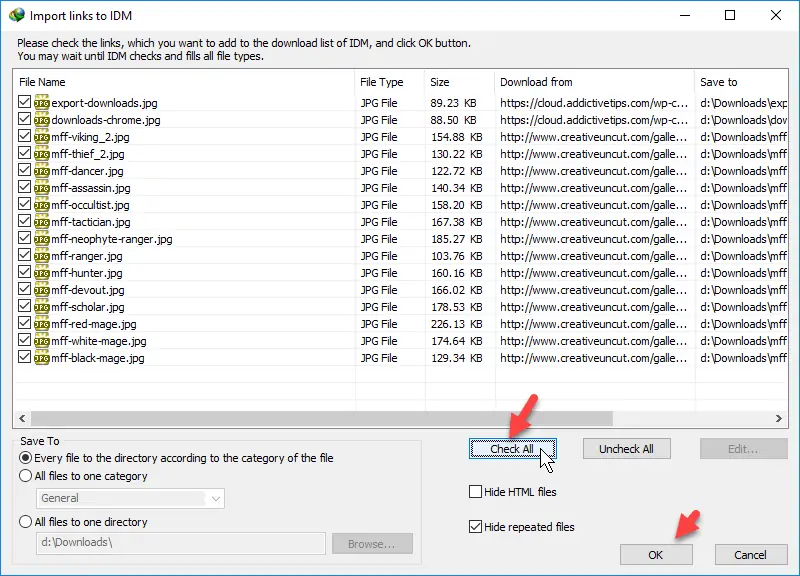مرورگرهای امروزی همگی بخشی به اسم Downloads دارند و فایلهای save شده را در قسمت دانلود، لیست میکنند. به عبارت دیگر اگر روی عکسی راستکلیک کنیم، گزینهای به نام download image وجود ندارد اما گزینهی save را میبینیم و با سیو کردن، نام عکس در لیست دانلودها قرار میگیرد. میتوان دانلود یک فایل بزرگ را متوقف کرد و لینک دانلود را کپی کرد و از نرمافزارهای ویژهی دانلود مثل IDM و ... استفاده کرد. در این صورت معمولاً میتوان ادامهی دانلود را در فرصتی دیگر انجام داد و به علاوه سرعت دانلود با روش چند تکه کردن فایل و دانلود موازی تکهها، بیشتر میشود.
اما چگونه میتوان لیست دانلود گوگل کروم را به راحتی کپی کرد؟ در این مقاله با چند خط کد ساده، لیست دانلود گوگل کروم را به لیست لینکها تبدیل میکنیم و در ادامه میتوان این لیست ساده را به دانلود منیجرها داد و فایلها را توسط IDM و ... دانلود کرد.
برای دانلود کردن از اکستنشن دانلود منیجرها استفاده کنید
برخی کاربران تنظیمات IDM را تغییر میدهند و اکستنشن مربوط به دانلود منیجر را روی کروم نصب میکنند تا در منوی راستکلیک، گزینهی Download with IDM اضافه شود. در این صورت اغلب لینکهایی که برای دانلود کردن فایلی، کلیک میشود، مستقیماً توسط IDM و نرمافزار دانلود منیجر، دانلود خواهد شد. اما موارد استثناء هم وجود دارد که کروم دست به کار شده و دانلود کردن فایل را آغاز میکند.
در مورد موارد استثناء، میتوان به لیست دانلودهای گوگل کروم مراجعه کرد. به این منظور روی منو کلیک کنید و گزینهی Downloads را انتخاب کنید. میتوان از کلید ترکیبی Ctrl + J نیز استفاده کرد.
در این صفحه روی فایل موردنظر خود که احتمالاً دانلود آن شروع شده و نمیخواهید دانلود را به کمک کروم ادامه دهید، راستکلیک کنید و گزینهی Copy link address را انتخاب کنید. در ادامه میتوانید لینکی که کپی کردهاید را به دانلود منیجر دلخواه خود بدهید.
توجه کنید که با کلیک کردن روی علامت ضربدر در گوشهی هر فایل دانلود شده، میتوان آن را از لیست دانلودها حذف کرد. فایلهای دانلود شده و اضافی را با این روش دیلیت کنید تا در ادامه به لیست سادهی لینکها برسیم.
چگونه لیست لینکهای دانلود را از دانلودر گوگل کروم کپی کنیم؟
اکنون بدون خارج شدن از صفحهی دانلودها، کلید ترکیبی Ctrl + Shift + J را فشار دهید. ابزار ویرایش کد گوگل کروم که برای طراحان وب بسیار کاربردی است، اجرا میشود. دستورات زیر که در حقیقت جاوا اسکریپت ساده و کوتاهی برای تغییر ظاهر بخش دانلود است را کپی و پیست کنید و سپس کلید اینتر را فشار دهید:
توجه کنید که میبایست کد فوق را در بخش Console پیست کنید. اگر تب دیگری فعال است، ابتدا به تب Console سوییچ کنید و سپس کد فوق را اجرا کنید.
پس از اجرا کردن این جاوا اسکریپت ساده، بخش دانلود به لینکهایی در خطوط مختلف تبدیل میشود. تمام لینکها را انتخاب کنید با کلید ترکیبی Ctrl + C و یا راستکلیک و انتخاب گزینهی Copy، آنها را کپی کرده و در یک فایل متنی با پسوند txt ذخیره کنید.
چگونه لیست دانلود فایلها را از فایل متنی txt به دانلود منیجرها بدهیم؟
فایل متنی که در آن هر لینک دانلود در یک خط جدید وجود داشته باشد، در تعدادی نرمافزارهای مدیریت دانلود به عنوان لیست ورودی، شناخته میشود. به عنوان مثال در نرمافزار معروف IDM از منوی فایل گزینهی Import و سپس From text file را انتخاب کنید و آدرس فایل متنی خود را بدهید.
فایل بررسی شده و لیست دانلود پیشنهاد میشود. با کلیک روی Check All تیک چکباکس تمام فایلهایی که میخواهید دانلود کنید را اضافه کنید و یا به صورت دستی تیک فایلهایی که لازم است دانلود شوند را اضافه کنید و در نهایت روی OK کلیک کنید.
addictivetipsسیارهی آیتی