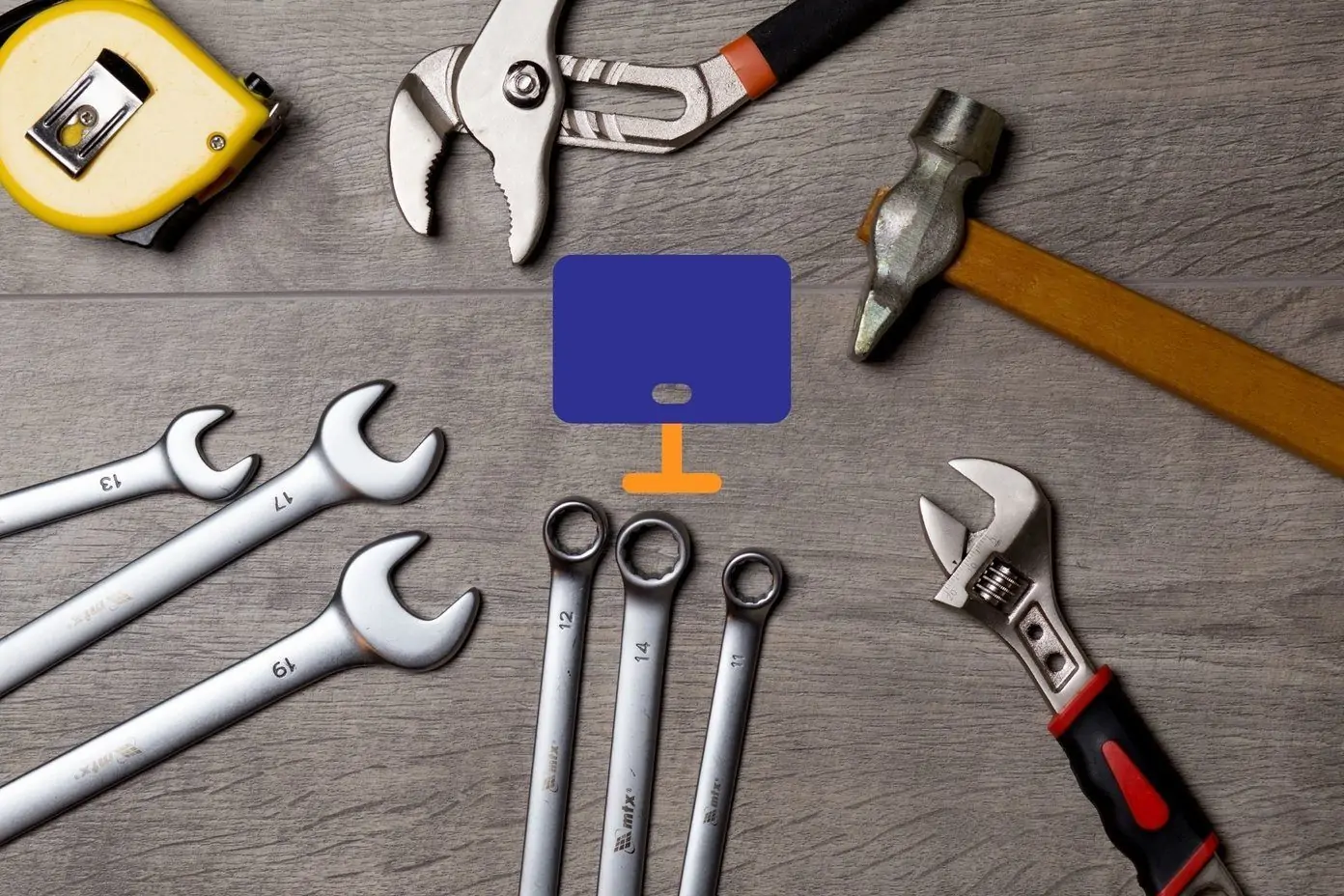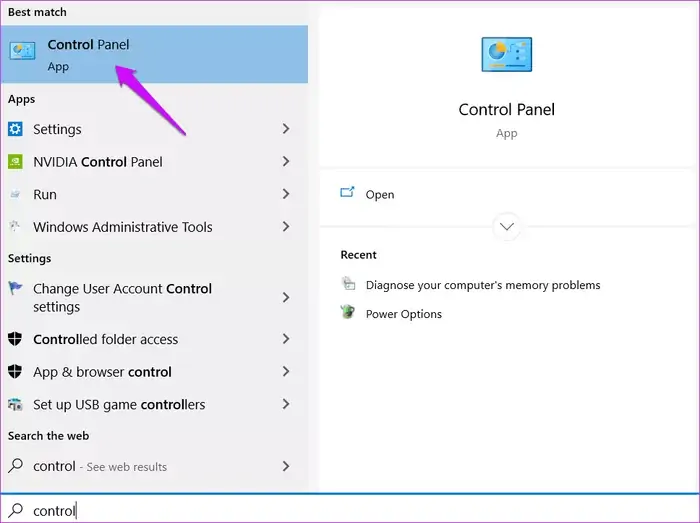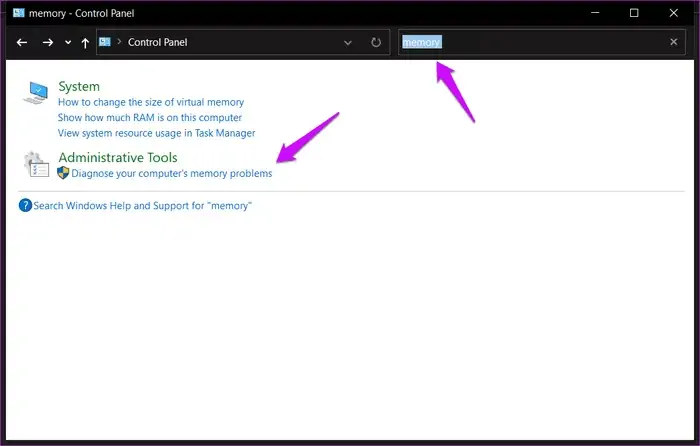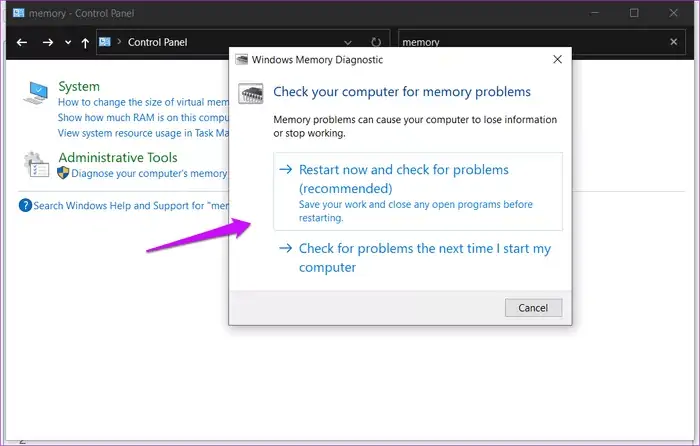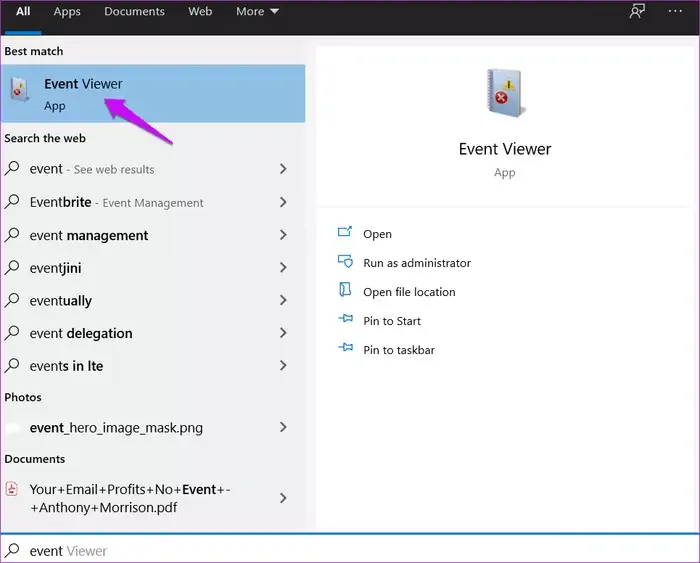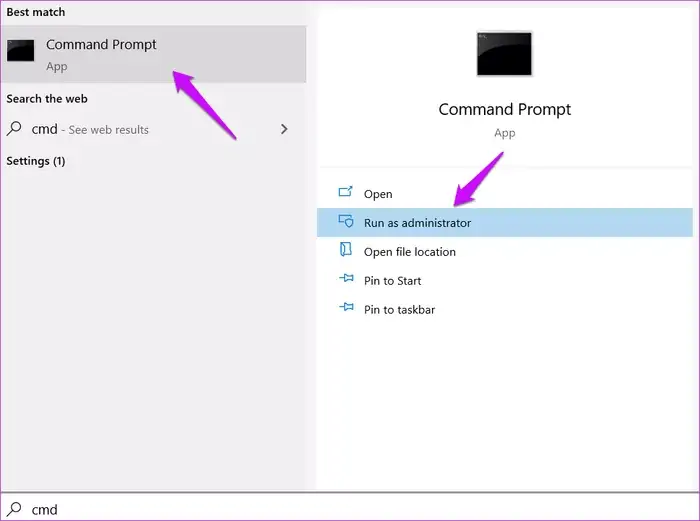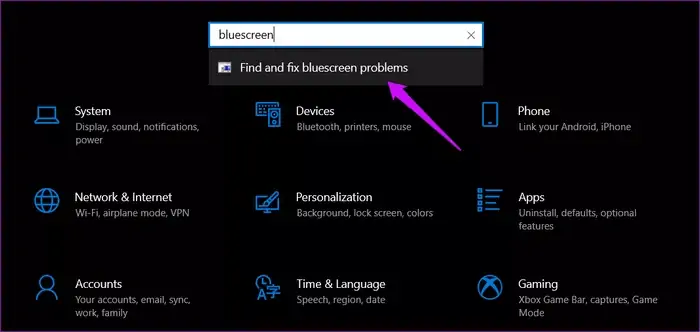یکی از ارورهای صفحهی آبی مرگ ویندوز، ارور Store Data Structure Corruption است که از مشکلی در ساختار دادهها خبر میدهد. معمولاً این ارور در زمان انجام بازیهای کامپیوتری یا پس از آن ظاهر میشود.
اگر ویندوز سیستم شما هنگ کرده و اروری با این مضمون دریافت کردهاید، راهکارهایی که در ادامهی مطلب مطرح میکنیم را آزمایش کنید. شاید مشکل به سادگی حل شود و هیچ خرابی سختافزاری در هارددیسک یا SSD سیستم شما اتفاق نیافتاده باشد.
همانطور که اشاره کردیم ارور خرابی ساختار دادهها بیشتر به بازیها مربوط میشود اما ممکن است در سیستمی که هیچ بازی خاصی نصب نشده هم صفحهی آبی مرگ ویندوز یا به اصطلاح BSOD ظاهر شود و مضمون ارور، Store Data Structure Corruption باشد. زمانی که این صفحه ظاهر میشود، ویندوز به صورت خودکار اطلاعات مرتبط با ارور را جمعآوری کرده و سیستم ریاستارت میشود.
اگر پس از ریاستارت، ویندوز به خوبی بوت شد و سیستم پس از مدتی استفاده کردن، هنگ نکرد، احتمالاً مشکل کوچک است و نیازی به ریشهیابی مشکل نیست. البته بروزرسانی کردن بازیها و برنامهها موجب رفع باگهای نرمافزاری میشود و چنین اتفاقاتی کاهش پیدا میکند. اما اگر مشکل تکرار شد و باز هم ویندوز هنگ کرد، باید راهی برای رفع مشکل پیدا کرد. برخی افراد معمولاً فایلهای مهمی باز میکنند و حتی اگر ۱ درصد احتمال ظاهر شدن ناگهانی صفحهی BSOD وجود داشته باشد هم باید مشکل ریشهیابی و کاملاً حل شود.
رفع مشکلات حافظهی رم
ممکن است علت نمایش ارور Store Data Structure Corruption، به حافظهی RAM و نوعی خرابی آن مربوط باشد. در عین حال ممکن است خود رم مشکلی نداشته باشد اما سختافزار یا فرمویر قطعهای از سختافزار، دادههایی که روی حافظهی رم ذخیره میشود را به درستی ذخیره نکند! خوشبختانه در سیستم عامل ویندوز برای بررسی مشکلات مربوط به رم، ابزار داخلی پیشبینی شده است.
برای اسکن کردن رم و شناسایی مشکلات مربوط به حافظه، ابتدا کلید Win را فشار دهید تا منوی استارت باز شود و سپس عبارت Control Panel را تایپ کنید تا جستجو انجام شود. روی اولین نتیجهی جستجو کلیک کنید تا کنترل پنل باز شود.
در کنترل پنل هم ابزار جستجو پیشبینی شده است. در گوشهی بالای پنجره که کادر سرچ دیده میشود، عبارت Memory را تایپ کنید و Enter را فشار دهید. اکنون در میان نتایج، روی گزینهی عیبیابی و رفع مشکلات مربوط به حافظه یا Diagnose your computer's memory problems کلیک کنید.
در کادر باز شده دو گزینه موجود است. اگر نمیخواهید همین حالا سیستم ریاستارت شود، روی گزینهی دوم کلیک کنید اما اگر همهی برنامهها را بستهاید و فایلها را ذخیره کردهاید، روی گزینهی اول که Restart now and check for problems (recommended) کلیک کنید. در نتیجه سیستم شما ریاستارت میشود و قبل از بوت شدن ویندوز، اسکن کردن حافظه و رفع مشکلات آن انجام میشود.
پس از اسکن کردن، ویندوز نتیجه را به عنوان رویداد ذخیره میکند. برای چک کردن گزارش اسکن، میتوانید از ابزار Event Viewer یا نمایش رویدادها استفاده کنید. برای اجرا کردن آن، منوی استارت را باز کرده و نام ابزار را تایپ کنید و روی اولین نتیجه کلیک کنید.
فایل MemoryDiagnostics-Results حاوی نتایج اسکن است و میتوانید آن را بررسی کنید یا برای افرادی که تخصص بیشتری در حوزهی کامپیوتر دارند، بفرستید و با ایشان مشورت کنید تا ریشهی مشکل کشف شود.
اسکن تعمیر فایلهای سیستمی با دستور SFC و DISM
برای رفع برخی از مشکلات مربوط به حافظه، میبایست فایلهای سیستمی ویندوز را بررسی کرد و اگر عیبی وجود دارد، آن را رفع کرد. دو ابزار برای این مهم در ویندوز پیشبینی شده است. ابزار اول SFC است و ابزار مفید بعدی، DISM است. برای اسکن کردن و تعمیر خودکار فایلهای سیستمی ویندوز با این فرمان، ابتدا به واسط خط دستور با دسترسی ادمین نیاز دارید. لذا منوی استارت را باز کرده و عبارت Command Prompt را جستجو کنید. روی اولین نتیجه راستکلیک کنید و گزینهی Run as administrator را انتخاب کنید. البته در نسخههای جدید ویندوز ۱۰، این گزینه در سمت چپ منوی استارت اضافه شده که کار را سادهتر میکند.
حال دستورات زیر را یکییکی وارد کرده و پس از هر کدام، Enter را فشار دهید تا فرمان اجرا شود. صبر کنید تا فرآیند تکمیل شود و سپس سراغ دستور بعدی بروید.
sfc /scannow
Dism /Online /Cleanup-Image /CheckHealth
DISM.exe / Online / Cleanup-image / Scanhealth
DISM.exe / Online / Cleanup-image / Restorehealth
پس از اجرا کردن همهی فرمانهای فوق، بهتر است سیستم را ریاستارت کنید.
ویروسیابی و حذف ویروسها
علت دیگر برای مشکلات مربوط به حافظه، وجود فایلهای ویروسی است. لذا با آنتی ویروس اصلی ویندوز یا آنتیویروسهای جانبی سیستم را اسکن کنید. دقت کنید که آنتیویروس آپدیت شده باشد و اطلاعات ویروسهای جدید را داشته باشد. از طرفی اگر اسکن کردن سیستم در خود ویندوز مشکل را حل نکرده، میتوانید از دیسک نجات آنتیویروسها استفاده کنید و قبل از آنکه ویندوز بوت شود، همهی درایوها و به خصوص درایو C که محل نصب ویندوز است را اسکن کنید.
اما نکتهی بسیار مهم در خصوص باز کردن درایوهای اکسترنال:
پس از اسکن کردن درایوها و حذف ویروسها، دقت کنید که اگر فلشدرایو یا هارد اکسترنال حاوی ویروس به سیستم متصل شود و روی آن دبلکلیک کنید، ممکن است دوباره ویروس اجرا شده و سیستم ویروسی شود! از دبلکلیک کردن روی پارتیشنهای مشکوک به ویروسی بودن پرهیز کنید و به جای دبلکلیک کردن، از ستون کناری فایل اکسپلورر ویندوز برای باز کردن درایوهای اکسترنال نظیر فلشدرایو و هارد اکسترنال استفاده کنید.
برای اسکن کردن دقیقتر و حرفهایتر، میتوانید از آنتیویروسهای آنلاین استفاده کنید که البته نیاز به اینترنت سریع و ارزان دارد! مگر آنکه فقط تعدادی فایل کمحجم موردنظر باشد.
برای اسکن کردن و شناسایی مشکلات امنیتی ویندوز، میتوانید از ابزار Microsoft Safety Scanner هم استفاده کنید. میتوانید این ابزار را به صورت دستی دانلود کرده و اجرا کنید و تا حداکثر ۱۰ روز از آن استفاده کنید. پس از آن دورهی آزمایشی و رایگان تمام میشود.
بروزرسانی کردن درایورها
مشکل متداول دیگر که به صفحهی آبی مرگ منتهی میشود، درایورها قطعات سختافزار است. برای حل کردن مشکل درایورها، معمولاً آپدیت کردن توصیه میشود. اما گاهی با بروزرسانی کردن، مشکل جدید در سیستم دیده میشود! در این صورت باید به نسخههای قدیمیتر دانگرید کرد.
برای دانلود کردن درایورها، میبایست به سایت رسمی سازندهی لپتاپ یا مادربورد مراجعه کنید. در مورد وسایل جانبی نظیر موس و کیبورد و وبکم و برخی قطعات مهم و اساسی نظیر کارت گرافیک یا کارت صدا نیز میتوانید به وبسایت رسمی سازندهی تراشهی مرکزی این قطعات رجوع کنید که معمولاً انویدیا، ایامدی، اینتل و ریلتک است.
برای اطلاعات بیشتر در خصوص روش آپدیت کردن و برگرداندن نسخهی قدیمیتر درایورها به مقالات زیر توجه فرمایید:
استفاده از ابزار عیبیابی ویندوز ۱۰
در ویندوز ۱۰ چند ابزار عیبیابی و رفع خودکار مشکل پیشبینی شده که شاید مشکل حافظهی سیستم شما را حل کند. برای دسترسی به این ابزار، اپلیکیشن Settings را اجرا کنید. به عبارت دیگر منوی استارت را باز کرده و روی آیکون چرخدنده کلیک کنید.
در صفحهی اصلی اپ تنظیمات، کادر جستجو در بالا دیده میشود. در آن عبارت bluescreen را تایپ کنید و روی گزینهی Find and fix bluescreen problems کلیک کنید.
پنجرهای ظاهر میشود. طبق دستورالعملی که ارایه شده، مراحل را دنبال کنید و پیشنهادات و سوالات را بررسی کنید.
اورکلاک و مشکلات عملکرد سختافزار
اگر سیستم شما اورکلاک شده و در واقع پردازنده، کارت گرافیک یا رم را اورکلاک کردهاید، دقت کنید که ممکن است سرعتی که انتخاب کردهاید و تنظیمات ولتاژ کاری، بهینه نباشد و قطعهی موردنظر عملکرد ناپایداری داشته باشد. در نتیجه مشکلات عجیب نظیر عملکرد اشتباه حافظه پیش میآید. در این شرایط یا باید ولتاژ کاری را افزایش داد که خود منجر به داغتر شدن قطعه و کاهش عمر مفید آن میشود و یا باید سرعت کلاک را کاهش داد. بازگردانی سرعت و ولتاژ پیشفرض هم روش سادهای برای حل مشکلات اینچنینی است.
خرابی سختافزار
شاید همهی راهکارهای نرمافزاری را تست کردهاید و مشکل حل نشده است! در این صورت بهتر است به مراکز خدمات کامپیوتر مراجعه کنید و با متخصصین مشورت کنید. ممکن است مشکل پیچیده باشد و با تجربهی دیگران رفع شود اما در عین حال این احتمال نیز وجود دارد که قطعهای آسیب دیده باشد.
به عنوان مثال ممکن است یکی از چند استیک رم که روی مادربورد نصب شده، مشکلی داشته باشد و سایر استیکها سالم باشد. به این ترتیب با حذف کردن آن استیک رم یا جایگزین کردن آن، مشکل حل میشود.
guidingtechسیارهی آیتی