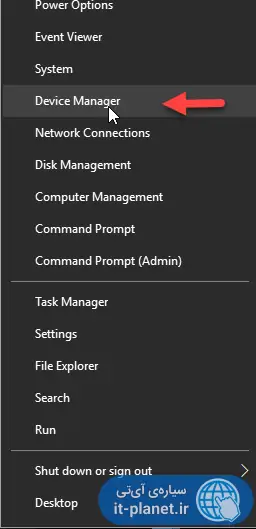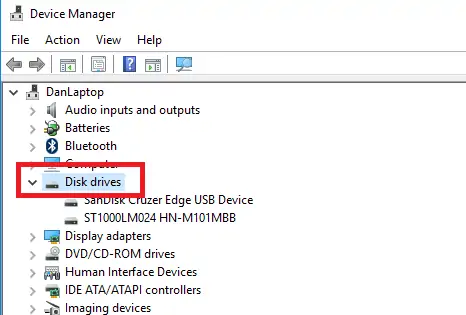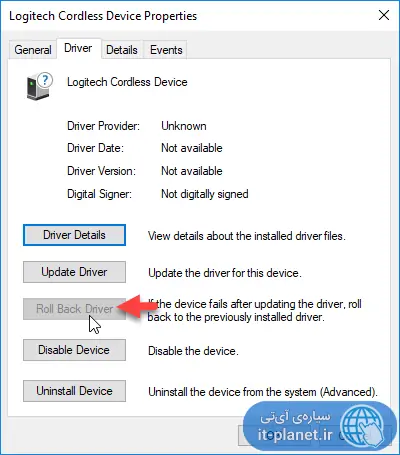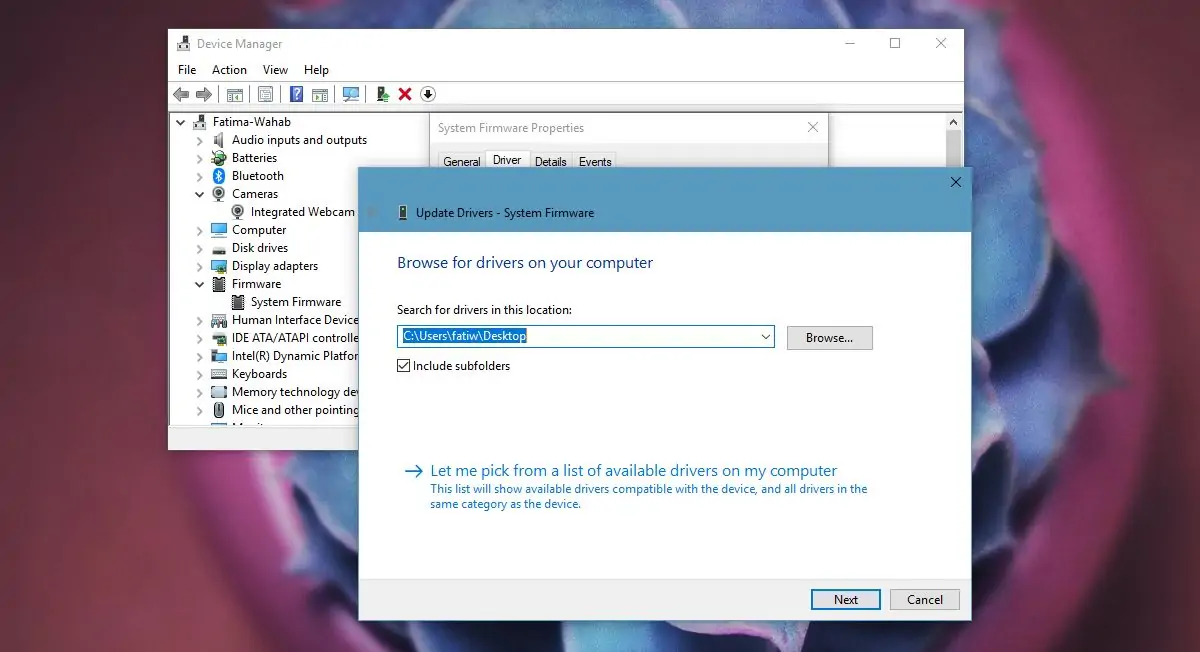در سیستم عامل ویندوز، معمولاً قطعات مختلف سختافزار و وسایل جانبی به درستی شناسایی میشود چرا که ویندوز درایور عمومی را به صورت خودکار نصب میکند. اگر درایور یا نرمافزار راهانداز، اشتباه نصب شده باشد، باید آن را آناینستال کرد اما گاهی مواقع پس از بروزرسانی درایور، مشکلات عجیبی در سیستم ویندوزی دیده میشود.
یکی از راهکارها این است که از قابلیت Roll Back برای بازگردانی نسخهی قبلی Driver استفاده کنیم. به عبارت دیگر اگر در آخرین نسخهی یک درایور، باگی وجود داشته باشد و به درستی کار نکند، میتوان نسخهی قبلی را مجدداً نصب و استفاده کرد.
در این مقاله با روش بازگردانی درایورها در ویندوز ۱۰ آشنا میشویم که از طریق Device Manager صورت میگیرد. با ما باشید.
درایورهای عمومی یا Generic برای استفاده از اغلب وسایل جانبی مثل موس و کیبورد و همینطور اغلب مانیتورها و ... کافی هستند و نیازی به نصب کردن بستهی درایور مجزا نیست. خوشبختانه درایورهای بسیاری از قطعات در بانک دادهی ویندوز موجود است و همینطور از طریق Windows Update نیز درایورهای جدید در اختیار کاربران قرار میگیرد. ممکن است پس از بروزرسانی ویندوز و یا نصب کردن نسخهای جدیدتر، متوجه شوید که برخی قطعات و وسایل جانبی مثل قبل کار نمیکنند. یکی از علل ممکن این است که درایور جدیدی نصب شده که با ویندوز یا با سختافزار سازگاری کامل ندارد.
راهکار اصلی این است که درایورها را آپدیت کنید تا مشکل نسخههای قبلی برطرف شود اما پس از شناسایی باگها، سریعاً نسخههای بعدی برای حل مشکلات منتشر نمیشود. در این صورت راهکار دوم که بازگشت به نسخهی قبلی است، مطرح میشود.
در ویندوز ۱۰ به راحتی میتوان درایور قبلی که به درستی کار میکرده را فعال و استفاده کرد. به این قابلیت Roll Back گفته میشود که در ادامه به روش استفاده از آن اشاره خواهیم کرد. قبل از ادامه دادن مراحل رفع مشکل، توجه کنید که حساب کاربری شما دسترسی ادمین داشته باشد.
چگونه درایورهای قبلی را در ویندوز ۱۰ فعال و استفاده کنیم؟
برای Roll Back کردن درایور یکی از بخشهای سختافزار و همینطور وسایل جانبی، ابتدا روی منوی استارت راستکلیک کنید و گزینهی Device Manager را انتخاب کنید.
در دیوایس منیجر لیستی از قطعات سختافزاری و همینطور سختافزارهای مجازی را مشاهده خواهید کرد. خوشبختانه دستهبندی منظم دیوایس منیجر، پیدا کردن سختافزاری که دچار مشکل شده را ساده میکند. به عنوان مثال موس و کیبورد و کارت گرافیک و همینطور نمایشگر و بلوتوث و تجهیزات شبکه و وسایل ذخیرهسازی (هارد و فلشدرایوهای USB و SSD)، هر یک در دستهای جداگانه قرار دارند.
قطعهای که احتمال میدهید در درایور آن مشکلی وجود داشته باشد را پیدا کنید و روی آن راستکلیک کنید.
گزینهی Properties را انتخاب کنید.
در پنجرهای که نمایان شده، تب Driver را انتخاب کنید.
اگر دکمهی Roll Back Driver فعال است، روی آن کلیک کنید و مراحل بعدی را دنبال کنید.
در مورد درایورهایی که به صورت جداگانه نصب شدهاند و شاید اغلب درایورهای عمومی، این روش پاسخگو نیست و در واقع ویندوز نسخهی قبلی را نگهداری نمیکند. در این صورت چه باید کرد؟
چگونه درایورهای قدیمیتر را پیدا کرده و روی ویندوز نصب کنیم؟
در مورد این درایورها چارهای جز بررسی مشخصات دقیق قطعه و جستوجو کردن برای یافتن درایور جدید وجود ندارد. با مراجعه به وبسایت سازنده، معمولاً باید مدل و ویندوزی که درایور مربوط به آن را میخواهیم انتخاب کنیم و سپس فایلی اجرایی با پسوند exe و یا فایل زیپ حاوی فایل exe نصب درایور، در اختیارمان قرار میگیرد. برای اطلاعات بیشتر به مقالاتی که در مورد روش بروزرسانی درایور کارت گرافیک و همینطور کارت صدا تهیه کردیم، مراجعه کنید:
برخی درایورها به صورت یک فولدر زیپشده و بدون فایل EXE در اختیار کاربر قرار میگیرند. در این صورت باید از Device Manager برای نصب کردن فایلهای لازم استفاده کرد. مراحل زیر را برای نصب کردن درایورهایی که فایل اجرایی با پسوند exe ندارند، طی کنید:
از منوی استارت ویندوز و قابلیت جستوجو استفاده کنید و Device Manager را جستجو و اجرا کنید.
در دیوایس منیجر روی سختافزار موردنظر راستکلیک کنید و گزینهی Properties را انتخاب کنید.
در پنجرهی نمایانشده روی تب Driver کلیک کنید.
روی دکمهی Update Driver کلیک کنید.
در پنجرهای که نمایان شده روی دکمهی Browse کلیک کنید و آدرس فولدری که از استخراج فایلهای زیپشده ساختهاید را بدهید. اگر تیک گزینهی Include subfolders فعال باشد، ویندوز فولدرهایی که در فولدر آدرسدادهشده موجود هستند را نیز اسکن و بررسی میکند تا فایلهای لازم را پیدا کند. بهتر است تیک این گزینه را فعال بگذارید.
روی Next کلیک کنید و مراحل را ادامه دهید تا درایور نصب شود.
توجه کنید که همواره بهتر است پس از نصب کردن درایور قطعات مهمی مثل کارت گرافیک، کارت صدا، کارت شبکه و حتی موارد سادهتر، ویندوز ریاستارت شود.
addictivetipsسیارهی آیتی