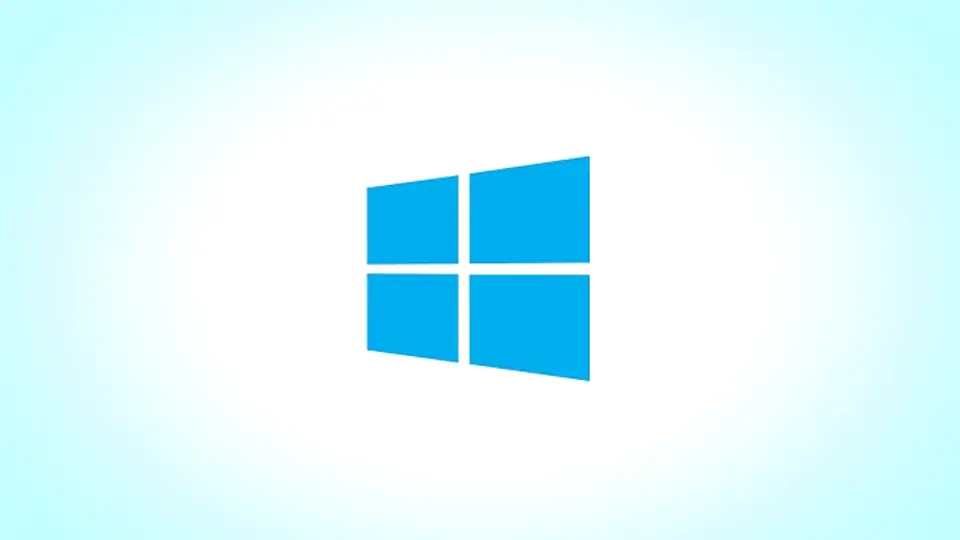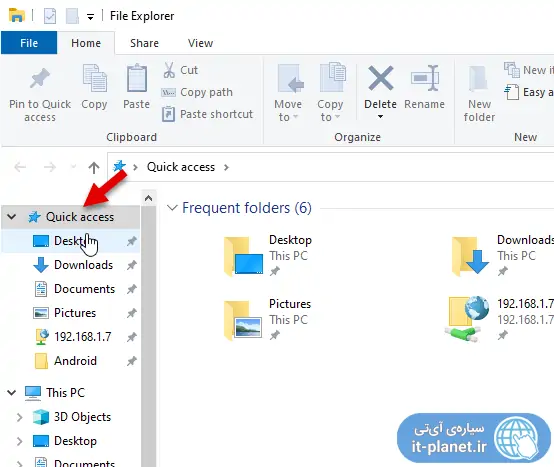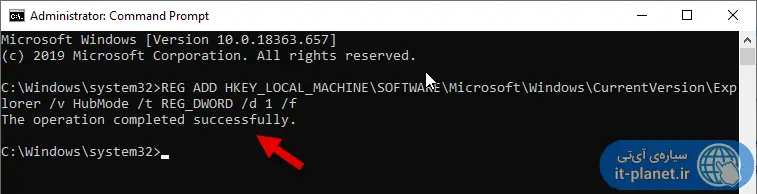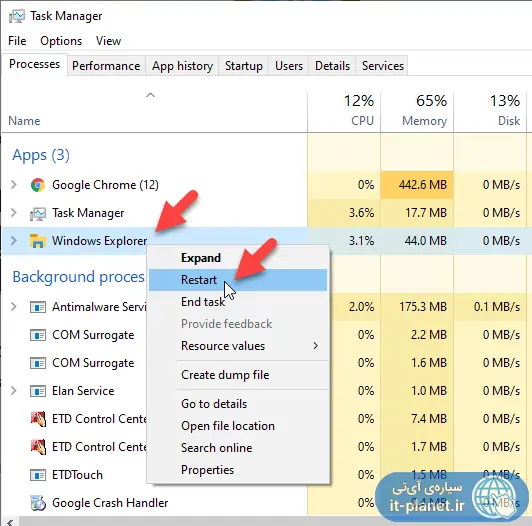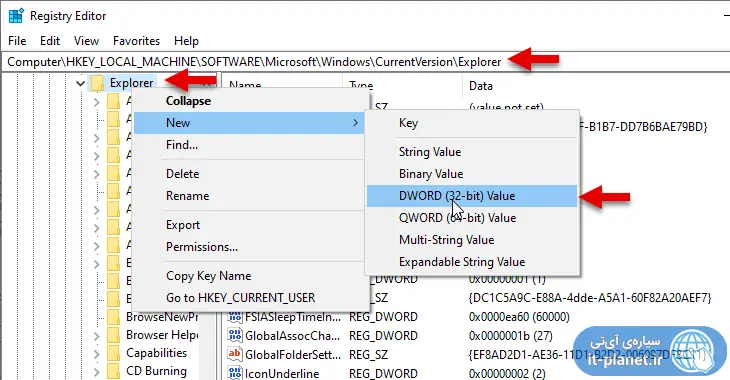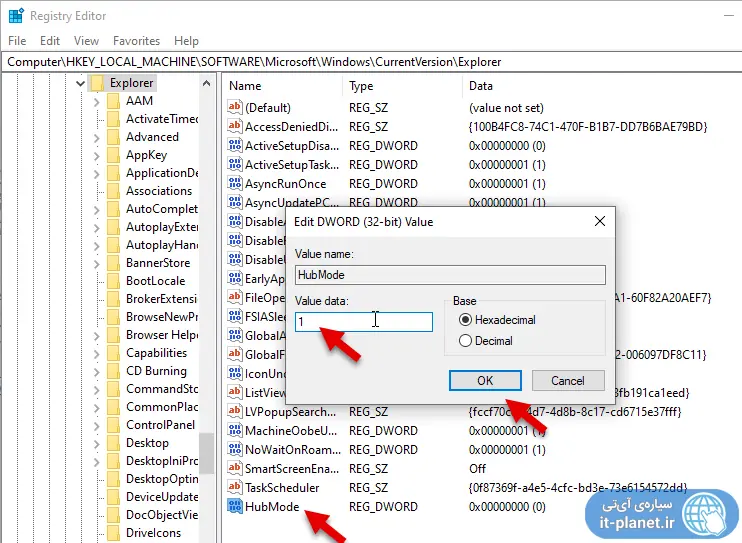در ستون کناری فایل منیجر ویندوز ۱۰، بخشی به اسم Quick Access یا دسترسی سریع وجود دارد. در این بخش فولدرهای پرمراجعه به صورت خودکار اضافه میشود و در عین حال کاربر میتواند مواردی را به صورت دستی در آن پین یا سنجاق کند. بنابراین این بخش جدید برای برخی از کاربران بسیار مفید است اما برخی دیگر به دلیل بیاطلاعی یا عدم نیاز، از آن استفاده نمیکنند. در این صورت بهتر است آن را غیرفعال کنید.
در این مقاله روش غیرفعال کردن Quick Access در ستون کناری اپلیکیشن File Explorer ویندوز ۱۰ را بررسی میکنیم.
بخش دسترسی سریع یا Quick Access شبیه به نوار بوکمارک در مرورگرهای اینترنت عمل میکند. همانطور که در مرورگرهایی مثل گوگل کروم میتوانید آدرس سایتها و صفحات مهم و پرکاربرد را ذخیره یا به عبارتی Bookmark کنید، میتوانید فولدرهای پرکاربرد و آدرسهای پرمراجعه در شبکه را در بخش کوییک اکسز اپلیکیشن مدیریت فایل ویندوز ۱۰ ذخیره کنید.
اما در صورت عدم استفاده، بهتر است آن را غیرفعال کنید. این کار موجب خلوتتر شدن فایل اکسپلورر میشود. در ادامه دو روش غیرفعال کردن Quick Access از طریق رجیستری ادیتور و کامند پرامپت را مرور خواهیم کرد.
حذف Quick Access از فایل اکسپلورر به کمک cmd
روش اول استفاده از دستورات cmd برای تغییر در رجیستری ویندوز است. برای این منظور میبایست کامند پرامپت را با دسترسی ادمین اجرا کرده باشید. لذا ابتدا نام Command Prompt یا حالت اختصاری آن که cmd است را در منوی استارت جستجو کنید و سپس روی اولین نتیجه راست کلیک کرده و گزینهی Run as administrator را انتخاب نمایید.
حال دستور زیر را در cmd اجرا کنید. میتوانید به جای تایپ کردن، این دستور طولانی را کپی و پیست کنید و سپس Enter را فشار دهید:
REG ADD HKEY_LOCAL_MACHINE\SOFTWARE\Microsoft\Windows\CurrentVersion\Explorer /v HubMode /t REG_DWORD /d 1 /f
اگر دستور را صحیح وارد کرده باشید، عبارت موفقیتآمیز بودن فرآیند نمایش داده میشود. درست مثل تصویر زیر:
پس از اجرا کردن دستور فوق، فراموش نکنید که File Explorer را ریاستارت کنید. یک روش ساده برای ریاستارت کردن فایل اکسپلورر، استفاده از تاسک منیجر است. به عبارت دیگر Ctrl + Shift + Esc را فشار دهید تا Task Manager اجرا شود و سپس در تب Processes، پردازشی به اسم Windows Explorer را پیدا کنید. روی آن راستکلیک کنید و گزینهی Restart را انتخاب نمایید.
البته روشهای دیگری نیز برای ریاستارت کردن فایل اکسپلورر ویندوز ۱۰ وجود دارد که در مقالهای به آن پرداختیم:
اما چطور Quick Access را مجدداً فعال کنیم؟
برای این منظور کافی است دستوری مشابه دستور قبلی را اجرا کنید که در آن به جای عدد 1، عدد 0 به کار رفته است.
REG ADD HKEY_LOCAL_MACHINE\SOFTWARE\Microsoft\Windows\CurrentVersion\Explorer /v HubMode /t REG_DWORD /d 0 /f
و این بار نیز راهاندازی مجدد فایل اکسپلورر را فراموش نکنید!
غیرفعال کردن Quick Access اپ مدیریت فایل ویندوز ۱۰ از طریق رجیستری
راهکار دوم برای غیرفعال کردن کوییک اکسز این است که از ابزار معروف Registry Editor استفاده کنید. برای شروع، کلید میانبر Win + R را فشار دهید و دستور regedit را تایپ کنید. پس از زدن Enter، اگر پیغام UAC ظاهر شد، روی Yes کلیک کنید تا رجیستری ادیتور اجرا شود.
در پنجرهی رجیستری ادیتور، مسیز زیر را در ستون کناری طی کنید. روش سریعتر این است که آدرس زیر را کپی کرده و در نوار آدرس بالای پنجره پیست کنید و Enter را فشار دهید.
HKEY_LOCAL_MACHINE\SOFTWARE\Microsoft\Windows\CurrentVersion\Explorer
اکنون روی فولدر یا دقیقتر بگوییم، کلید Explorer راستکلیک کنید و گزینهی New و DWORD (32-bit) Value را انتخاب کنید. نام مقدار جدیدی که ساختهاید را HubMode بگذارید.
برای تغییر دادن نام میتوانید مقدار ساخته شده را انتخاب کرده و F2 را فشار دهید تا حالت تغییر نام فعال شود.
گام بعدی دبلکلیک کردن روی HubMode است. در کادر ویرایش این مقدار و در فیلد Value data عدد 1 را تایپ کنید. سپس روی OK کلیک کنید تا تغییرات ذخیره شود. پس از بستن رجیستری ادیتور، فراموش نکنید که فایل اکسپلورر را ریاستارت کنید.
به این ترتیب بخشی با عنوان Quick Access غیرفعال و مخفی میشود. برای فعال کردن مجدد، کافی است مقدار HubMode را ویرایش کنید و عدد 0 را تایپ کرده و تغییرات را ذخیره کنید.
سیارهی آیتی