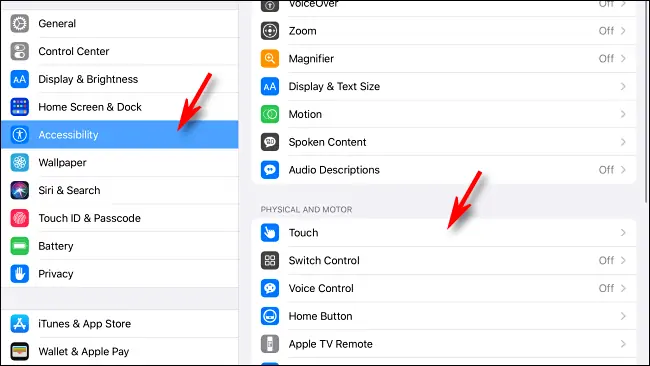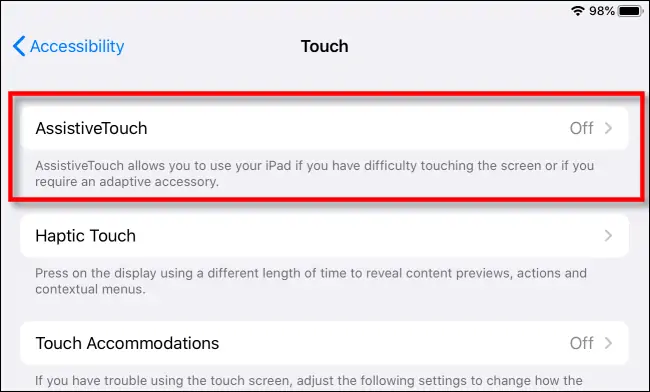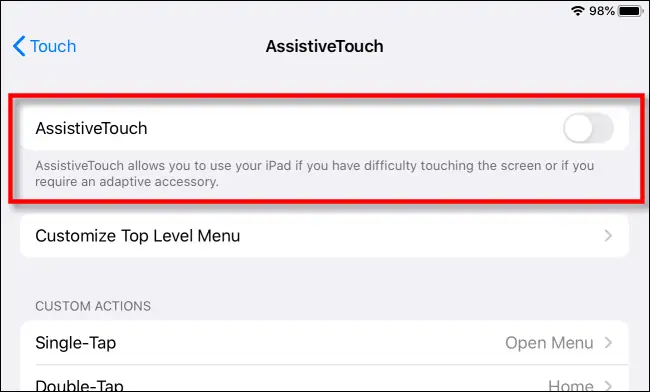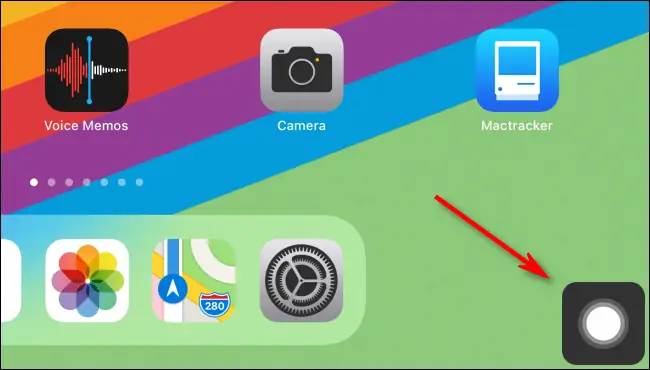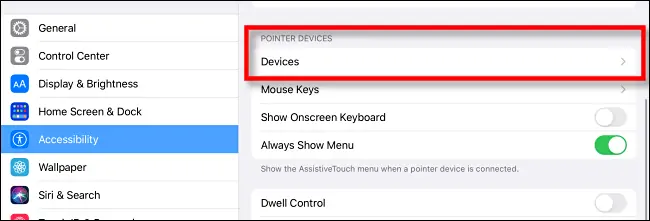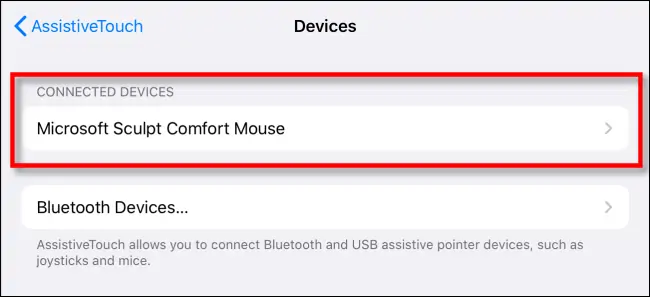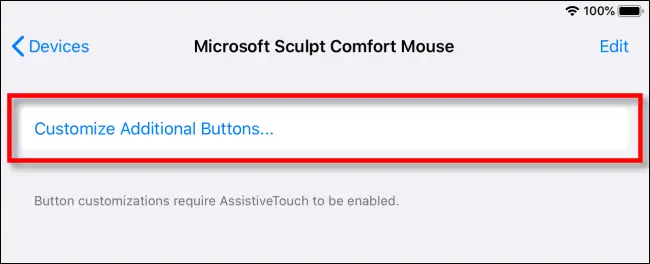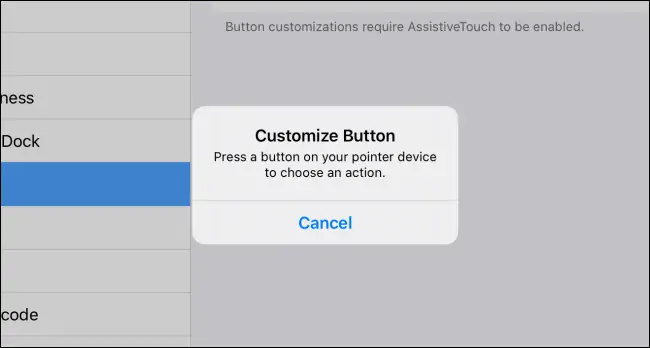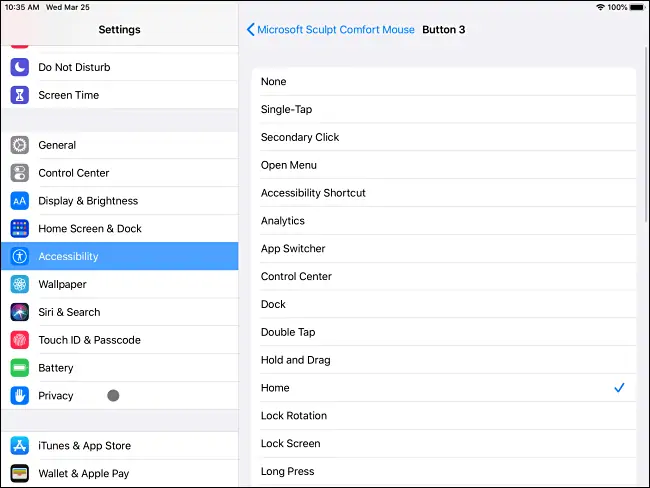یک راهکار بهینه برای استفاده از آیپد در دفاتر و ادارات، استفاده از موس و کیبورد است که سرعت و دقت کار با برخی اپلیکیشنها را بیشتر میکند و به نوعی آیپد را به جایگزین حقیقی لپتاپ، نزدیکتر میکند. در سیستم عامل iPadOS که چندی پیش برای آیپدها منتشر شده و چند بروزرسانی نیز برای آن ارایه شده است، تنظیماتی برای عملکرد دکمههای اضافی موس وجود دارد. اغلب موسها و به خصوص موسهای حرفهای دارای دکمههای متعددی هستند. میتوانید از این دکمهها برای انجام سریع برخی کارها استفاده کنید.
در این مقاله به تنظیمات مربوط به کارکرد دکمههای موس در آیپد میپردازیم.
نحوه اتصال موس به iPad
اگر تاکنون هیچ موسی به آیپد متصل نکردهاید، ابتدا سیستم عامل آیپد را بروزرسانی کنید و آخرین نسخهی iPadOS که تاکنون منتشر شده را نصب کنید. استفاده از موس تنها با نصب کردن iPadOS 13 امکانپذیر و بهینه میشود.
بیشتر افراد ترجیح میدهند که موس بلوتوث به آیپد متصل کنند اما اگر تبدیل لایتنینگ به USB یا تبدیل USB C به USB A در اختیار داشته باشید، میتوانید موسهای معمولی که کانکتور USB معمولی یا به عبارتی USB A دارند را به سادگی به آیپد متصل کنید. دقت کنید که برخی موسها با آیپد سازگاری خوبی ندارند! امکان استفاده از ترکپدها نیز وجود دارد. برای اطلاعات بیشتر در مورد نحوهی اتصال انواع موس به آیپد به مقالهی زیر توجه فرمایید:
سادهترین تنظیم برای کلیدهای موس، جابجا کردن عملکرد چپکلیک و راستکلیک است اما تنظیمات کاملتری برای دکمههای اضافی موس وجود دارد که در ادامه بررسی میکنیم.
تنظیمات دکمههای اضافی موس در iPad
در سیستم عامل iPadOS، کارکرد کلید چپ و کلید راست شبیه به عمل تپ کردن و تپ و مکث است. اما خوشبختانه میتوانید از سایر دکمههای موس برای کارهای مختلف استفاده کنید. بیشتر موسها دکمهی سومی نیز دارند که با فشار دادن چرخ موس عمل میکند. به علاوه در کنار اغلب موسهای حرفهای، دو دکمه برای جلو رفتن و بازگشت در برخی نرمافزارها تعبیه شده است.
برای سفارشی کردن عملکرد دکمههای اضافی موس میبایست قابلیتی موسوم به AssistiveTouch را در تنظیمات فعال کنید. با فعال کردن AssistiveTouch یک دکمهی شناور روی صفحه اضافه میشود که کاربرد آن کارهایی مثل رفتن به صفحهی خانه است.
برای فعالسازی AssistiveTouch، اپلیکیشن Settings را اجرا کنید و روی Accessibility و سپس Touch تپ کنید.
در منوی Touch اگر روبروی گزینهی AssistiveTouch، عبارت Off یا خاموش درج شده، این گزینه را لمس کنید.
و در صفحهی باز شده سوییچ روبروی AssistiveTouch را در حالت فعال قرار دهید.
با فعال کردن AssistiveTouch یک مربع تیره به همراه دایرهای سفید در مرکز آن در گوشهی صفحه ظاهر میشود. این مربع حالت شناور دارد به این معنی که در همهی اپها روی صفحه باقی میماند. البته میتوانید آن را در محل دلخواه از صفحه نمایش آیپد قرار دهید تا مزاحم کار شما نباشد. با تپ کردن یا کلیک کردن روی آن، منویی ظاهر میشود که گزینههایی نظیر رفتن به صفحهی خانه در آن وجود دارد.
اما موضوع عملکرد کلیدهای موس: در اپ تنظیمات آیپداواس روی Accessibility و سپس Touch و AssistiveTouch تپ کنید. در این بخش کمی اسکرول کنید روی گزینهی Devices تپ کنید.
در لیست وسایل متصل شده یا Connected Devices روی موسی که متصل کردهاید تپ کنید.
حال روی Customize Additional Buttons تپ کنید.
پیام سفارشیسازی عملکرد دکمه روی صفحه ظاهر میشود که در این حالت میبایست دکمهی موردنظر از موس را فشار دهید.
گام بعدی انتخاب عملکرد است. موارد زیادی در لیست وجود دارد. به عنوان مثال میتوانید App Switcher را انتخاب کنید تا با زدن دکمهای از موس، نمای اپ سوییچر برای انتخاب کردن پنجرهی دیگر اپها ظاهر شود. Control Center و Home نیز گزینههای مفیدی محسوب میشود. در ادامه لیستی از تمام گزینهها را بررسی خواهیم کرد.
لذا روی عمل موردنظر در لیست کلیک کنید. سپس روی نام موس در بالای صفحه کلیک کنید تا به صفحهی قبلی برگردید. در صورت نیاز میتوانید برای هر یک از دکمههای اضافی، همین مراحل را تکرار کنید.
گزینههای Customize Button در آیپد برای کارکرد دکمههای موس
لیست زیر همهی اعمالی است که میتوانید برای دکمههای اضافی موس در آیپد انتخاب کنید:
- Single-Tap یا یک تپ ساده در نقطهای که نشانگر موس قرار دارد.
- Secondary Click یا راستکلیک در محل نشانگر موس
- Open Menu برای باز کردن منوی AssistiveTouch کاربرد دارد و درست مثل تپ کردن روی دکمهی شناور AssistiveTouch است.
- Accessibility Shortcut برای انجام فرآیندی که در Settings و بخش Accessibility تعیین کردهاید، کاربرد دارد.
- Analytics برای جمعآوری آمار استفاده که در آیپد ذخیره شده و ارسال آن برای اپل کاربرد دارد. البته میبایست از مسیر Privacy > Analytics and Improvements > Share iPad Analytics برای فعال کردن ارسال آمار اقدام کنید.
- App Switcher برای باز کردن اپ سوییچر یا در واقع صفحهای که همهی اپهای باز شده با تصویر بندانگشتی لیست شده و سوییچ کردن به پنجرهی یک اپ دیگر کاربرد دارد.
- Control Center برای باز کردن پنل کنترل سریع یا به عبارتی کنترل سنتر کاربرد دارد.
- Dock برای ظاهر کردن داک پایین صفحه به کار میرود.
- Double Tap یا عمل دو بار تپ پشتسرهم در محلی که نشانگر موس واقع شده است.
- Hold and Drag برای درگ کردن عناصر کاربرد دارد. به عبارت دیگر کلیدی از موس را زده و رها میکنید و سپس موس را حرکت میدهید.
- Home برای باز کردن سریع صفحهی خانه
- Lock Rotation برای قفل کردن چرخش صفحه و جلوگیری از عمودی و افقی شدن جهت تصویر متناسب با چرخش تبلت
- Lock Screen برای قفل کردن سریع دیوایس و در واقع خاموش کردن صفحه نمایش
- Long Press یا لمس طولانی که همان تپ کردن و مکث و سپس برداشتن انگشت از روی صفحه است.
- Move Menu برای جابجا کردن دکمهی شناور AssistiveTouch به موقعیتی که در حال حاضر نشانگر موس قرار دارد. پس از جابجا کردن یک بار دیگر دکمهی مربوطه را فشار دهید تا دکمهی شناور در موقعیت فعلی بماند.
- Notifications برای نمایش صفحهی نوتیفیکیشنها به کار میرود. با یک بار دیگر فشار دادن کلید مربوطه، صفحهی نوتیفیکیشنها بسته میشود.
- Pinch برای ظاهر کردن یک جفت دایره که با خطی به هم متصل شدهاند. میتوانید این دایرهها را با کلید اصلی موس بگیرید و حرکت بدهید تا عمل زوم دوانگشتی انجام شود. در پایان کلید دوم یا کلید راست موس را فشار دهید.
- Pinch and Rotate مشابه Pinch است با این تفاوت که میتوانید جهت را بچرخانید.
- Restart برای نمایش کادری به منظور ریاستارت کردن آیپد به کار میرود.
- Rotate یا چرخش برای چرخاندن عناصری مثل عکس به کار میرود. در واقع مشابه قابلیت Pinch است با این تفاوت که فاصلهی دو دایرهای که روی صفحه ظاهر میشود، ثابت است و فقط میتوانید جهت را با حرکت یک دایره تغییر دهید.
- Screenshot برای عکس گرفتن از صفحه نمایش و ذخیره کردن در گالری تصاویر به کار میرود.
- Shake برای شبیهسازی عمل لرزاندن آیپد به کار میرود. عمل لرزش معمولاً برای Undo کردن آخرین کار انجام شده در اپلیکیشنهای آیپد کاربرد دارد. البته میتوانید این قابلیت را از مسیر Accessibility > Touch > Shake to Undo غیرفعال کنید.
- Speak Screen برای فعالسازی قابلیت خواندن محتوای صفحه به کار میرود. البته میبایست این قابلیت فعال باشد. برای فعال یا غیرفعال کردن این ویژگی، به مسیر Accessibility > Spoken Content > Speak Screen در تنظیمات رجوع کنید.
- Spotlight برای باز کردن ابزار جستجو به کار میرود.
- Voice Control برای فعال کردن قابلیت کنترل صوتی کاربرد دارد. به منظور فعالسازی این ویژگی به Accessibility > Voice Control بخش در تنظیمات رجوع کنید.
- Volume Down معادل کاهش بلندی صدا با هر بار کلیک کردن است.
- Volume Up برای افزایش بلندی صدا با هر کلیک کاربرد دارد.
توجه کنید که در پایان لیست عملکردها، گزینهی Scroll Gestures نیز موجود است که برای شبیهسازی حرکت جاروبی در جهات مختلف به کار میرود.
Dwell Controls هم ویژگی مفیدی است که میتوانید در مسیر Accessibility > Touch > AssistiveTouch تنظیمات آن را پیدا کنید. با فعال کردن این قابلیت، با مکث کردن موس روی عنصری از صفحه، آن عنصر انتخاب میشود.
howtogeekسیارهی آیتی