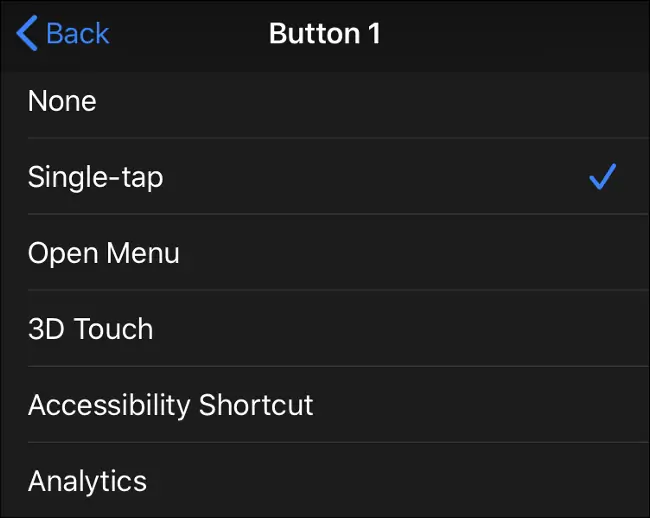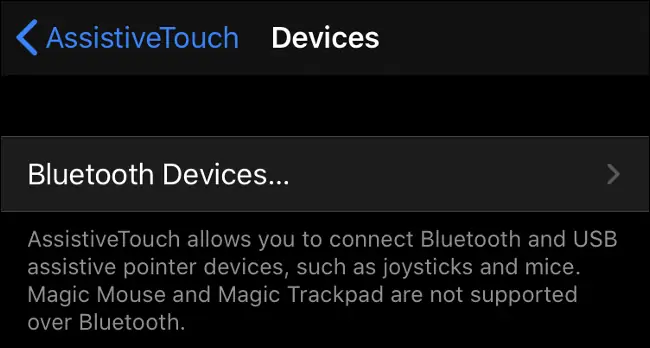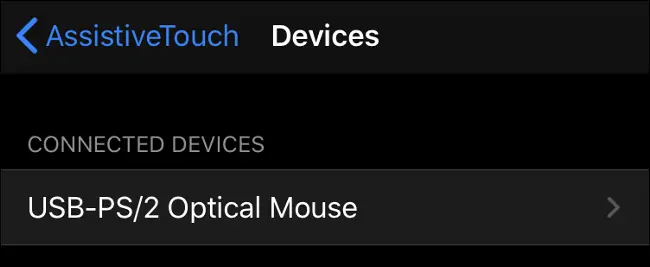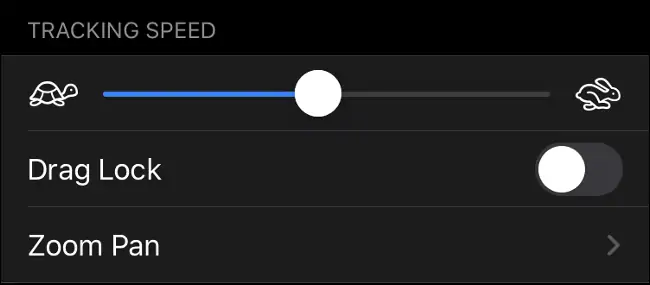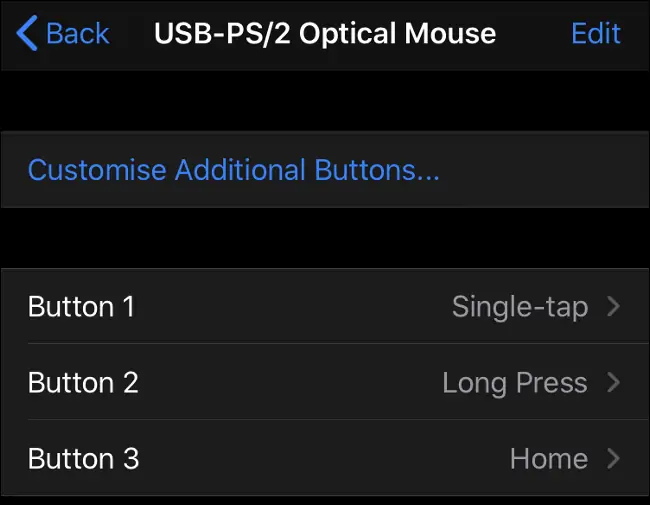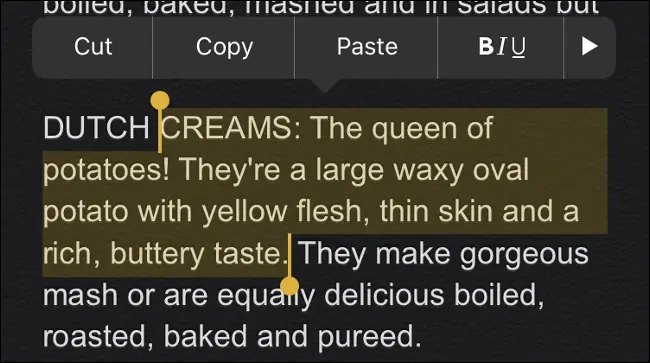اپل با معرفی سیستم عامل iOS 13 و iPadOS 13 قابلیت استفاده از موس را اضافه کرد تا کاربران آیفون و آیپد بتوانند برخی امور را به کمک موس، سریعتر و راحتتر انجام بدهند. اما استفاده از موس در آیپد و آیفون چگونه است و اصولاً اتصال موس به این وسایل چه فایدهای دارد؟
در این مقاله به روش فعال کردن پشتیبانی از موس و استفاده از موسی که به آیفون و آیپد متصل شده میپردازیم.
پشتیبانی از موس در آیفون و آیپد
سیستم عامل آیفون و آیپد مثل اغلب گوشیها و تبلتهای امروزی، برای عملکرد لمسی بهینه است در حالی که سیستم عاملهایی مثل Windows و macOS اساساً کاربرد دستاپی دارند و برای نمایشگر لمسی بهینه نیستند. البته ویندوز ۱۰ از این جهت به مراتب بهتر از ویندوزهای قدیمی است اما استفاده از نمایشگر لمسی در میان کاربران ویندوز هنوز متداول نشده است.
اپل در نسخهی ۱۳ سیستم عامل آیفون و آیپد، پشتیبانی از موس را اضافه کرده است. البته این پشتیبانی هنوز با حالت بهینه فاصله دارد و بیشتر شبیه به این است که نقطهای که لمس میشود را با موس کنترل کنید. به عبارت دیگر موس صرفاً جایگزین سادهای برای لمس صفحه نمایش است.
به عنوان مثال در ویندوز یا مکاواس برای انتخاب متن، کافی است موس را روی نقطهی شروع ببرید و سپس کلیک و درگ کنید تا بخش موردنظر انتخاب شود. اما این روش ساده و سریع در حال حاضر در iOS و iPadOS عمل نمیکند! راهکار جایگزین این است که ابتدا دبلکلیک کنید و سپس درگ کنید یا روش دیگر این است که دبلکلیک کنید تا کلمهای انتخاب شود و سپس نشانگر شروع و پایان متن انتخابی را با کلیک و درگ، جابجا کنید. این دو روش مثل کار با موس در ویندوز و مکاواس و لینوکس، سریع نیستند.
تنظیمات دکمههای موس در حال حاضر ساده است اما میتوانید عملی که کلید چپ یا کلید راست انجام میدهد را معادل کنید. حالت پیشفرض گزینهی Single-tap است، به عبارت دیگر که چپکلیک مثل تپ تکی یا همان لمس کردن صفحه عمل میکند. بنابراین کلید چپ موس متصل شده به آیفون و آیپد، دقیقاً رفتاری شبیه به موس در سیستم عاملهای دستاپی ندارد.
احتمالاً در نسخههای بعدی سیستم عامل iPadOS که قرار است آیپد پرو را به جایگزینی بهینه برای لپتاپهای ویندوزی و مکبوکهای اپل تبدیل کند، از جهت کار با موس و کیبورد بهینهتر خواهد شد اما در حال حاضر هم استفاده از موس در آیفون و آیپد، مزایایی مثل سرعت و دقت را به دنبال دارد. به هر حال لمس کردن صفحه با انگشت، مثل کلیک با موس دقیق نیست.
چگونه موس را به آیفون و آیپد متصل کنیم؟
میتوانید تقریباً هر نوع موسی را به iPhone یا iPad متصل کنید. سه نوع کلی موس از نظر شیوهی ارتباطی به صورت زیر است:
- موس USB یا موسهای قدیمی با کانکتور PS/2 و تبدیل PS/2 به USB
- موس بلوتوث
- موس وایرلس با دانگل RF
نوع اول مرسومتر است و شاید در هر خانهای یکی دو موس سیمی با کانکتور USB موجود باشد اما موسهای بیسیم دارای دانگل USB نیز این روزها پرکاربرد هستند. در هر صورت میتوانید این موسها را هم به آیفون یا آیپد خویش متصل کنید.
اتصال موس بلوتوث به iPhone و iPad
دقت کنید که فاصلهی عملکردی موس بلوتوث، کمتر از ۱۰ متر است البته اگر موانع ضخیم یا موانع فلزی زیاد نباشد. فاصلهی موس از دیوایس را کم کنید. سپس مراحل زیر را دنبال کنید:
اپ Settings آیفون یا آیپد را اجرا کنید.
به بخش Accessibility و سپس Touch مراجعه کنید.
روی AssistiveTouch تپ کنید و سوییچ این گزینه را فعال کنید.
کمی اسکرول کنید و در بخش Pointer Devices روی Devices تپ کنید.
روی Bluetooth Devices تپ کنید تا فرآیند جفت کردن وسایل بلوتوثی آغاز شود.
اکنون موس بلوتوث را در وضعیت کشفشدنی یا آمادهی برقراری ارتباط قرار بدهید.
کمی صبر کنید و در لیست وسایل شناسایی شده در محیط اطراف، روی گزینهی مربوط به موس بلوتوثی تپ کنید.
اگر در فرآیند اتصال با مشکل روبرو شدهاید، بلوتوث آیفون یا آیپد را خاموش و روشن کنید و موس را نیز مجدداً در وضعیت آمادهی اتصال قرار بدهید.
اپل مشخص نکرده که دقیقاً کدام مدلهای موسهای بلوتوث پشتیبانی میشود. لذا فعلاً باید با سعی و خطا بررسی کنید که موس شما به آیفون یا آیپد متصل میشود یا خیر.
نحوه اتصال موس USB
برای اتصال این نوع موسها، میبایست تبدیل لایتنینگ به USB تهیه کنید که کم و بیش گرانقیمت است. تبدیل Lightning-to-USB که اپل طراحی کرده، ۲۹ دلار قیمت دارد و سابقاً با نام Camera Connection شناخته میشد. در واقع این تبدیل برای انتقال عکس و ویدیوها از دوربین دیجیتال به حافظهی داخلی محصولات اپل طراحی شده بود.
اگر از iPad Pro با پورت USB C استفاده میکنید، نیازی به تبدیل موردبحث نیست بلکه میبایست تبدیل USB A که حالت مستطیلی و بزرگ پورت USB است به پورت یواسبی نوع C خریداری کنید که نسبتاً ارزان است. البته مدل مرغوبی که اپل طراحی کرده، ۱۹ دلار قیمت دارد! ممکن است آیپد شما به همراه تبدیل یواسبی سی به یواسبی معمولی عرضه شده باشد و در این حالت نیازی به خرید هیچ تبدیلی نیست.
توجه کنید که از تبدیلهای اشاره شده میتوان برای اتصال کیبورد و ارگ مجهز به USB، میکروفونهای USB، هدستهای USB و حتی برای اتصال وسایل اندرویدی به آیفون و آیپد استفاده کرد. بنابراین صرفاً برای کار با موس تبدیل خریداری نمیکنید.
اما پس از اتصال موس با استفاده از یکی از تبدیلها، اپلیکیشن Settings را اجرا کنید و روی Accessibility و سپس Touch تپ کنید و در ادامه سوییچ AssistiveTouch را فعال کنید تا موس عمل کند.
اتصال موس وایرلس با دانگل USB به آیفون و آیپد
موسهای وایرلس که بلوتوثی نیستند، دانگل خاصی دارند که به پورت USB کامپیوتر متصل میشود. برای اتصال این نوع موسها به آیفون یا آیپد میتوانید مثل موسهای USB عمل کنید با این تفاوت که دانگل یواسبی موس به تبدیل USB که به آیفون متصل شده، متصل میشود.
در ادامه نیز میبایست در تنظیمات گزینهی AssistiveTouch که به آن اشاره کردیم را فعال کنید.
فعال کردن موس و تنظیمات آن در iOS 13 و iPadOS 14
برای فعال کردن پشتیبانی از موس، صرفاً لازم است گزینهی AssistiveTouch را در اپلیکیشن تنظیمات آیفون یا آیپد فعال کنید. در صورت فعال کردن این گزینه، نشانگر موس را روی صفحه نمایش مشاهده خواهید کرد که البته به شکل یک دایرهی نسبتاً بزرگ است و نه به شکل معمول موس در ویندوز و مکاواس.
برای چک کردن تنظیمات موس مثل سرعت حرکت آن، در تنظیمات به بخش Accessibility و سپس Touch و AssistiveTouch مراجعه کنید. در این صفحه بخش Tracking Speed حاوی تنظیمات سرعت موس است. برای افزایش سرعت، اسلایدری با آیکون لاکپشت و خرگوش را به سمت راست ببرید. برای تغییر دادن اندازه نشانگر موس و رنگ آن روی Pointer Style تپ کنید و تنظیمات لازم را لحاظ کنید.
با تپ روی Devices، لیست وسایل متصل شده نمایان میشود. روی موس متصلشده تپ کنید و در صفحهی بعدی روی آیکون i روبروی موس تپ کنید تا صفحهی تنظیمات دکمههای موس باز شود. اکنون میتوانید روی هر یک از دکمهها تپ کنید و عملکرد آن را انتخاب کنید.
اگر موس گیمینگ یا موس حرفهای دارید و دکمههای آن متعدد است، برای انتخاب عملکرد دکمههای اضافی روی Customize Additional Buttons تپ کنید. در این صورت از شما خواسته میشود که دکمهی موردنظر را فشار دهید و سپس عملکرد آن را انتخاب کنید. به عنوان مثال میتوانید دکمهی بازگشت موس را معادل فشار دادن دکمهی خانه یا Home در نظر بگیرید.
متأسفانه عملکرد چرخ موس قابلتغییر نیست. در اپهایی مثل مرورگر اینترنت که Safari است و یا اپلیکیشن Notes اپل، میتوانید با چرخ موس به راحتی اسکرول کنید اما در همهی اپها و بخشهای سیستم عامل نمیتوانید با چرخ موس اسکرول کنید.
کدام موسها با آیفون و آیپد سازگاری دارند؟
اپل در حال حاضر لیستی از موسهای پشتیبانی شده منتشر نکرده است و باید با سعی و خطا به پاسخ این سوال برسید!
به عنوان مثال Magic Trackpad 2 اپل با آیفون و آیپدها سازگار است اما صرفاً زمانی که ارتباط سیمی باشد. موس جادویی نسخهی ۲ یا به عبارت دیگر Magic Mouse 2 هم سازگاری دارد اما میبایست قبل از اتصال به این وسایل، بلوتوث مکبوک یا آیمک را خاموش کنید و دکمهی موس را حین برقراری ارتباط بلوتوث نگه دارید.
کاربرد موس در آیفون و آیپد
در حال حاضر کاربرد موس در این وسایل محدود است و جایگزینی برای عمل تاچ محسوب میشود. در واقع حتی کاربرد موس محدودتر از کار با نمایشگر لمسی است چرا که نمیتوانید از ژستهای حرکتی متنوعی که در اپها کاربرد دارد، استفاده کنید. اما اتصال موس به آیفون و آیپد بیفایده هم نیست. به عنوان مثال اگر معلولیت خاصی داشته باشید و کار با نمایشگر لمسی مشکل باشد، موس بخشی از مشکلات شما را حل میکند.
مزیت دیگری که موس دارد، کلیک کردن دقیق روی نقاطی از صفحه است. این عمل با استفاده از انگشت معمولاً به دقت انجام نمیشود. برای انتخاب کردن سریع و دقیق متن هم استفاده از موس نسبت به لمس کردن صفحه بهتر است هر چند هنوز انتخاب متن با موس مثل ویندوز و سیستم عاملهای دستاپی عالی و راحت انجام نمیشود.
در برخی اپهای ویرایش ویدیو یا عکس، استفاده از دقت موس گزینهی خوبی است. البته کاربران آیپد که چنین کاربریهایی برای تبلت در نظر گرفتهاند، معمولاً استایلوس Pencil اپل را خریداری کردهاند و نیازی به موس نیست.
در نهایت فراموش نکنید که بهتر است در کنار موس، از کیبورد هم استفاده کنید و به عبارت دیگر همزمان موس و کیبورد را به آیفون یا آیپد متصل کنید تا تجربهی کاربری بهتری فراهم شود. البته برای اتصال دو وسیلهی USB میبایست یا از تبدیل دوتایی یا دانگل وایرلس مشترک استفاده کنید. خوشبختانه پشتیبانی از کیبورد وضعیت بهتری دارد و حتی شورتکاتهایی برای انجام سریع برخی امور تعریف شده است که قبلاً در مقالهای به آن پرداختیم:
howtogeekسیارهی آیتی