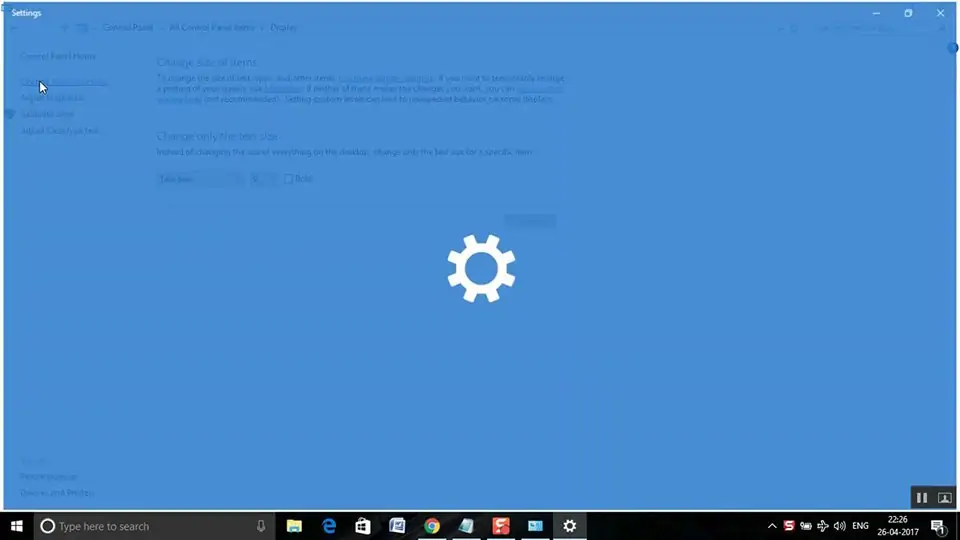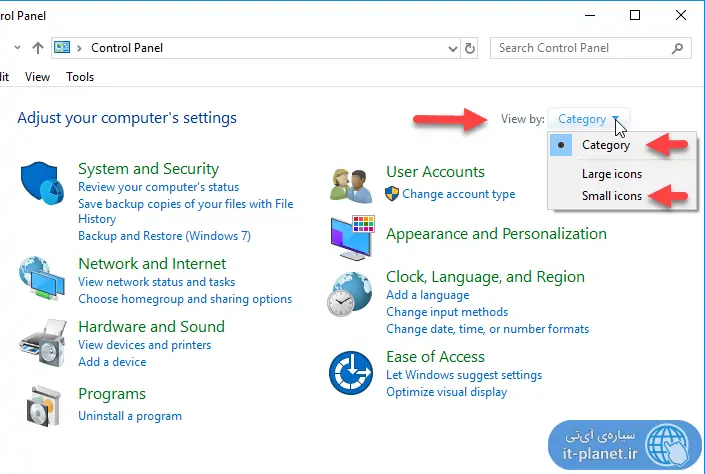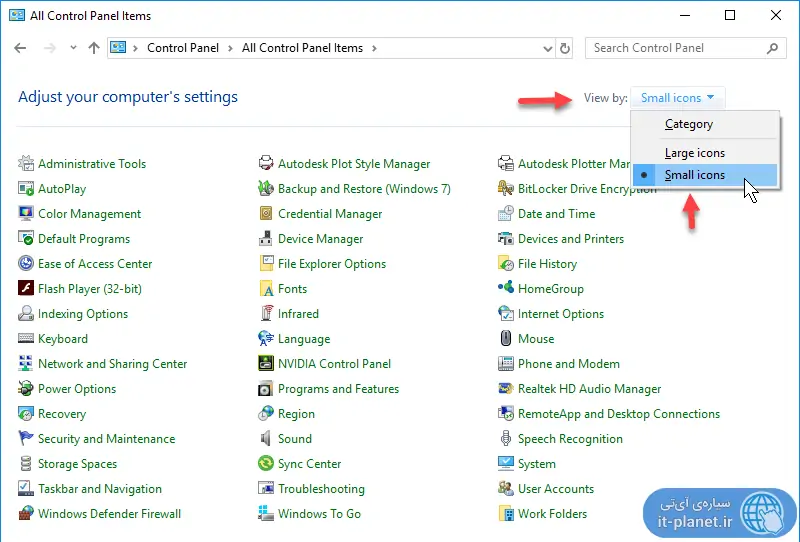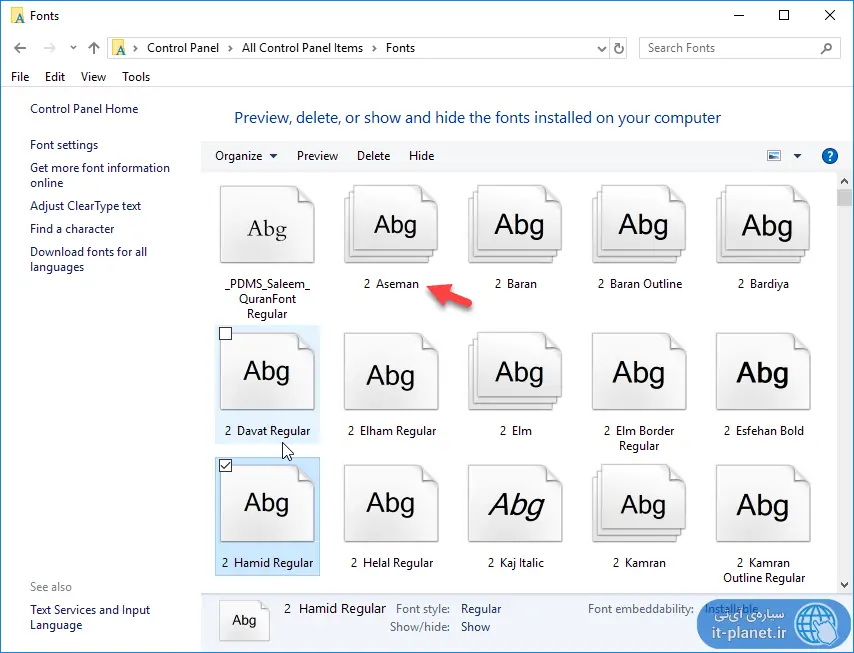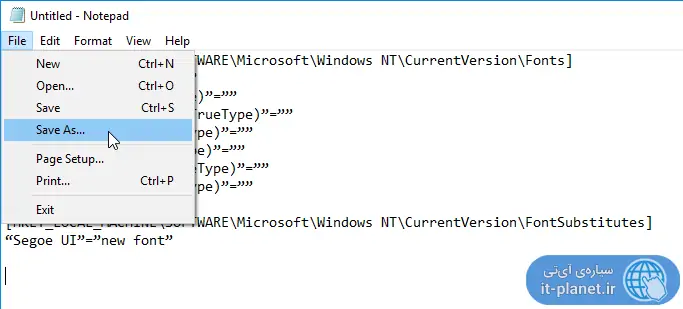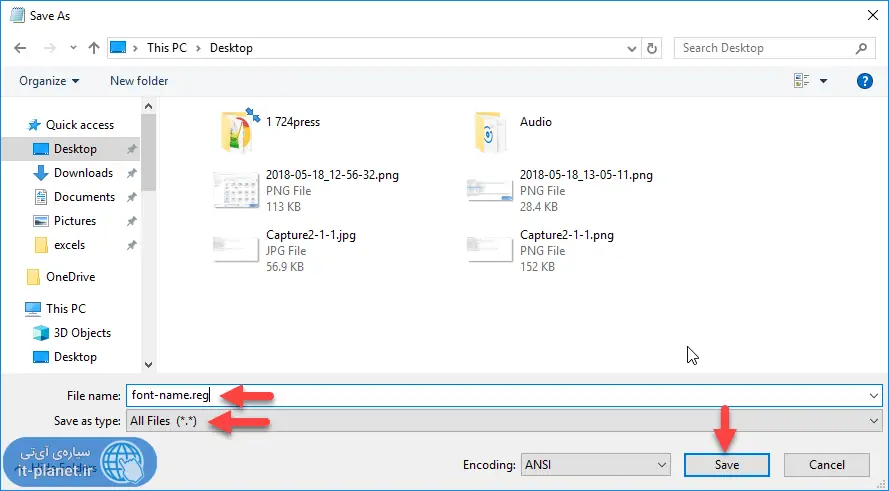در ویندوز ۱۰ تنظیمات سفارشیسازی زیادی وجود دارد، به خصوص تنظیمات گرافیکی. اما تغییر دادن فونت پیشفرض سیستم عامل، امکانپذیر نیست! در مقابل اگر به ویندوز ۷ مراجعه کنید و روی دستاپ راستکلیک کنید، در میان تنظیمات مختلف شخصیسازی، تغییر Font نیز دیده میشود.
فونت پیشفرض در ویندوز، Segoe UI است و کاربر مجبور است از همین فونت استفاده کند اما اگر از رجیستری ادیتور ویندوز استفاده کنید، میتوانید فونت سیستمی ویندوز ۱۰ را نیز به صورت دلخواه انتخاب کنید.
در ادامه به روش تغییر دادن Font در ویندوز ۱۰ و با کمک ابزار Registry Editor میپردازیم. با ما باشید.
تنظیمات گرافیکی و سفارشیسازی حساب کاربری در ویندوز ۱۰ بسیار متنوع و خوب است اما جالب است که مایکروسافت برخی تنظیمات موجود در ویندوز ۷ و حتی ویندوز XP را در ویندوز ۱۰ به صورت گرافیکی و ساده، قرار نداده است. نمونهی آن انتخاب فونت یا تنظیم فاصلهی آیکونهای دستاپ است که قبلاً به راحتی انجام میشد. در مقالهای که قبلاً در مورد ترفندهای رجیستری ادیتور ویندوز ۱۰ منتشر کردیم، به برخی موارد جالب پرداختیم:
اما امروز به مقولهی تغییر دادن فونت پیشفرض ویندوز ۱۰ میپردازیم که نیاز به تغییراتی در رجیستری ویندوز دارد. بنابراین قبل از هر کاری، برای احتیاط بیشتر از رجیستری ویندوز بکاپ تهیه کنید.
پیدا کردن نام فونتها در ویندوز
قبل از تنظیم فونت جدید برای ویندوز ۱۰، باید نام دقیق فونت موردنظر خود را پیدا کنید. برای این منظور مراحل زیر را انجام دهید:
روی آیکون منوی استارت کلیک کنید.
عبارت Control Panel را تایپ کنید تا جستوجو انجام شود و روی اولین نتیجه کلیک کنید.
پنجرهی کنترل پنل ویندوز نمایان میشود. از منوی کرکرهای View by حالت Small Icons را فعال کنید.
اکنون روی آیکون Fonts کلیک کنید.
فونت موردنظر خود را در لیست فونتها پیدا کنید و نام آن را دقیقاً یادداشت کنید.
نحوه تغییر دادن فونت سیستم در ویندوز ۱۰
اکنون با دانستن نام دقیق فونت، میتوانید ویرایش رجیستری ادیتور ویندوز را آغاز کنید. برای سادگی کار، تغییرات لازم را به صورت کدی ساده در اختیار شما قرار میدهیم و میتوانید نام فونت دلخواه خود را در آن قرار داده و به صورت یک فایل reg ذخیره کنید و سپس با دبلکلیک کردن روی آن، تغییرات را در رجیستری ویندوز انجام دهید. مراحل کار بدین صورت است:
از منوی استارت و قابلیت سرچ استفاده کنید و کلمهی Notepad را سرچ کنید.
روی اولین نتیجه که همان نرمافزار معروف نوتپد ویندوز است، کلیک کنید.
کد زیر را پیست کنید و در انتهای کد به جای NEW FONT نام فونت موردنظر خود را قرار دهید.
Windows Registry Editor Version 5.00
[HKEY_LOCAL_MACHINE\SOFTWARE\Microsoft\Windows NT\CurrentVersion\Fonts]
“Segoe UI (TrueType)”=””
“Segoe UI Bold (TrueType)”=””
“Segoe UI Bold Italic (TrueType)”=””
“Segoe UI Italic (TrueType)”=””
“Segoe UI Light (TrueType)”=””
“Segoe UI Semibold (TrueType)”=””
“Segoe UI Symbol (TrueType)”=””
[HKEY_LOCAL_MACHINE\SOFTWARE\Microsoft\Windows NT\CurrentVersion\FontSubstitutes]“Segoe UI”=”NEW FONT”
به این ترتیب پنجرهی نوتپد شما به صورت زیر خواهد شد. روی منوی File کلیک کنید و گزینهی Save As را برای ذخیره کردن فایل با نام دلخواه انتخاب کنید. میتوانید از کلید میانبر Ctrl + S نیز برای این کار استفاده کنید.
در پنجرهی ذخیره کردن فایل، ابتدا از منوی کرکرهای Save as type حالت All را انتخاب کنید.
سپس نام فایل را به صورت دلخواه و به عنوان مثال، نام فونت قرار داده و پسوند آن را نیز reg تایپ کنید. مثل Arial.reg و سپس روی Save کلیک کنید.
اکنون فولدری که فایل را در آن ذخیره کردهاید باز کنید و روی فایلی با پسوند reg که خودتان ساختهاید، دبلکلیک کنید.
ویندوز سوال میکند که آیا مطمئن هستید که میخواهید فایل جدید را به رجیستری اضافه کنید یا خیر. روی Yes کلیک کنید و ادامه دهید.
در صورتی که همه چیز درست انجام شده باشد، پیام موفقیتآمیز بودن تغییرات رجیستری را مشاهده خواهید کرد. روی OK کلیک کنید.
ویندوز را Restart کنید تا تغییر فونت عملیاتی شود.
چگونه فونت ویندوز ۱۰ را به حالت اولیه برگردانیم؟
برای این کار هم یک فایل ساده با پسوند reg بسازید و هر زمان که به فونت پیشفرض ویندوز یعنی Segoe UI نیاز داشتید، روی فایل موردبحث دبلکلیک کنید تا تغییرات در رجیستری انجام شود و سیستم عامل را ریاستارت کنید.
متن فایل رجیستری جدید این است:
Windows Registry Editor Version 5.00
[HKEY_LOCAL_MACHINE\SOFTWARE\Microsoft\Windows NT\CurrentVersion\Fonts]
“Segoe UI (TrueType)”=”segoeui.ttf”
“Segoe UI Black (TrueType)”=”seguibl.ttf”
“Segoe UI Black Italic (TrueType)”=”seguibli.ttf”
“Segoe UI Bold (TrueType)”=”segoeuib.ttf”
“Segoe UI Bold Italic (TrueType)”=”segoeuiz.ttf”
“Segoe UI Emoji (TrueType)”=”seguiemj.ttf”
“Segoe UI Historic (TrueType)”=”seguihis.ttf”
“Segoe UI Italic (TrueType)”=”segoeuii.ttf”
“Segoe UI Light (TrueType)”=”segoeuil.ttf”
“Segoe UI Light Italic (TrueType)”=”seguili.ttf”
“Segoe UI Semibold (TrueType)”=”seguisb.ttf”
“Segoe UI Semibold Italic (TrueType)”=”seguisbi.ttf”
“Segoe UI Semilight (TrueType)”=”segoeuisl.ttf”
“Segoe UI Semilight Italic (TrueType)”=”seguisli.ttf”
“Segoe UI Symbol (TrueType)”=”seguisym.ttf”
“Segoe MDL2 Assets (TrueType)”=”segmdl2.ttf”
“Segoe Print (TrueType)”=”segoepr.ttf”
“Segoe Print Bold (TrueType)”=”segoeprb.ttf”
“Segoe Script (TrueType)”=”segoesc.ttf”
“Segoe Script Bold (TrueType)”=”segoescb.ttf”
[HKEY_LOCAL_MACHINE\SOFTWARE\Microsoft\Windows NT\CurrentVersion\FontSubstitutes]“Segoe UI”=-
سوالات و پاسخها در مورد تغییر فونت ویندوز ۱۰
من تغییرات گفته شده را انجام دادم اما پس از ریاستارت کردن ویندوز، حروف به صورت آیکون و سمبلها نمایش داده میشود!
مشکل این است که فونتی را انتخاب کردهاید که در حقیقت حروف انگلیسی یا فارسی ندارد بلکه به جای حروف، از سمبلها در آن استفاده شده است. مجدداً فونت را به حالت پیشفرض برگردانید و یا از فونت دیگری استفاده کنید تا مشکل برطرف شود.
فونتی که میخواهم در ویندوز ۱۰ استفاده کنم، در لیست فونتها که از کنترل پنل در دسترس است، موجود نیست، چه باید کرد؟
برای استفاده از فونتی به جای فونت سیستمی ویندوز ۱۰، ابتدا باید فونت را نصب کنید. بدون نصب کردن فونت، استفاده کردن از آن امکانپذیر نیست.
tech-recipesسیارهی آیتی