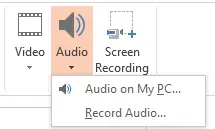برای جذاب کردن هر چه بیشتر اسلایدهایی که با پاورپوینت میسازیم، راههای زیادی وجود دارد. ترنزیشنها و انیمیشنهای جالب عکسها و متن و اسلایدها و همینطور آهنگی که در زمینه پخش میشود و موسیقیهای متنوع برای کلیک کردن و غیره، همگی در شکلگیری یک پرزنتیشن جالب به کمک PowerPoint مایکروسافت، موثر است. در این مقاله به روش اضافه کردن موسیقی به یک اسلایدشو میپردازیم. یک موسیقی آرام برای پسزمینه انتخاب کنید و مراحلی که ذکر میکنیم را طی کنید تا پاورپوینت شما جذابتر شود.
میتوان یک یا چند آهنگ را به عنوان پسزمینه به یک فایل پاورپوینت اضافه کرد. با توجه به حال و هوای اسلایدشویی که تدارک دیدهاید، چند فایل موسیقی را در حافظهی کامپیوتر خود کپی کنید.
چگونه موسیقی زمینه برای پاورپوینت خود تنظیم کنیم؟
پاورپوینت به صورت پیشفرض و در بانک صداهای خود، موسیقی زمینه ندارد. بنابراین باید فایل موسیقی را خودتان انتخاب کنید. برای اضافه کردن موسیقی، نرمافزار پاورپوینت را اجرا کنید و فایل اسلایدشوی خود را باز کنید. اکنون در نوار بالای صفحه، روی تب Insert کلیک کنید که به معنی قرار دادن محتوا است. آیکون Audio در این تب موجود است. روی آن کلیک کنید. در قدم بعدی از منوی کرکرهای، گزینهی Audio on my PC را انتخاب کنید.
مرورگر فایل باز میشود و میتوانید آدرس فایل خود را بدهید. در نهایت روی فایل موسیقی کلیک کرده و سپس روی دکمهی Insert کلیک کنید.
تنظیمات پخش موسیقی پسزمینه در PowerPoing مایکروسافت
وقتی روی موسیقی انتخابی کلیک کنید، تب Playback فعال میشود. در این تب میتوانید تنظیمات پخش موسیقی را به دلخواه انتخاب کنید. یکی از حالتهای زیر را انتخاب کنید:
Play across slides: پخش موسیقی در هر یک از اسلایدها
Loop until finished: پخش موسیقی یا چند فایل موسیقی و تکرار پخش تا پایان پرزنتیشن
Trim audio: بخشی از فایل موسیقی طولانی را برش بزنید تا متناسب با زمان اسلایدشو باشد
Add bookmark: نقطهی شروع و پایان را در موسیقی انتخابی مشخص کنید تا بخشی از آن پخش شود
در صورت نیاز میتوانید شروع و پایان پخش موسیقی را با افکت Fade (کم شدن و محو شدن صدا) بهینه کنید تا تغییر موسیقی در حال پخش، ناگهانی و عجیب به نظر نرسد.
نوع شروع پخش فایل موسیقی نیز میتواند با کلیک کردن یا به صورت خودکار باشد. از منوی کرکرهای Start، حالت دلخواه را انتخاب نمایید.
چگونه صدای خود را به اسلایدهای پاورپوینت اضافه کنیم؟
زمانی که در تب اینسرت روی آیکون صدا کلیک میکنید، دومین گزینه را انتخاب کنید که به معنی ضبط صداست. میتوانید برای هر یک از اسلایدها صدای جداگانه ضبط کنید تا حین نمایش اسلاید، پخش شود.