ویندوز ۱۰ تنظیمات سفارشیسازی بیشتری برای بهینه کردن ظاهر و دسترسی به موارد مختلف در خود دارد اما تغییر دادن رجیستری ویندوز به کمک Registry Editor امکان ایجاد تغییرات جالب و کاربردی بیشتری را فراهم میکند. اغلب کاربران ویندوز با رجیستری آشنایی دارند و اموری مثل تغییر دادن گزینههای منوی راستکلیک و حذف و اضافه کردن برخی فولدرها و ... را از طریق رجیستری انجام میدهند.
در این مقاله با چند ترفند و نکتهی کاربردی در مورد رجیستری ویندوز آشنا میشویم که دانستن آن برای اغلب کاربران مفید واقع میشود. با سیارهی آیتی همراه شوید.
همیشه بهتر است قبل از دستکاری کردن رجیستری ویندوز، یک نسخهی بکاپ از آن تهیه کنید چرا که تمام تنظیمات پیچیدهی ویندوز در آن ذخیره شده است. برای بکاپ گرفتن میتوان از ابزار مفید و کاربردی Registry Editor استفاده کرد.
برای اجرا کردن رجیستری ادیتور میتوان از کلید ترکیبی Windows + R استفاده کرد و سپس در پنجرهی Run دستور regedit را تایپ کرد و کلید Enter را فشار داد.
تغییر دادن منوی راستکلیک روی دستاپ به کمک رجیستری ویندوز
برخی کاربران گزینههای بیشتر و کاربردی در منوی راستکلیک روی دستاپ را میپسندند. به کمک رجیستری به راحتی میتوان منوی راستکلیک را تغییر داد و شورتکاتی به نرمافزارهای پراستفاده اضافه کرد.
به این منظور در رجیستری ادیتور مسیر زیر را دنبال کنید:
Computer\HKEY_CLASSES_ROOT\Directory\Background\shell\
میبایست دو کلید یا به زبان دیگر دو فولدر جدید در فولدر Shell اضافه شود. فولدر اول نام گزینهای است که در منوی راستکلیک اضافه میکنید و فولدر دوم نیز command یا دستور نام دارد.
به عنوان مثال اگر بخواهید نرمافزار Notepad را برای دسترسی سریعتر در منوی راستکلیک اضافه کنید، ابتدا روی Shell راستکلیک کرده و گزینهی New و سپس Key را انتخاب کنید. نام کلید یا فولدر جدید را Notepad بگذارید.
قدم بعدی راستکلیک کردن روی فولدر Notepad و استفاده از New و Key برای ایجاد کلید جدیدی با عنوان command است. درست مثل تصویر زیر:
اکنون نوبت به ویرایش مقدار پیشفرض میرسد. لذا در سمت راست روی (Default) دبلکلیک کنید و در فیلد مقدار یا Value data عبارت notepad.exe را تایپ کنید.
روی دستاپ راستکلیک کنید، گزینهی Notepad اضافه شده و اگر آن را انتخاب کنید، نرمافزار نوتپد ویندوز اجرا میشود. به همین سادگی.
تغییر دادن فاصلهی آیکونهای دستاپ به کمک Registry ویندوز ۱۰
در ویندوز ۱۰ فاصلهی بین آیکونهای روی دستاپ به راحتی از طریق رجیستری قابلتغییر است. هم فاصلهی افقی را میتوان تغییر داد و هم فاصلهی عمودی. برای این دو مورد، دو مقدار در رجیستری ویندوز موجود است. البته در ویندوزهای قدیمی مثل ویندوز ۷، قابلیت تغییر دادن فاصله از منوی Personalize و سپس Window Color و Change advanced appearance settings فراهم شده بود.
در ویندوز ۱۰ از طریق رجیستری ادیتور به آدرس زیر مراجعه کنید:
HKEY_CURRENT_USER\Control Panel\Desktop\WindowMetrics
در این بخش دو مقدار به اسم IconSpacing و IconVerticalSpacing وجود دارد که حالت پیشفرض هر دو، -1125 است. مقدار اول برای تغییر دادن فاصلهی افقی کاربرد دارد و میتوان عددی بین -480 و -2730 برای آن انتخاب کرد. -480 به معنی کمترین فاصلهی بین آیکونهای دستاپ است.
با عدد -500 نتیجه اینگونه میشود:
و با استفاده از عدد -2000 فاصله به این صورت افزایش پیدا میکند:
بنابراین در مورد مقدار دوم یعنی IconVerticalSpacing هم تغییراتی ایجاد کنید و نتیجه را بررسی کنید و پس از کمی سعی و خطا، عدد بهینه و مناسب را پیدا کنید.
فعال کردن آخرین پنجرهی فعال با یک تغییر ساده در رجیستری ویندوز
یکی از مشکلات کاربرانی که پنجرهها و نرمافزارهای متعدد را به صورت همزمان استفاده میکنند این است که فعال کردن آخرین پنجرهی فعال کمی مشکل است. به عنوان مثال اگر نرمافزار Word و چند فایل مختلف در آن باز باشد و در میان انبوهی از پنجرههای باز دیگر، مرورگر گوگل کروم را فعال کنید و بخواهید مجدداً پنجرهی یکی از فایلهای باز شده در ورد را ببینید، باید موس روی روی آیکون Word در تسکبار قرار داده و به تصاویر بندانگشتی فایلهای باز در ورد نگاهی دقیق بیاندازید.
روش سریع و سادهای نیست! به جای این روش میتوان کاری کرد که با کلیک کردن روی آیکون Word در تسکبار، آخرین داکیومنتی که پنجرهی آن فعال بوده، سریعاً نمایان شود.
البته میتوانید از کلید میانبر Alt + Tab استفاده کنید تا نمایی از تمام پنجرهها در TaskView مشاهده کنید ولیکن این روش هم سریع نیست.
برای فعال کردن حالت باز شدن سریع آخرین پنجرهی فعال، رجیستری ادیتور را اجرا کرده و به مسیر زیر مراجعه کنید:
HKEY_CURRENT_USER\SOFTWARE\Microsoft\Windows\CurrentVersion\Explorer\Advanced
در این بخش روی Advanced راستکلیک کرده و یک مقدار جدید از نوع DWORD (32-bit) Value ایجاد کنید.
نام مقدار جدید را LastActiveClick بگذارید و سپس روی آن دبلکلیک کنید. در فیلد Value data عدد ۱ را وارد کنید و روی OK کلیک کنید تا تغییرات ذخیره شود.
غیرفعال کردن User Account Control از طریق رجیستری ویندوز
غیرفعال کردن کامل User Account Control که هر از گاهی حین اجرا کردن یک نرمافزار که به دسترسی ادمین یا ... نیاز دارد، پیام هشدار نمایش میدهد، از طریق تنظیمات مربوطه در کنترل پنل ویندوز ۱۰، امکانپذیر نیست. حتی اگر از پایینترین سطح نمایش هشدارها استفاده کنید هم هر از گاهی پیام هشداری مشاهده خواهید کرد. برای غیرفعال کردن کامل آن، میتوانید از رجیستری ویندوز استفاده کنید.
به این منظور در رجیستری ویندوز سراغ مسیر زیر بروید:
HKEY_LOCAL_MACHINE\SOFTWARE\Microsoft\Windows\CurrentVersion\Policies\System
در سمت راست روی مقداری به اسم EnableLUA دبلکلیک کنید و مقدار آن را 0 وارد کرده و روی OK کلیک کنید. پس از ریاستارت کردن سیستم، UAC کاملاً غیرفعال است و پیام هشدار در مورد دسترسیها نمایش نمیدهد.
غیرفعال کردن پیام تأیید Delete کردن فایلها با رجیستری
اگر پیام هشداری که هر از گاهی حین حذف کردن فایلها نمایش داده میشود، برایتان جالب و مطلوب نیست، میتوانید با یک تغییر کوچک، کاری کنید که ویندوز این پیام را نشان ندهد و سریعاً فایلها را به سطل زباله بفرستد. به هر حال حتی اگر پشیمان شوید هم بازگردانی فایلهای کمحجم از سطل زباله ساده است.
برای این کار ابتدا مسیر زیر را در رجیستری ویندوز باز کنید:
HKEY_CURRENT_USER\Software\Microsoft\Windows\CurrentVersion\Policies\
اکنون روی Policies راستکلیک کرده و New و Key را انتخاب کنید تا کلید جدیدی ایجاد شود. نام آن را Explorer بگذارید. قدم بعدی این است که روی Explorer راستکلیک کنید و گزینهی New و سپس DWORD (32-bit) Value را انتخاب کنید. نام مقدار جدید را ConfirmFileDelete انتخاب کنید. سپس روی آن دبلکلیک کرده و Value data را به عدد 0 تغییر دهید. با کلیک کردن روی OK تنظیمات ذخیره میشود.
برای نمایش مجدد پنجرهی تأیید Delete کردن فایلها، کافی است همین مراحل را تکرار کرده و مقدار را به 1 تغییر دهید.
نمایش نسخه و شماره ساخت ویندوز در گوشه دستاپ
با یک تغییر ساده در رجیستری ویندوز میتوان کاری کرد که نسخه و شماره ساخت ویندوز ۱۰ همیشه در گوشهی دستاپ نمایش داده شود. اگر از چند نسخهی ویندوز ۱۰ روی یک سیستم و یا در ماشینهای مجازی استفاده میکنید، با این روش به راحتی میتوانید همیشه نسخهی اجرا شده را ببینید تا اشتباهی اتفاق نیافتد.
به این منظور ابتدا Registry Editor را با دستور regedit در پنجرهی Run اجرا کنید و سپس از ستون کنار صفحه برای پیمودن مسیر زیر استفاده کنید:
HKEY_CURRENT_USER\Control Panel\Desktop
اکنون در سمت راست روی مقداری به نام PaintDesktopVersion دبلکلیک کنید و در فیلد ValuE data به جای عدد 0 پیشفرض، عدد 1 را تایپ کنید و روی OK کلیک کنید.
اکنون نسخه و شماره ساخت ویندوز را گوشهی پایین صفحه مشاهده میکنید:
تغییر ضخامت مرز پنجرهها در ویندوز به کمک رجیستری
مایکروسافت ضخامت حاشیهی پنجرهها در ویندوز ۱۰ را بسیار کم و ساده در نظر گرفته است که مطلوب اغلب کاربران است اما گاهی به دلیل یکسان بودن رنگ پسزمینهی پنجرهها یا دلایل دیگر، این ضخامت کم، مطلوب نیست.
برای تغییر ضخامت حاشیهی پنجرهها، مسیر زیر را در رجیستری ادیتور طی کنید:
HKEY_CURRENT_USER\Control Panel\Desktop\WindowMetrics
اکنون در سمت راست مقداری به اسم BorderWidth را پیدا کنید و روی آن دبلکلیک کنید. عددی بین ۰ تا ۵۰ وارد کنید و روی OK کلیک کنید. مقدار پیشفرض -15 است و در صورت نیاز به حالت پیشفرض باید همین عدد را مجدداً وارد کرد. با کمی سعی و خطا میتوانید ضخامت مطلوب خود را انتخاب کنید.
نمایش کنترل صدا در ویندوز ۱۰ به شکل مشابه ویندوز ۷
اگر به اسلایدر عمودی تنظیم صدا که در ویندوز ۷ استفاده میشد، علاقهمند هستید، میتوانید آن را در ویندوز ۱۰ هم فعال و استفاده کنید. به هیچ اپلیکیشن اضافی نیاز نیست و تنها کاری که باید انجام داد، استفاده از رجیستری ادیتور ویندوز است.
بنابراین در رجیستری ویندوز مسیر زیر را دنبال کنید:
HKLM\SOFTWARE\Microsoft\Windows NT\CurrentVersion
کلید یا به زبان دیگر فولدر جدیدی به اسم MTCUVC در فولدر CurrentVersion ایجاد کنید که روش این کار را کمی بالاتر توضیح دادیم. اکنون در فولدر MTCUVC مقدار جدیدی از نوع DWORD ایجاد کنید و نام آن را EnableMtcUvc بگذارید. اگر مقدار آن 0 باشد، اسلایدر صدای عمودی مثل ویندوز ۷ فعال است و اگر مقدار آن را با دبلکلیک کردن به 1 تغییر دهید و روی OK کلیک کنید، حالت پیشفرض ویندوز ۱۰ فعال میشود.
حذف کردن OneDrive از اکسپلورر فایل ویندوز ۱۰
فضای ابری و سرویس OneDrive مایکروسافت یکی از محبوبترین و بهترین سرویسهای فضای ابری است اما شاید برخی کاربران و به خصوص کسانی که از اینترنت استفاده نمیکنند، هیچ نیازی به آن نداشته باشند. برای حذف کردن فولدر واندرایو میتوان از رجیستری ویندوز استفاده کرد.
به این منظور در رجیستری ادیتور و ستون کناری آن، مسیر زیر را طی کنید:
Computer\HKEY_CLASSES_ROOT\CLSID\{018D5C66-4533-4307-9B53-224DE2ED1FE6}
روی مقداری به اسم System.IsPinnedToNameSpaceTree دبلکلیک کنید و در فیلد Value data عدد 0 را تایپ کنید. با کلیک کردن روی OK و سپس ریاستارت کردن کامپیوتر، واندرایو حذف میشود.
online-tech-tipsسیارهی آیتی

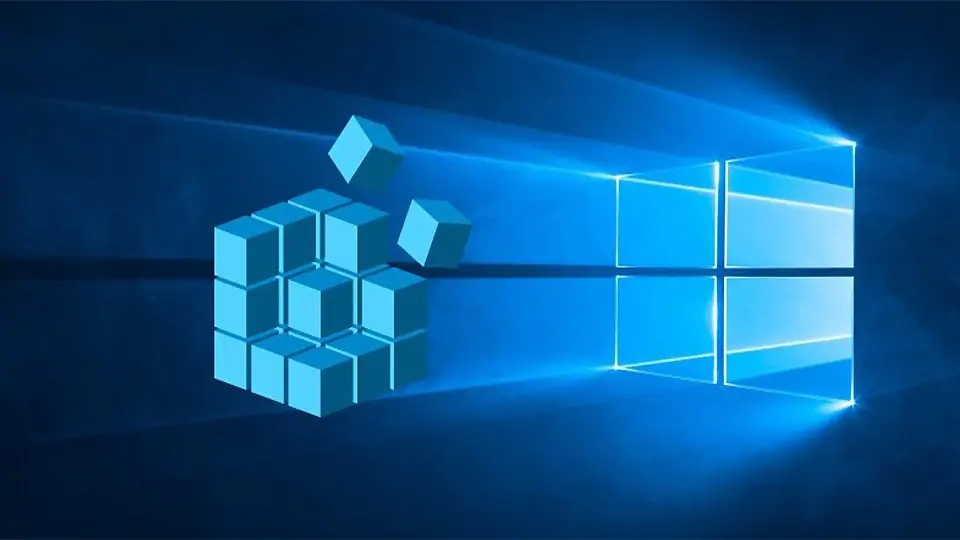

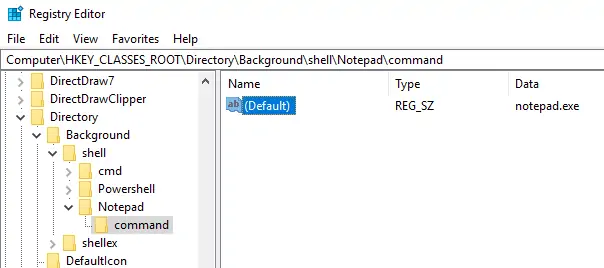
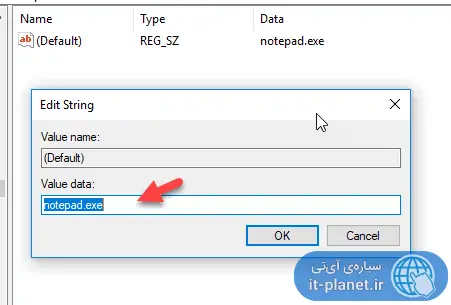
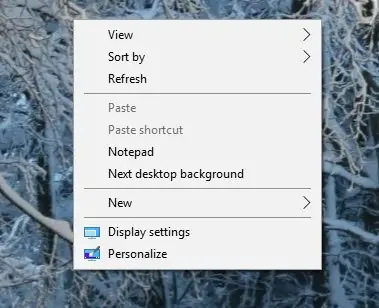
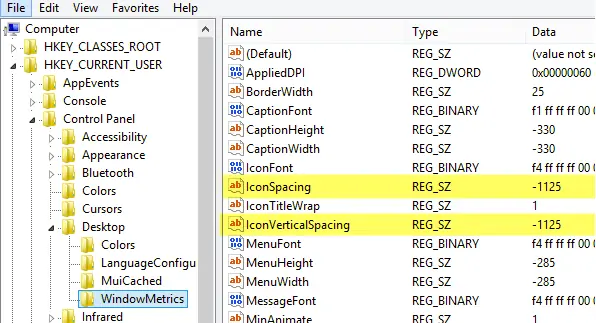
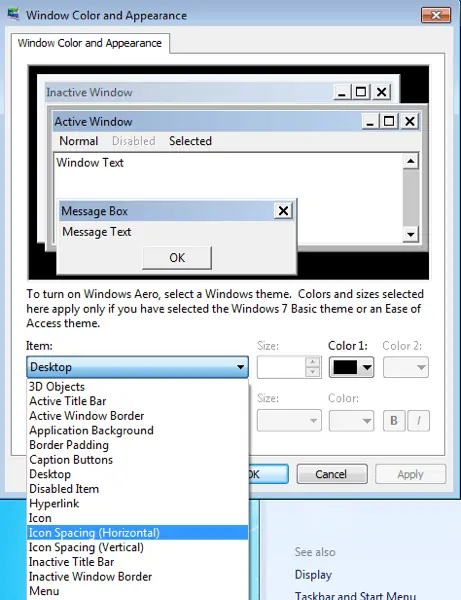
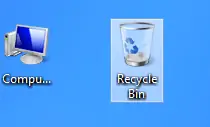
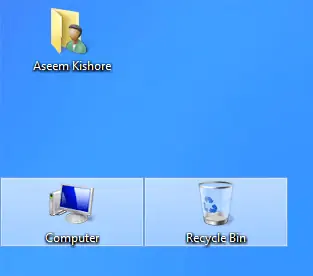
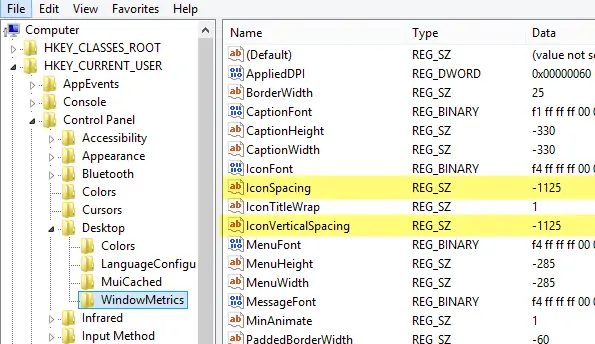
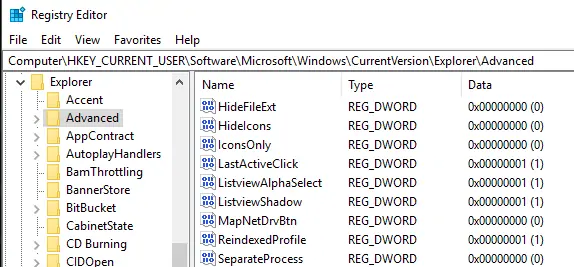
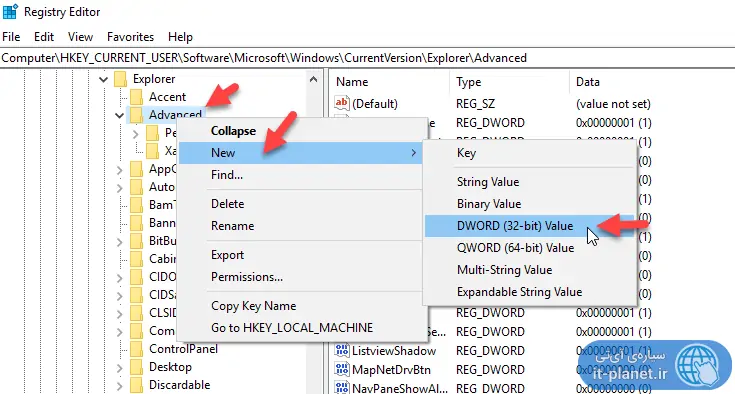
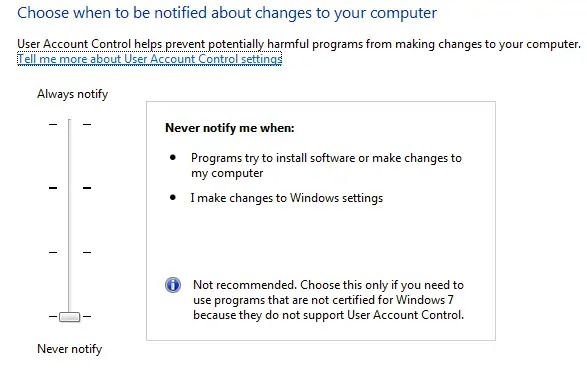
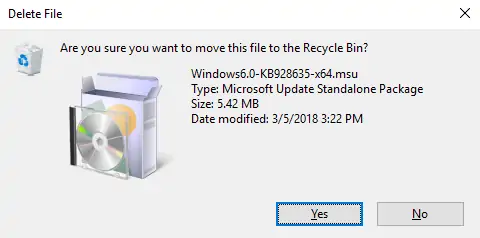
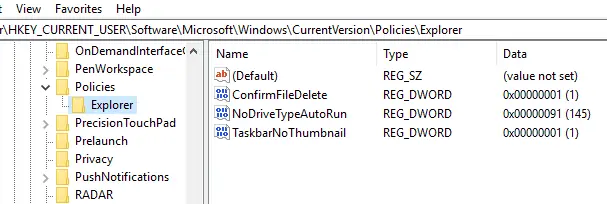
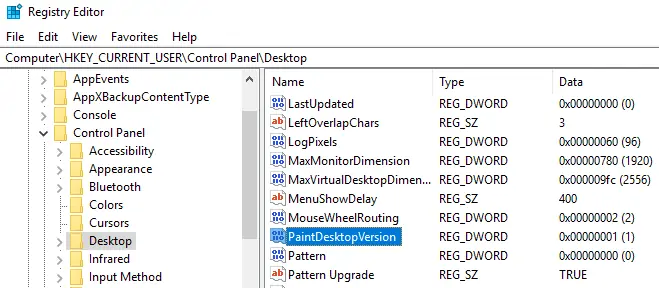
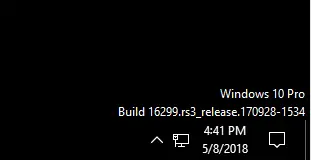
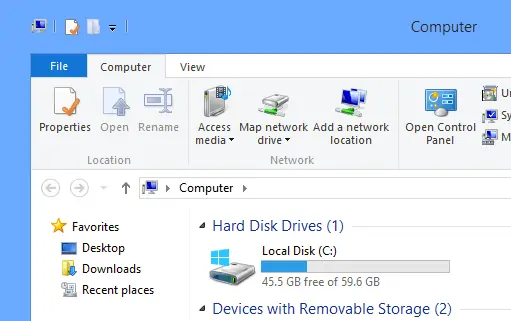
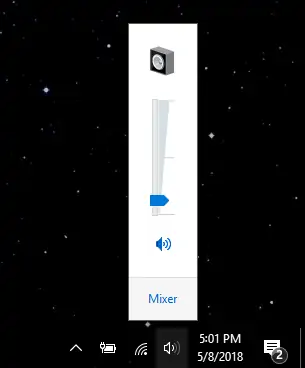
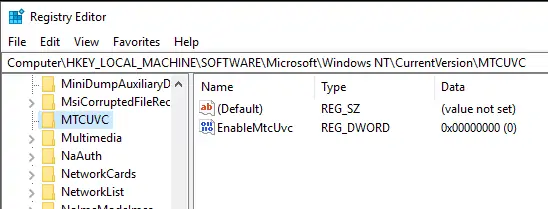
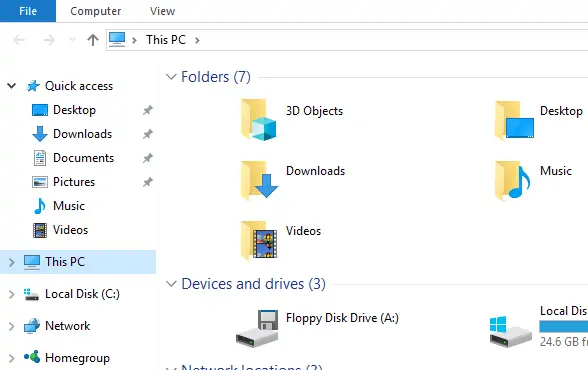
سلام وقت بخیر
یه سوال در مورد installed voice package داشتم:
وقتی بخوام یه voice را حذف کنم که دکمه remove آن غیر فعال باشد، چه کار کنم؟
دو voice انگلیسی و آلمانی روی سیستم من هست که نمیتونم حذف کنم. من یه برنامه آموزشی آلمانی روی سیستم دارم که باید از voice آلمانی برای تبدیل متن به گفتار استفاده کنه، اما این voice انگلیسی مزاحم هست و متون آلمانی را به انگلیسی و خیلی بیربط تبدیل به گفتار میکنه.
با چه ترفندی میتوانم این voice انگلیسی را حذف کنم. حتی اگر زبان انگلیسی را با powershel هم حذف کنم، باز هم voice آن قابل حذف نیست (دکمه remove غیر فعال است).
با تشکر