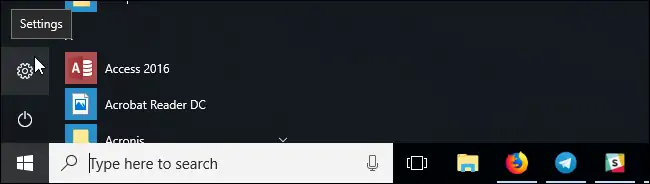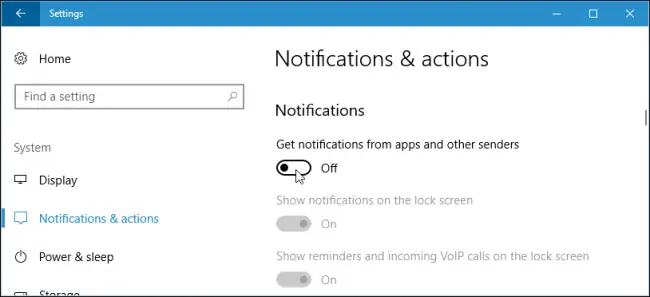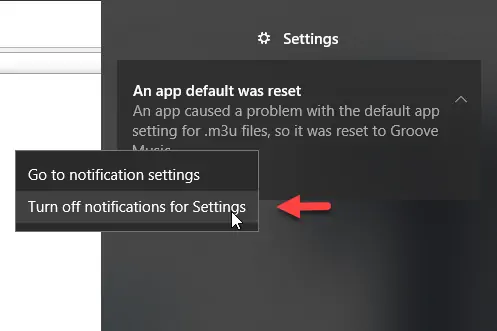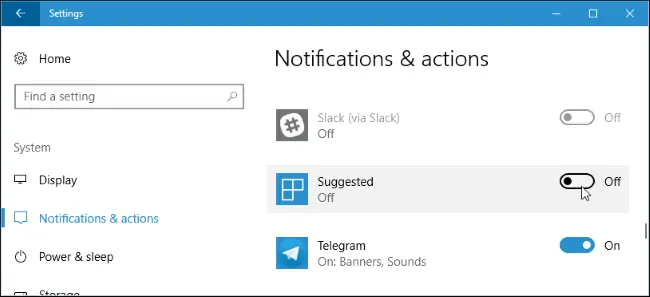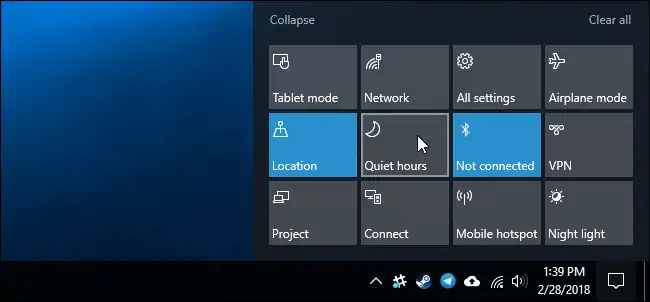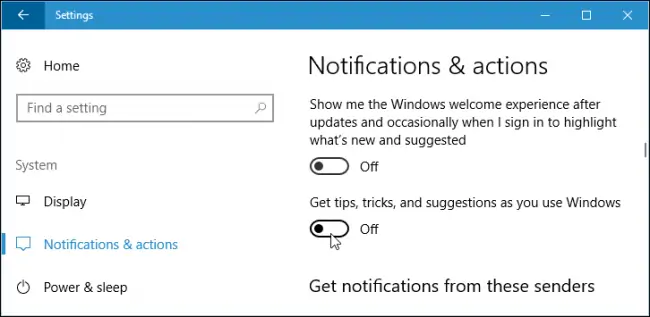اعلانها یا نوتیفیکیشنها، ویژگی جالب و جدید سیستم عاملهای امروزی هستند که کاربر را از آخرین رویدادهای نرمافزاری و اینترنتی آگاه میکنند. نوتیفیکیشنهای ویندوز ۱۰ را میتوان غیرفعال کرد، درست مثل اندروید و iOS و سیستم عاملهای دیگر.
در این مقاله میخواهیم روش غیرفعال کردن تمام نوتیفیکیشنهای ویندوز ۱۰ و همینطور روش غیرفعال کردن نوتفیکیشنهای چند نرمافزار و اپ خاص را بررسی کنیم. به علاوه میتوان نوتیفیکیشنهای تبلیغاتی ویندوز ۱۰ را غیرفعال کرد و حتی از قابلیت Focus Assist برای مخفی کردن نوتیفیکیشنها در ساعتها کاری یا شبهنگام استفاده کرد.
با سیارهی آیتی همراه شوید تا بخش مرکز اعلانهای ویندوز ۱۰ را سروسامان دهیم.
نوتیفیکیشنها ممکن است مفید یا غیرمفید باشند چرا که همهی کاربران به نوتفیکیشن تمام اپلیکیشنهای نصبشده نیاز ندارند و حتی ممکن است فقط نوتیفیکیشنهای دو یا سه نرمافزار خاص مثل آنتیویروس و تلگرام و ... را بررسی کنند. ابتدا به روش غیرفعال کردن تمام نوتیفیکیشنها میپردازیم و سپس غیرفعال کردن نوتیفیکیشنها هر یک از اپها را به صورت جداگانه بررسی میکنیم و در نهایت به مقولهی ساعت خواب و سکوت میپردازیم.
چگونه تمام نوتیفیکیشنها را در ویندوز ۱۰ غیرفعال کنیم؟
برای غیرفعال کردن تمام نوتیفکیشنها، طبق معمول سراغ اپلیکیشن Settings ویندوز ۱۰ میرویم. بنابراین منوی استارت را باز کنید و روی آیکون چرخدندهایشکل تنظیمات کلیک کنید.
در اپ تنظیمات ویندوز ۱۰، روی System کلیک کنید و سپس از ستون کناری روی Notifications & Actions کلیک کنید که حاوی تنظیمات نوتیفکیشنها و همینطور Action Center است. اکنون در سمت راست صفحه سوییچی به اسم Get notifications from apps and other senders را در حالت Off قرار دهید.
با غیرفعال کردن گزینهی موردبحث، نوتیفیکیشن تمام اپلیکیشنهای دستاپی و تبلتی (اپهای یونیورسال ویندوز ۱۰) غیرفعال میشود. به عبارت دیگر یک راهکار ساده و سریع برای غیرفعال کردن همه چیز است!
توجه: منظور از اکشن سنتر ستون سمت راست صفحه است که به صورت کشویی مخفی میشود و حاوی نوتیفیکیشنها و همینطور دکمههای تنظیمات سریع ویندوز ۱۰ است.
چگونه نوتیفیکشن برخی اپها و نرمافزارها را در ویندوز ۱۰ غیرفعال کنیم؟
برای غیرفعال کردن نوتیفیکیشن چند اپ خاص، دو راه ساده وجود دارد. راهکار اول این است که هر زمان نوتیفیکیشنی از اپی دریافت کردید و ترجیح میدهید که در آینده نوتیفیکیشن دیگری از این اپ دریافت نکنید، روی نوتیفیکیشن موردبحث راستکلیک کرده و گزینهی Turn off notifications ... را انتخاب کنید.
همانطور که در تصویر فوق مشاهده میکنید، گزینهی Go to notification settings نیز در منوی راستکلیک روی نوتیفیکیشنها وجود دارد که با کلیک کردن روی آن، مستقیماً به بخش تنظیمات نوتیفیکیشن و اکشن سنتر در اپ Settings منتقل میشود.
و اما روش دوم: با کلید ترکیبی Windows + I اپ ستینگس را اجرا کنید، روی System کلیک کنید و تب Notifications & Actions را از ستون کناری انتخاب کنید. اکنون در سمت راست اسکرول کنید تا به بخش Get notifications from these senders برسید.
در این بخش لیستی از اپهای مختلف و بخشهای مختلف ویندوز که قابلیت نمایش نوتیفیکیشن دارند را مشاهده میکنید. نرمافزارهای دستاپی و همینطور اپلیکیشنهای ویندوز ۱۰ که از فروشگاه اپ مایکروسافت دریافت و نصب شده، همگی در این بخش لیست شدهاند و روبروی هر مورد، سوییچ On و Off کردن نمایش نوتیفیکیشن وجود دارد. بنابراین میتوان نوتیفیکیشن هر یک از اپها را به صورت جداگانه فعال یا غیرفعال کرد.
توجه کنید که برخی نرمافزارهای جانبی از روش دیگری برای نمایش نوتیفیکیشن استفاده میکنند و طبعاً نمیتوان به کمک تنظیماتی که در این بخش پیشبینی شده، نمایش نوتیفیکیشنهای این اپهای خاص را متوقف کرد. در مورد این اپها و نرمافزارهای خاص، میبایست به تنظیمات درون نرمافزار و اپ مراجعه کنید و در صورت امکان، تیک گزینهی نمایش اعلانها را بردارید.
چگونه نوتیفیکیشنهای ویندوز ۱۰ را موقتاً غیرفعال کنیم؟
روش دیگری که برای متوقف کردن نمایش نوتیفیکیشنها در ویندوز ۱۰ اضافه شده، قابلیت Quiet Hours یا ساعات خاموشی و سکوت است. به عنوان مثال میتوان ساعات شب و استراحت و حتی ساعتهای کاری را به عنوان ساعتهای سکوت در نظر گرفته و تنظیمات ویندوز ۱۰ را به گونهای تغییر داد که در بازههای زمانی مشخصشده، نمایش نوتیفیکیشنها را موقتاً متوقف کند. به عبارت دیگر Quiet Hours چیزی شبیه به Do Not Disturb اندروید و iOS است.
نام Quiet Hours در بروزرسانی پاییزی ویندوز ۱۰ به Focus Assist تغییر کرده است و قبلاً با روش استفاده از آن آشنا شدیم:
برای تغییر دادن تنظیمات Focus Assist به اپلیکیشن ستینگس و مسیر زیر رجوع کنید:
Settings > System > Focus Assist
فعالسازی حالت بیصدا بسیار ساده است. روی آیکون Action Center کلیک کنید یا از کلید ترکیبی Windows + A برای نمایان کردن این بخش استفاده کنید. دکمهی Quiet Hours را در میان دکمههای تنظیمات مختلف پایین صفحه خواهید دید. روی آن کلیک کنید تا نوتیفیکیشنها موقتاً مخفی شوند.
توجه کنید که اگر تعداد آیکونها زیاد باشد و دکمهی Quiet Hours دیده نشود، میتوان روی گزینهی Expand به معنی گسترش کلیک کرد.
چگونه نوتیفیکیشنهای تبلیغاتی و معرفی قابلیتهای جدید ویندوز ۱۰ را غیرفعال کنیم؟
در ویندوز ۱۰ نمایش تبلیغات مختلف نیز اضافه شده است و متأسفانه برخی تبلیغات به صورت نوتیفیکیشن نمایش داده میشوند! برای غیرفعال کردن نوتیفیکیشنهای تبلیغاتی ویندوز ۱۰ و پیشنهاداتی مثل معرفی قابلیتهای جدید مرورگر Edge و ... ، میتوان از تنظیماتی که در اپ Settings پیشبینی شده استفاده کرد. بنابراین ابتدا با کلید ترکیبی Windows + I اپ ستینگس را اجرا کنید و سپس روی System کلیک کنید. در ستون کناری روی Notifications & actions کلیک کنید.
اکنون در سمت راست صفحه سوییچ زیر گزینهی Get tips, tricks, and suggestions as you use Windows را غیرفعال کنید.
howtogeekسیارهی آیتی