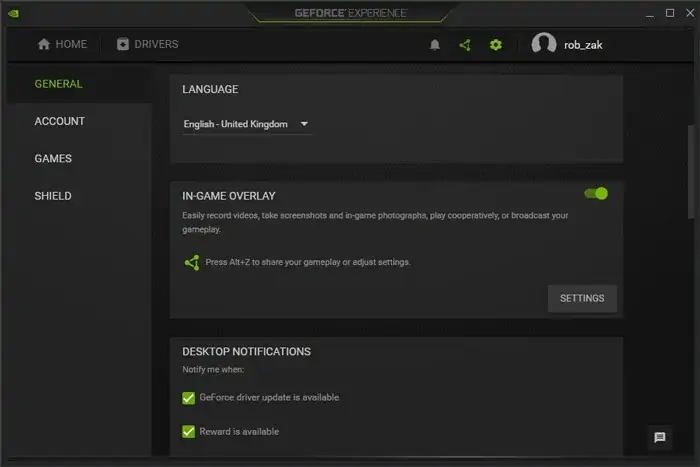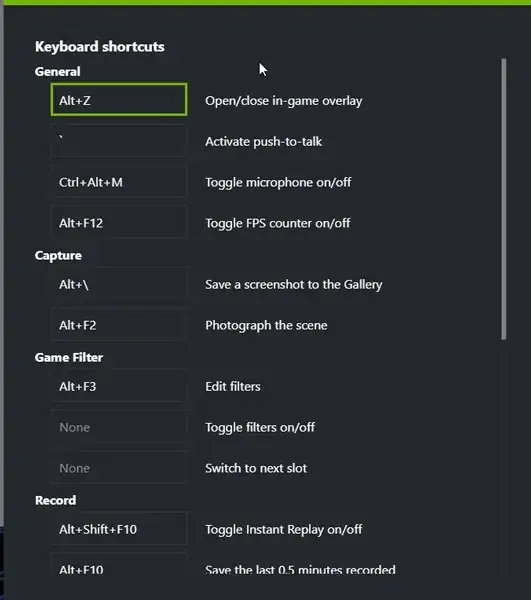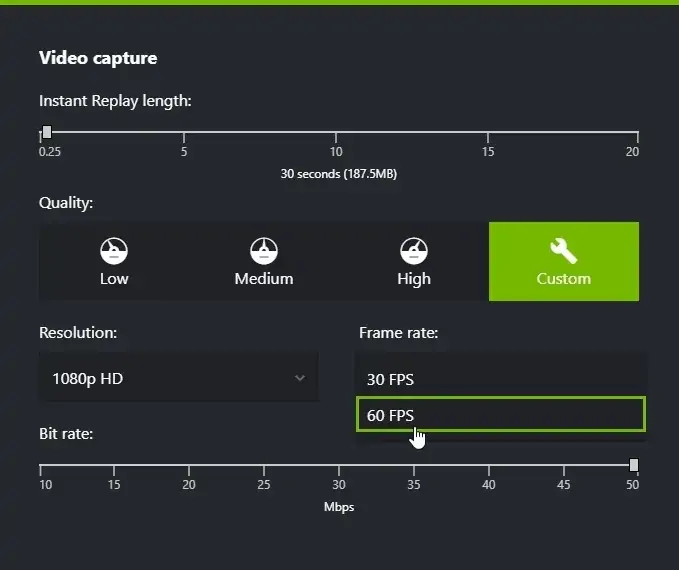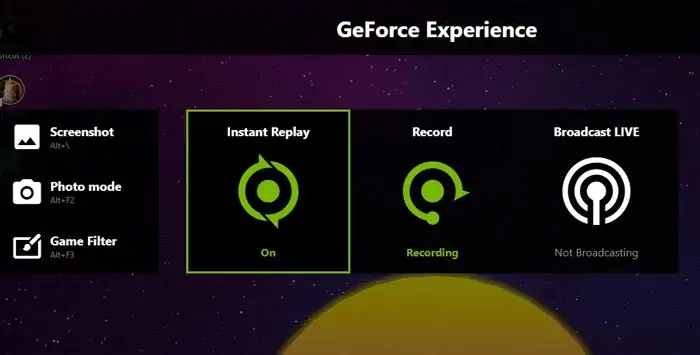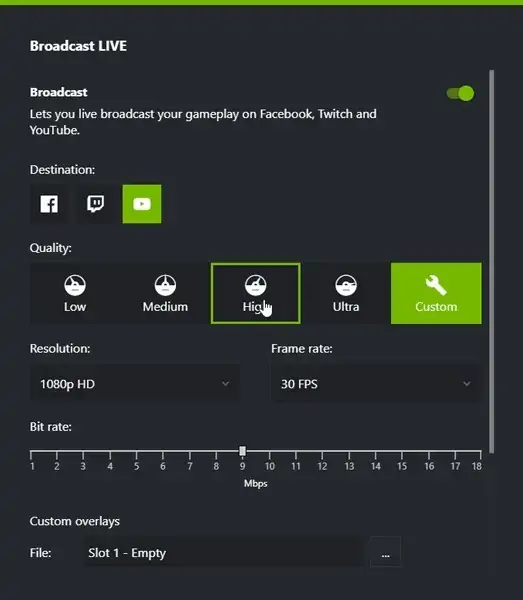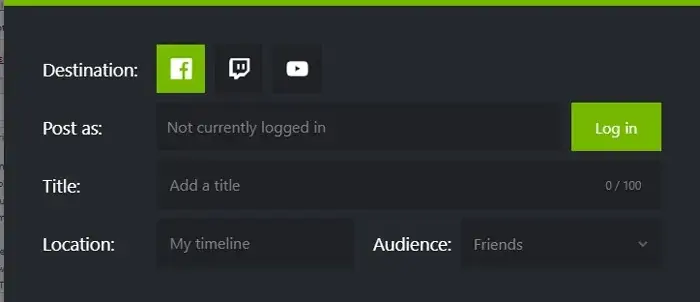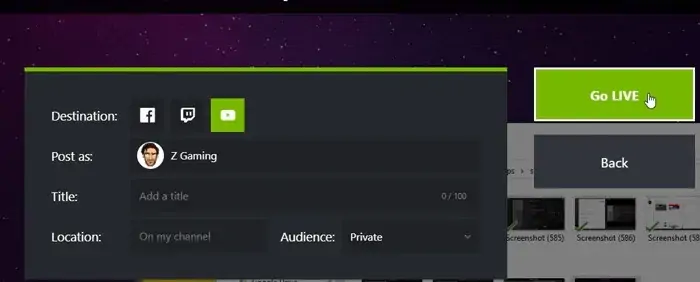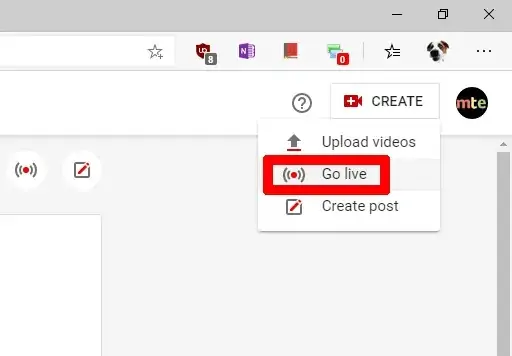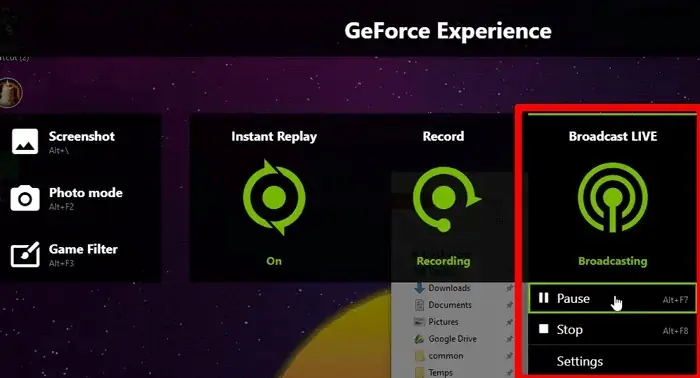برای فیلمبرداری کردن از گیمپلی بازیها، اگر سیستم شما به کارت گرافیکهای انویدیا مجهز باشد میتوانید از GeForce Experience و قابلیتی به اسم Shadowplay استفاده کنید که البته با نام NVIDIA Share نیز شناخته میشود. روش کار شدوپلی به این صورت است که اگر فعال باشد، از آخرین دقیقههای بازی فیلمبرداری میکند. لذا هر زمان که لازم باشد میتوانید فیلمی از لحظات اخیر بازی ذخیره کنید و با دیگران به اشتراک بگذارید. حتی استریم کردن یا آپلود زندهی ویدیوی بازی نیز امکانپذیر است.
در این مقاله به شیوهی استفاده از قابلیت NVIDIA Share یا همان Shadowplay میپردازیم.
افت سرعت اجرای بازی حین استفاده از Shadowplay ناچیز است
قبل از مطالعه کردن ادامهی مطلب توجه کنید که نرمافزارهای زیادی برای فیلمبرداری کردن از بازیها وجود دارد:
مشکلی که بیشتر گیمرها تجربه کردهاند، افت سرعت اجرای بازی در صورت فیلمبرداری کردن است. در واقع حین اجرای بازی، پردازنده و رم و کارت گرافیک و همینطور هارددیسک یا SSD سیستم، مشغول انجام امور مربوط به بازی است. طبعاً اگر قرار باشد که ویدیویی ضبط و فشردهسازی و سپس روی هارددیسک یا SSD ذخیره شود، بخشی از قدرت پردازشی CPU و بخشی از سرعت HDD یا SSD سیستم به آن اختصاص پیدا میکند و لذا سرعت اجرای بازی کم و بیش کاسته میشود.
اما روش کار NVIDIA Share متفاوت است چرا که برای فشرده کردن ویدیویی که از بازی تهیه شده، از خود کارت گرافیک و بخشی که برای اینکود کردن ویدیو طراحی شده، استفاده میشود. لذا پردازندهی اصلی درگیر فشردهسازی نمیشود. از طرفی با توجه به اینکه ویدیوی فشردهشده، حجم زیادی ندارد، بخش کمی از سرعت هارددیسک برای ذخیره کردن آن کفایت میکند. لذا افت سرعت اجرای بازی بسیار کمتر از حالت معمول است.
اما محدودیت Shadowplay: با توجه به اینکه برای فشردهسازی، از اینکودر سختافزاری استفاده میشود، میبایست کارت گرافیک سیستم شما چنین اینکودری داشته باشد. اینکودر موردبحث در کارت گرافیکهای سری ۷۰۰ به بعد موجود است. لذا اگر سیستم قدیمی در اختیار دارید، نمیتوانید از مزیت اساسی شدوپلی بهرهمند شوید.
برای استفاده از Shadowplay، میبایست درایور و نرمافزار کمکی کارت گرافیکهای انویدیا را دانلود کرده و نصب کنید که البته معمولاً به صورت یک بستهی نرمافزاری جامع منتشر میشود. اگر در دانلود از وبسایت رسمی انویدیا مشکل دارید، از سایتهای دانلود نرمافزار و درایور، این نرمافزار را دانلود کنید.
نمایش منوی روی صفحه در بازیها
برای شروع کار میبایست منوی روی صفحه یا به زبان دیگر In-Game Overlay انویدیا را فعال کنید. لذا نرمافزار GeForce Experience را اجرا کنید و روی آیکون چرخدنده در گوشهی بالای صفحه کلیک کنید تا صفحهی تنظیمات باز شود. در ستون کناری روی تب General یا تنظیمات عمومی کلیک کنید. سپس در سمت راست اسکرول کنید و سوییچ روبروی عبارت In-Game Overlay را در وضعیت فعال قرار دهید.
به صورت پیشفرض شورتکات نمایش منوی روی صفحه، Alt + Z است. اگر این کلید میانبر برایتان جالب نیست، میتوانید آن را تغییر بدهید. برای این منظور ابتدا Alt + Z را بزنید تا منوی روی صفحه ظاهر شود و سپس روی آیکون چرخدنده کلیک کنید و در ادامه روی Keyboard shortcuts کلیک کنید. اکنون روی کادر Open/close in-game overlay کلیک کنید و کلید میانبر موردنظر را وارد کنید.
ضبط ویدیو با NVIDIA Share
گام بعدی چک کردن تنظیمات مربوط به ضبط ویدیوی بازی است. برای این منظور منوی روی صفحه را آشکار کنید و روی آیکون چرخدنده کلیک کنید. سپس روی Video capture کلیک کنید. در این صفحه میتوانید تنظیمات مربوط به کیفیت فیلمبرداری از بازی و همینطور سرعت ویدیو را انتخاب کنید.
اولین اسلایدر که Instant Replay Length است، مدت زمان لحظات اخیر که همواره فیلمبرداری میشود را مشخص میکند.
کمی پایینتر کیفیت یا Quality را تنظیم کنید. حالت Low یا پایین، کیفیت متوسط یا Medium و حالت کیفیت بالا یا High و گزینهی کیفیت دلخواه، گزینههای این بخش است.
اگر کیفیت خاصی مدنظرتان است، روی Custom کلیک کنید. سپس تنظیمات زیر را تغییر دهید:
از منوی کرکرهای Resolution، ابعاد ویدیو را انتخاب کنید.
از منوی کرکرهای Frame Rate، سرعت فیلمبرداری را انتخاب کنید که بر حسب فریم بر ثانیه است.
در نهایت از اسلایدر Bit rate برای مشخص کردن بیتریت ویدیو استفاده کنید. هر چه بیتریت بالاتر باشد، طبعاً کیفیت بالاتر و حجم ویدیو بیشتر خواهد بود.
زمانی که تنظیمات مناسب را انتخاب کردید، میتوانید با زدن کلید میانبر Alt + F9، فیلمبرداری عادی یا Record را آغاز کنید. برای فعال کردن Instant Replay نیز میتوانید از Alt + F10 استفاده کنید. اما یک سوال مهم:
فرق Instant Replay با ضبط کردن معمولی چیست؟
منظور از فعال کردن ریپلی آنی یا Instant Replay این است که فیلمبرداری از چند لحظه قبل که در تنظیمات مشخص شده، آغاز میشود و ادامه پیدا میکند در حالی که اگر این حالت فعال نباشد، Record یا فیلمبرداری عادی انجام میشود به این معنی که ویدیو از لحظهای که کلید میانبر Alt + F10 را فشار دادید، آغاز میشود.
استریم یا مخابره کردن زندهی ویدیو
برخی از گیمرها اینترنت سریع و ارزانی در اختیار دارند و برای کسب درآمد یا امور دیگر، ویدیویی از گیمپلی بازی به صورت آنی و زنده، روی سایتهای خاصی آپلود میکنند تا دیگران تماشا کنند. برای این منظور هم میتوانید از امکانات جیفورس اکسپیرینس انویدیا استفاده کنید.
برای چک کردن تنظیمات مربوطه، ابتدا منوی روی صفحه را باز کنید و سپس روی Broadcast LIVE کلیک کنید. برای فعال کردن قابلیت مخابره، سوییچ Broadcast را در وضعیت فعال یا روشن قرار دهید. کمی پایینتر در بخش Destination، سرویسی که برای استریم کردن در نظر گرفتهاید را انتخاب کنید. در پایین این بخش از تنظیمات نیز میتوانید کیفیت و سرعت و رزولوشن ویدیویی که استریم میشود را مشخص کنید.
متأسفانه در حال حاضر نمیتوانید سایتهایی به جز یوتیوب و توییچ و فیسبوک را انتخاب کنید! اگر سایتی نظیر آپارات مدنظرتان است، میبایست از بازی فیلمبرداری کنید و در مجالی دیگر آن را آپلود کنید.
اگر لازم است روی ویدیویی که استریم میکنید، لوگو یا عبارتی درج شود، در پایین صفحه و بخش Custom overlays، روی دکمهی ... کلیک کنید و فایل موردنظر را انتخاب کنید.
اما شروع مخابره:
بازی موردنظر را اجرا کنید و کلید میانبر Alt + F8 را فشار دهید. به این ترتیب منوی روی صفحه مربوط به مخابره کردن ظاهر میشود. سایت موردنظر و تنظیمات را انتخاب کنید. دقت کنید که برای ورود به حساب کاربری در سایت موردنظر، میبایست نام کاربری و پسورد را وارد کنید و همینطور عنوان ویدیو یا Title و موقعیت مکانی یا Location و مخاطبین یا Audience را مشخص کنید.
پس از انجام تنظیمات، در کادر مخابره کردن روی Go LIVE کلیک کنید تا استریم کردن ویدیوی بازی آغاز شود.
در مورد استریم کردن روی سایت Youtube میبایست ابتدا به این سایت مراجعه کرده و ستاپ اولیهی YouTube Studio را انجام دهید. برای این منظور روی Create در گوشهی بالای صفحه کلیک کنید و سپس روی Go live کلیک کنید. در ادامه طبق دستورالعمل و توضیحات یوتیوب عمل کنید.
حین استریم کردن ویدیوی بازی میتوانید با استفاده از کلید میانبر Alt + F7 ، برای مدتی مکث کنید و برای ادامه دادن همین کلید میانبر را مجدداً فشار دهید. در پایان نیز میتوانید کلید میانبر Alt + F8 را بزنید تا استریم کردن متوقف شود.
توجه داشته باشید که NVIDIA Share برای فیلم گرفتن از بازیها طراحی شده و پس از فیلمبرداری کردن، امکاناتی برای ویرایش کردن ویدیو ندارد. اگر ویرایش خاصی مدنظرتان باشد میبایست ویدیوی بازی را به کمک نرمافزارهای ویرایش ویدیو ادیت کنید.
maketecheasierسیارهی آیتی