تار کردن بخشی از عکس در فتوشاپ، به سادگی با ابزار انتخاب و استفاده از فیلتر Blur صورت میگیرد. به این ترتیب میتوان چهرههایی که نمیخواهیم شناخته شوند، جزئیات ظریفی که نمیخواهیم دیده شود و همینطور متن یا هر بخش دیگری که نباید در عکس قابل تشخیص باشد را میتوان مات یا بلِر (به اشتباه بلور نیز گفته میشود) کرد. یکی از فیلترهای ساده و کاربردی برای بلور کردن، Gaussian Blur است که در این مقاله به روش استفاده از آن میپردازیم.
در ادامه به آموزش تار کردن بخشهایی از عکس در فتوشاپ میپردازیم. سیارهی آیتی را دنبال کنید.
فتوشاپ یکی از بهترین نرمافزارهای ویرایش عکس است که امکاناتی مثل تارکردن با روشهای مختلف، در آن پیشبینی شده است. شاید برای تار کردن بخشهایی از عکس، نرمافزارهای ساده و کمحجمی در اختیار داشته باشید ولیکن بد نیست روش مات کردن بخشهای دلخواه عکس در Adobe Photoshop معروف را هم بدانید چرا که چندین فیلتر قدرتمند با تنظیمات مختلف برای بلور کردن در فتوشاپ موجود است و خوشبختانه روش کار بسیار ساده است.
خلاصهی مراحل مات کردن بخشهای دلخواه عکس در فتوشاپ
انتخاب بخش دلخواه با ابزار Marquee Tool و یا Lasso Tool
استفاده از منوی Filter و گزینهی Blur و یکی از انواع فیلتر مثل Gaussian Blur
تنظیم میزان تار کردن بخش انتخابی
چگونه بخشی از عکس را در فتوشاپ تار یا بلور بکنیم؟
ابتدا عکسی که میخواهید روی آن کار کنید را با کلید ترکیبی Ctrl + O و انتخاب مسیر آن، در فتوشاپ باز کنید.
در سمت چپ از نوار ابزار، ابزار انتخاب مستطیلیشکل یا Rectangular Marquee Tool را انتخاب کنید. در صورت نیاز به حالت دایرهای، روی آن راستکلیک کرده و گزینهی Elliptical Marquee Tool را انتخاب کنید.
توجه کنید که شرتکات این دو حالت، M است و با زدن کلید M، آخرین گونهای که استفاده شده، فعال میشود.
روی نقطهای کلیک کرده و با درگ کردن، یک مستطیل یا بیضی ترسیم کنید تا بخش دلخواه انتخاب شود. اگر اشتباهی رخ داد، مجدداً کلیک و درگ کنید تا ناحیهی دلخواه به دقت انتخاب شود.
اکنون روی منوی Filter کلیک کنید و گزینهی Blur را انتخاب کنید.
اکنون پنجرهی Gaussian Blur نمایان میشود. منظور از بلر گوسی این است که در مرکز تار شدن بیشتر است و در لبهها تار شدن کمتر است. شعاع یا Radius را با اسلایدر و یا با تایپ کردن اعداد، کم و زیاد کنید تا به میزان تاری مطلوب برسید.
اگر تصویر بزرگ است و جزئیات کوچک دیده میشود، روی آیکون زوم کلیک کنید تا پیشنمایش بزرگتر شود و درک بهتری از میزان مات شدن تصویر داشته باشید.
در نهایت روی دکمهی OK کلیک کنید تا افکت تار شدن اعمال شود.
نحوه مات کردن بخشهای دلخواه عکس در فتوشاپ با Lasso Tool و فیلتر Blur
ابزار انتخاب سادهای به اسم Marquee Tool صرفاً برای هندسهی ساده مثل مربع و مستطیل و یا بیضی و دایره مناسب است. برای اینکه بخشهای مورب و یا پیچیدهتر را مات کنیم، بهتر است از ابزار Lasso Tool برای انتخاب ناحیهی دلخواه استفاده کنیم. بنابراین در نوار ابزار روی Lasso Tool راستکلیک کنید. سه گزینه در اختیار کاربر است:
- Lasso Tool ساده که با شرتکات L فعال میشود، برای ترسیم کردن منحنی دلخواه به کار میرود. در ادامه میتوان روی نقطهای کلیک کرد و موس را درگ کرد و منحنی موردنظر را ترسیم کرد. میتوان یک منحنی متقاطع هم ترسیم کرد، در این صورت چند ناحیه انتخاب میشود.
- گزینهی دوم Polygon Lasso Tool است. با این ابزار میتوان از نقطهای شروع کرد و برای ترسیم هر رأس جدید، کلیک کرد. به این ترتیب یک چندضلعی ترسیم میشود و مثل حالت قبلی، چندضلعی متقاطع نیز قابل استفاده است. برای تکمیل چندضلعی میتوان نقطهی انتها را روی نقطهی شروع قرار داد و نشانگر موس نیز تغییرشکل میدهد. روش دیگر دبلکلیک است که نقطهای در محل فعلی موس ایجاد کرده و آن را با خطی به نقطهی شروع وصل میکند.
- گزینهی آخر Magnetic Lasso Tool است که برای انتخاب کردن لبهها به کار میرود. کافی است روی نقطهای مرزی کلیک کنید و دست خود را از روی کلید چپ موس برداشته و موس را روی مرز اجسام حرکت دهید و در نهایت به نقطهی شروع برگردید و یک بار دیگر کلیک کنید تا ناحیه انتخاب شود.
توجه کنید که با فشار دادن کلید L کیبورد، آخرین ابزار Lasso Tool که استفاده کردهاید، فعال میشود. برای تغییر ابزار میبایست روی Lasso Tool راستکلیک کنید و حالت دیگری را انتخاب نمایید.
بسته به عکس و نواحی که میخواهید مات کنید، یکی از این ابزارهای انتخاب را فعال کرده و کار خود را شروع کنید. در نهایت سراغ منوی Filter و گزینهی Blur و Gaussian Blur بروید و ناحیهی انتخابشده را در حد مطلوب تار کنید.


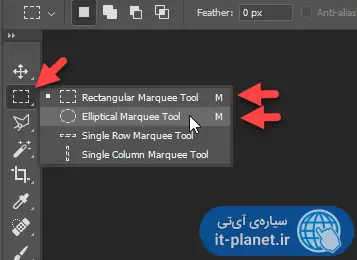
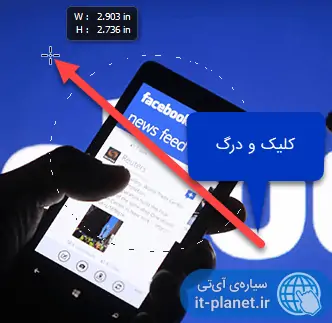
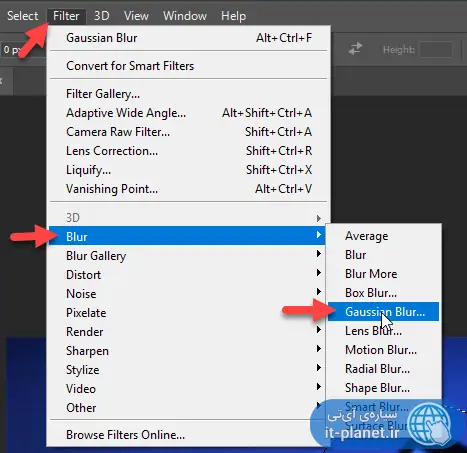
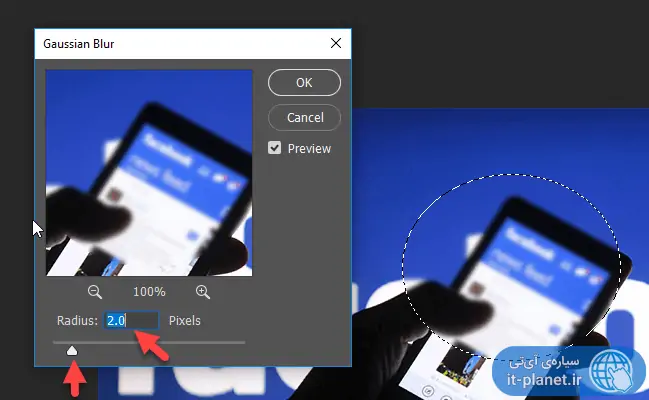
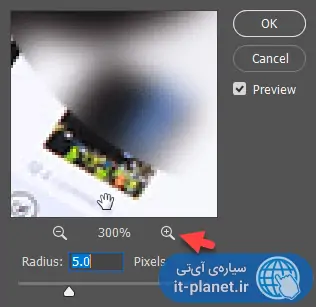
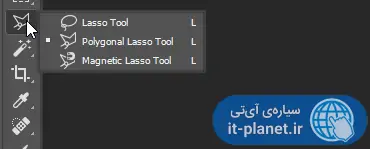
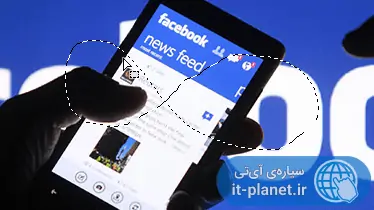
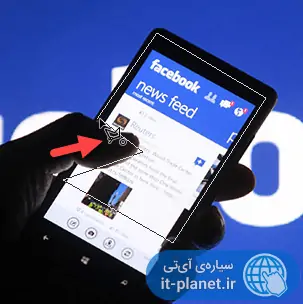
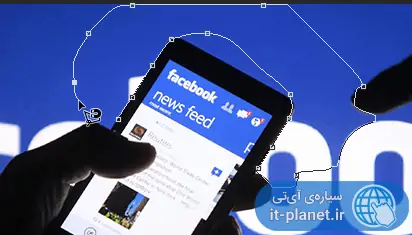
ممنون از مقاله بسیار خوبتون