تغییر دادن اندازهی عکس در نرمافزار Word مایکروسافت از چند روش مختلف صورت میگیرد و مطابق با نیاز و کاربرد میتوان یکی از روشها را استفاده کرد. سادهترین روش این است که روی نقاط خاص کلیک کنیم و با درگ کردن به بیرون یا داخل، عکس را بزرگ یا کوچک کنیم. اما روشهای دقیقتر و بهتری نیز وجود دارد و میتوان اندازهی عکسها را دقیق و یکسان تنظیم کرد تا فایل نهایی زیباتر و منظمتر باشد. به هر حال Word صرفاً برای تایپ کردن ساده طراحی نشده بلکه صفحهآرایی و ایجاد متون پیچیده نیز توسط آن صورت میگیرد.
در این مقاله به سه روش تغییر سایز عکسها در مایکروسافت ورد میپردازیم. سیارهی آیتی را همراهی کنید تا در مورد ورد مایکروسافت بیشتر بدانیم.
تغییر اندازهی عکسها در مایکروسافت ورد به روش کلیک و درگ کردن با موس
همانطور که در ابتدا اشاره کردیم، این روش سادهترین روش تغییر اندازهی عکسها در نرمافزار مایکروسافت ورد است. برای تغییر دادن سایز عکسهایی که در یک فایل ورد قرار داده شده، ابتدا فایل موردنظر را باز کنید.
روی عکسی که میخواهید کوچک یا بزرگ شود، کلیک کنید.
اکنون نرمافزار Word دور عکس ۸ نقطهی کوچک نشان میدهد که در وسط اضلاع و همینطور ۴ گوشهی عکس واقع شدهاند. میتوان روی این نقاط کلیک کرد و آنها را به سمتی کشید یا به زبان دیگر درگ کرد.
برای تغییر دادن ارتفاع عکس و حفظ عرض فعلی، روی نقطهای که وسط ضلع پایین است کلیک کنید و آن را به سمت پایین بکشید و پس از اینکه اندازه مناسب به نظر رسید، رها کنید.
میتوان نقطهی وسط ضلع بالایی عکس را نیز به سمت بالای صفحه درگ کرد. بسته به موقعیت عکس در صفحه، یکی از این دو نقطه را انتخاب کنید.
برای تغییر دادن عرض بدون اینکه ارتفاع عکس تغییر کند هم میتوان از نقاطی که در ضلع چپ و راست قرار گرفته، استفاده کرد. برای کاهش عرض میتوان نقطهی وسط ضلع راست را به سمت چپ کشید و یا نقطهی وسط ضلع چپ را به سمت راست جابجا کرد. پیشنمایشی از ابعاد عکس نمایش داده میشود، لذا تصمیمگیری راحت است.
در نرمافزار مایکروسافت ورد برای تغییر دادن اندازهی عکس بدون آنکه نسبت تصویر تغییر کند و یا به عبارت سادهتر، عکس فشرده یا کشیده نشود، میتوان نقاط گوشهی عکس را به سمت خارج یا داخل جابجا کرد.
تنظیم کردن اندازه دقیق عکسها در Microsoft Word به کمک منوی Format
اگر مشغول تایپ کردن پایاننامه یا کتاب و مقالهای منظم هستید و میخواهید تمام عکسها همعرض باشند، طبعاً روش کلیک و درگ مناسب نیست. در این حالت باید از منوی Format عکسها استفاده کرد و اندازهی دقیق طول و عرض را تایپ کرد. و اما روش کار:
ابتدا روی عکسی که میخواهید ابعاد آن را دقیقاً مشخص کنید، کلیک کنید. در بالای صفحهی نرمافزار ورد، تبی به اسم FORMAT فعال میشود. اگر تب دیگری فعال است، روی این تب کلیک کنید. توجه کنید که اگر عکسی انتخاب نشده باشد، تب فرمت پنهان است و با کلیک روی برخی عناصر مثل عکسها، این تب رویت میشود.
در Word 2016 و نسخههای جدید، وقتی عکسی انتخاب میشود، بالای منوی فرمت توضیح Picture Tools نیز ذکر میشود تا کاربر متوجه شود که عکسی انتخاب شده و در حال حاضر منوی فرمت مربوط به یکی از تصاویر است و نه آیتم دیگری.
روی منوی فرمت کلیک کنید. در سمت راست بخشی به اسم Size وجود دارد که عرض و ارتفاع عکس در آن ذکر شده است. واحد پیشفرض، اینچ است و ابعاد بر حسب اینچ ذکر میشود. یک اینچ معادل ۲.۵۴ سانتیمتر است. در پایان مقاله به روش تغییر دادن سیستم اندازهگیری در ورد نیز اشاره خواهیم کرد.
پس از وارد کردن ابعاد عکس، کلید اینتر را فشار دهید. توجه کنید که با این روش نسبت تصویر تغییر نمیکند و عکس فشرده یا کشیده نمیشود.
اگر لازم است عرض و ارتفاع مقدار مشخصی باشند و فشرده یا کشیده شدن تصویر مهم نیست، روی فلش کوچک کنار بخش Size کلیک کنید.
در پنجرهی Format Picture از تب Size تیک گزینهی Lock aspect ratio که به معنی قفل کردن نسبت طول به عرض تصویر است، را حذف کنید. اکنون در بخش Height و Width میتوان عرض و طول را وارد کرد. در نهایت روی OK کلیک کنید تا عکس به ابعاد دقیقی که موردنیاز است، ریسایز شود.
تنظیم کردن اندازهی عکسها در ورد با منوی راستکلیک
در این روش ابتدا روی عکس موردنظر خود راستکلیک کنید. از منوی راستکلیک گزینهی Size and Position را انتخاب کنید.
در تب Size در بخش Height و Width به ترتیب ارتفاع و عرض تصویر را وارد کنید.
روی دکمهی OK کلیک کنید تا تغییر سایز اعمال شود.
چگونه در Word چندین عکس را همزمان کوچک یا بزرگ کنیم؟
موضوع جالب توجه برای کسانی که فایلهای طولانی با عکسهای پرتعداد و هماندازه تهیه میکنند این است که آیا در ورد میتوان چندین عکس را با هم تغییر Size داد؟
پاسخ مثبت است و روش کار بسیار ساده است:
ابتدا با یکی از دو روشی که قبلاً توضیح دادیم، طول یا عرض عکس و یا هر دو را تنظیم کنید. اکنون سراغ تصاویر بعدی بروید. روی عکس کلیک کنید و کلید F4 را فشار دهید. تغییر اندازه اعمال میشود! در حقیقت کلید F4 در نرمافزار Word، آخرین عمل و دستوری که اجرا شده را تکرار میکند.
توجه کنید که اگر طول و همینطور عرض عکس را تنظیم کرده باشید، نسبت تصویر رعایت نمیشود و عکس دوم درست مثل عکس اول خواهد شد.
اگر لازم است عرض تمام عکسها یکی باشد و ارتفاع هر عکس به تناسب نیاز و سلیقه تنظیم شود، نباید در مورد عکس اول، عرض و طول را همزمان تغییر داد بلکه باید فقط عرض را تغییر داد. در این صورت با زدن کلید F4 فقط عرض عکسهای انتخابشدهی بعدی، تنظیم میشود.
اگر لازم است ارتفاع عکسها یکی باشد اما عرضها متفاوت، فقط ارتفاع اولین عکس را تنظیم کنید و سپس عکسهای دیگر را یکبهیک انتخاب کرده و کلید F4 را فشار دهید.
چگونه ابعاد اندازهگیری را در نرمافزار Word تغییر دهیم؟
در صورت نیاز به واحدهای متریک مثل میلیمتر و سانتیمتر، روی منوی File کلیک کنید و از سمت چپ گزینهی Options را انتخاب نمایید. در پنجرهی Word Options روی Advanced کلیک کنید و سپس در سمت راست از بخش Display، با استفاده از منوی کرکرهای Show measurements in units of برای انتخاب کردن Millimeters یا Centimeters استفاده کنید.
tech-recipesسیارهی آیتی



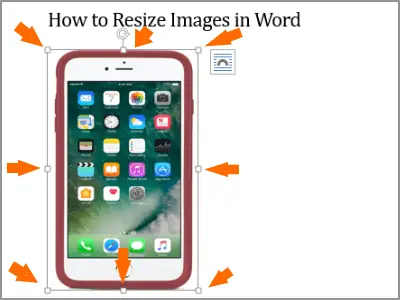
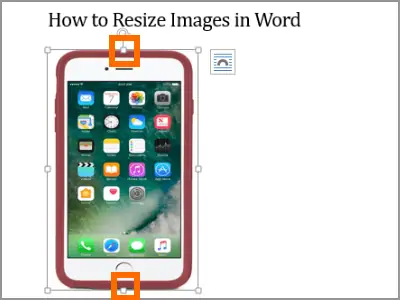
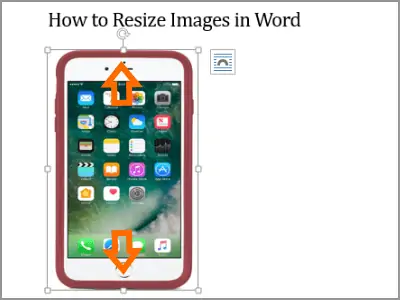
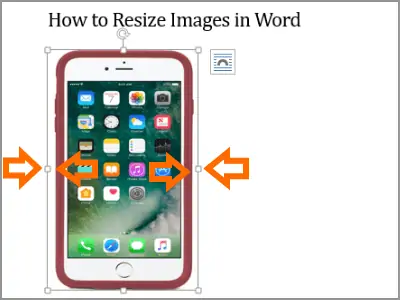
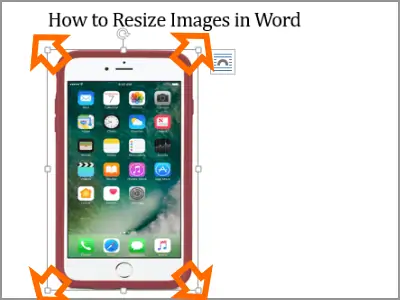
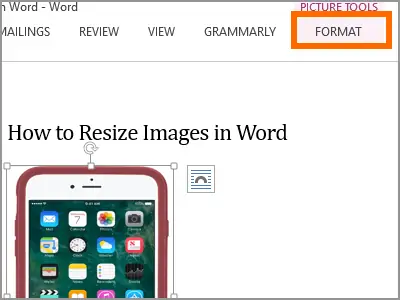
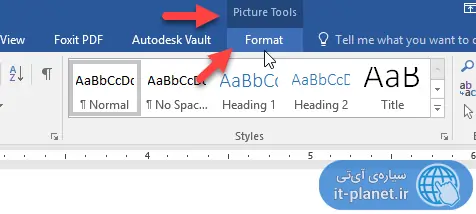
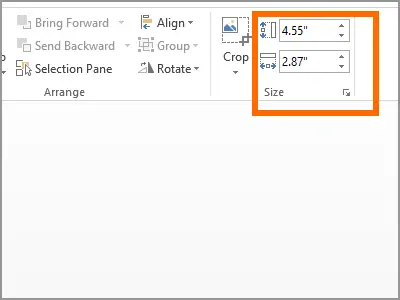
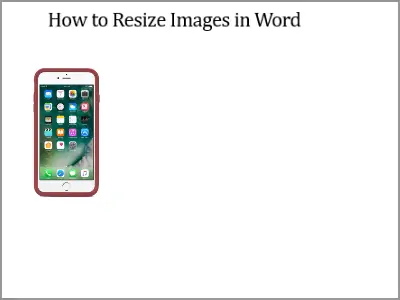
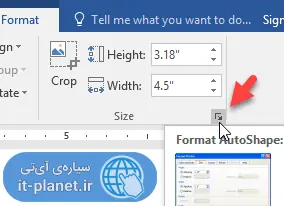
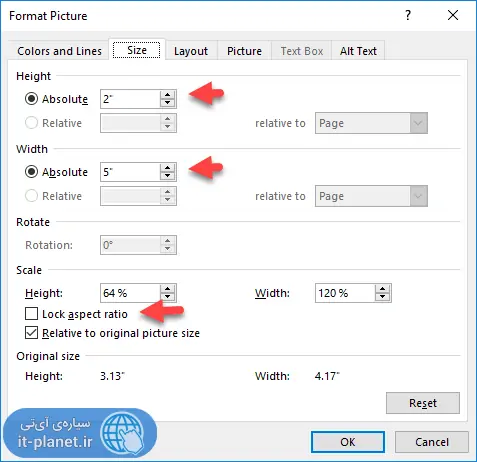

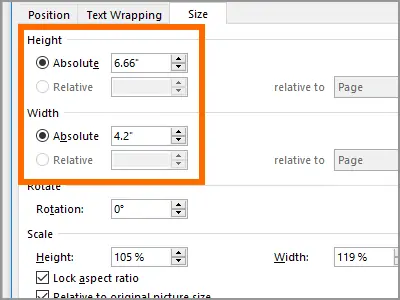
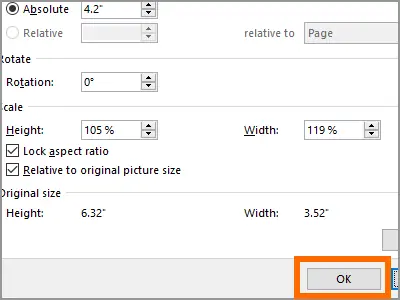
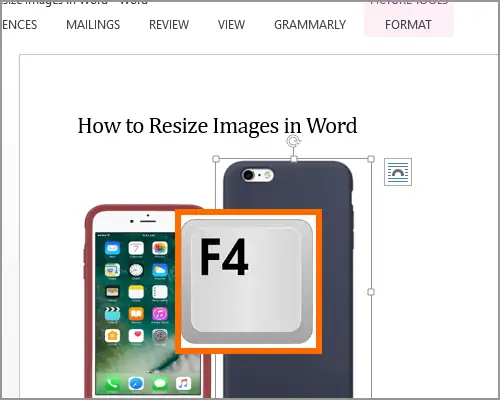
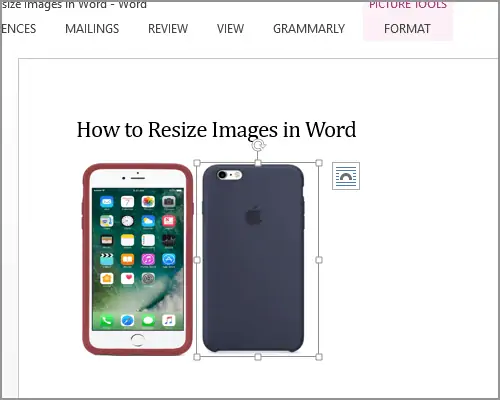
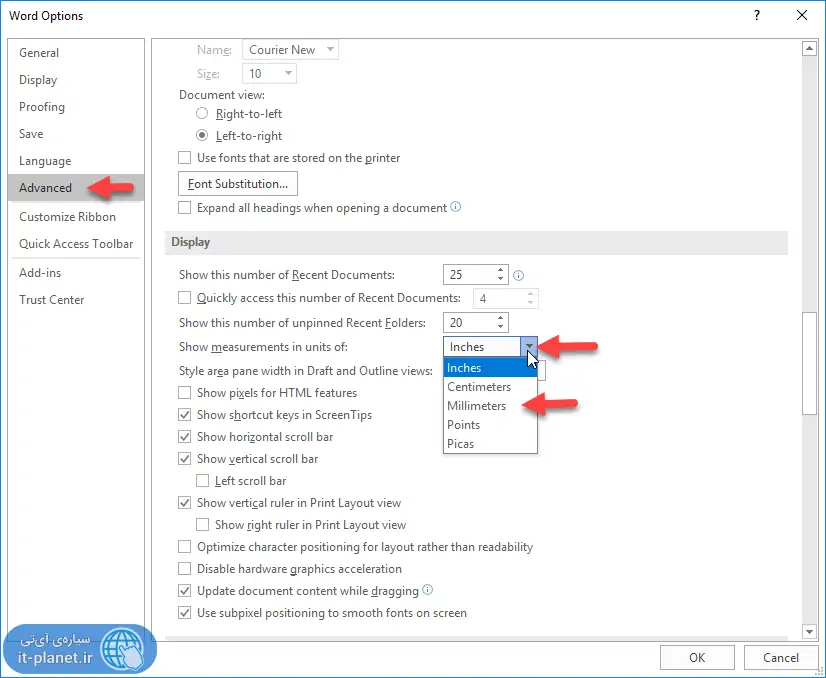
سلام واقعا ممنون تاحالا به این وضوحی ندیده بودم کسی پیزی رو توضیح بده
خدا پشت و پناهتان موفق و پیروز باشید
عالی توضیح دادید کامل و روان
سپاس از شما
سلام.خیلی روان و قابل فهم.خیلی خیلی ممنون
سلام، خیلی خوب بود ممنون 🙂
خدایی دمتون گرم!خیلی گیر بودم تو اندازه تصویر
خیلیییییی ممنون
سلام من تو ورد نمیتونم اندازه ها رو با کلیک روی تصویر و اون هشت نقطه اطرافش تنظیم کنم ،یعنی من میرم توی منوی insert ~Shaes~New Drawing Canvas یه صفحه ای برام باز میشه و تصویر رو برای اینکه وردم بهم نریزه توی این میزارم قبلا هر دوتا رو میتونستم تنظیم کنم ولی الان نمیشه و دلیلشم نمیدونم ممنون میشم راهنمایی کنید🙏
سلام علیکم . ممنون بابت آموزش کاربردی شما!
عالی بود خیلی سردرگم بودم خدا خیرتون بده با مطالب عالی و جامعتون