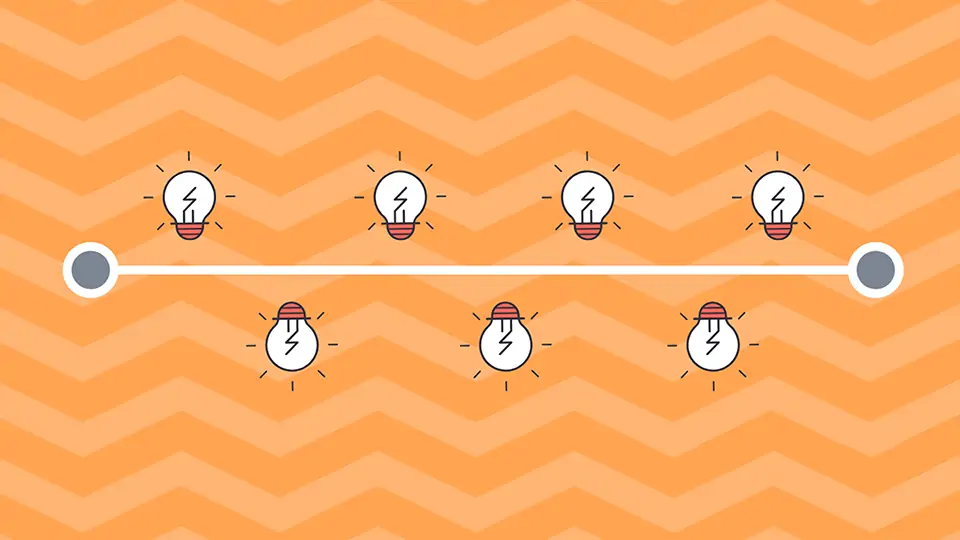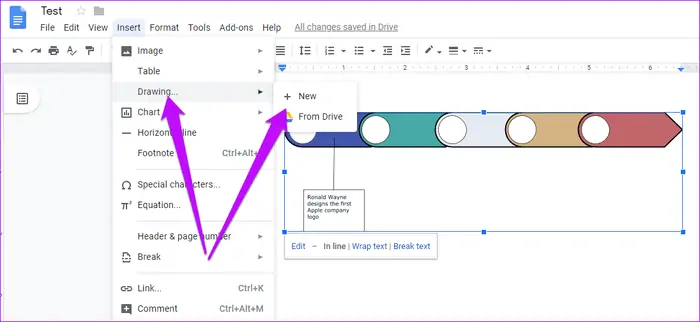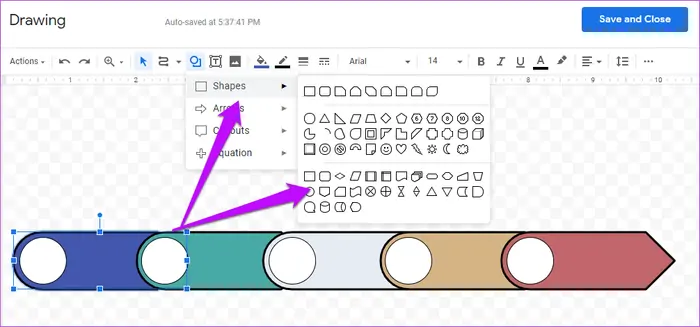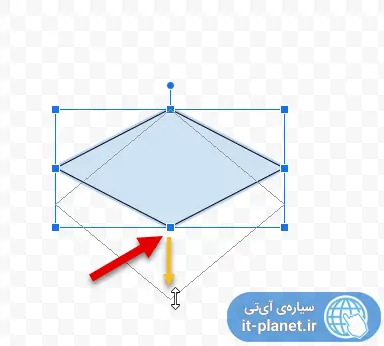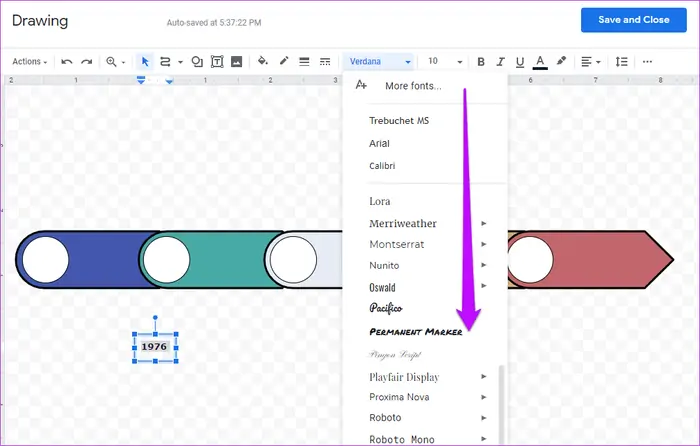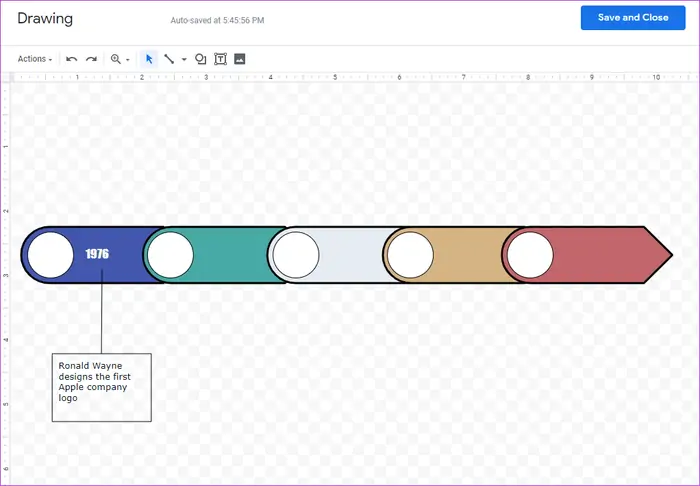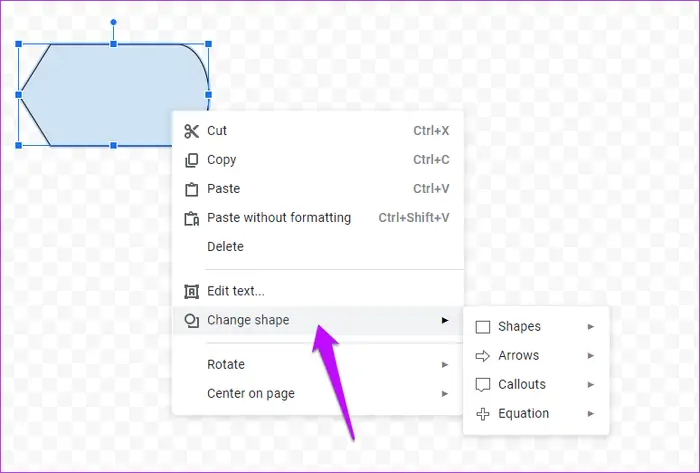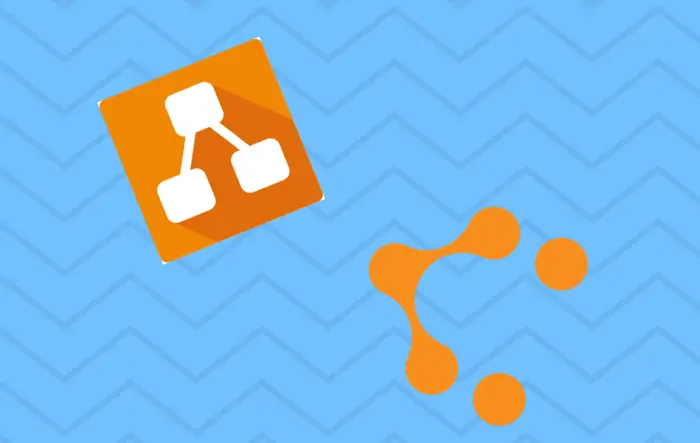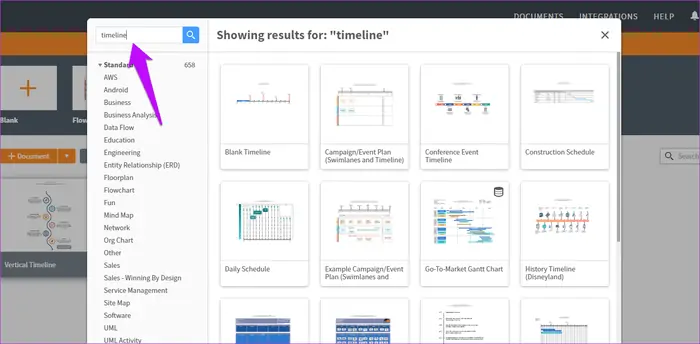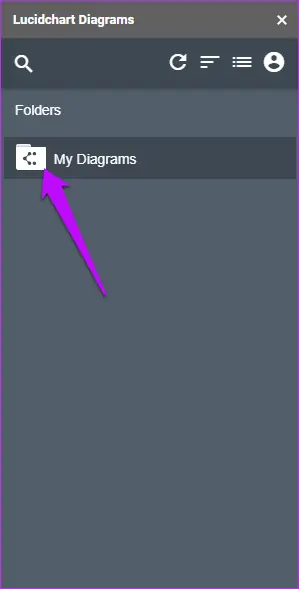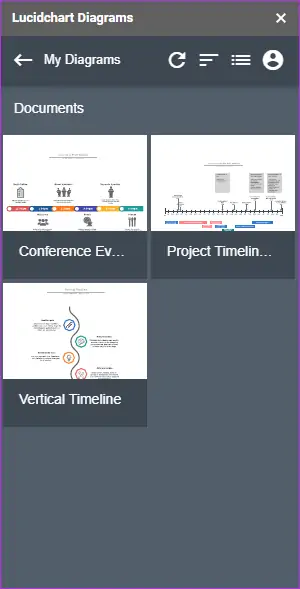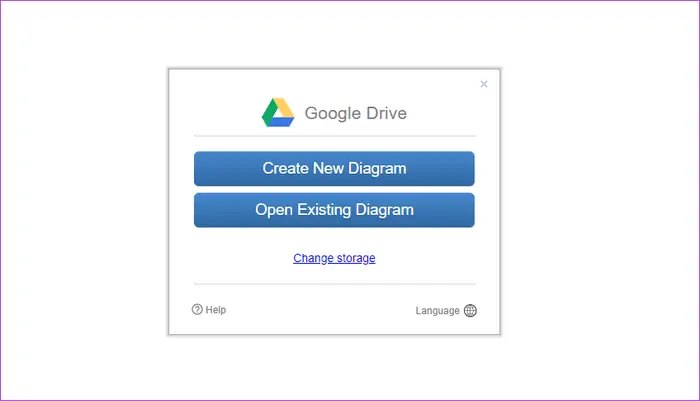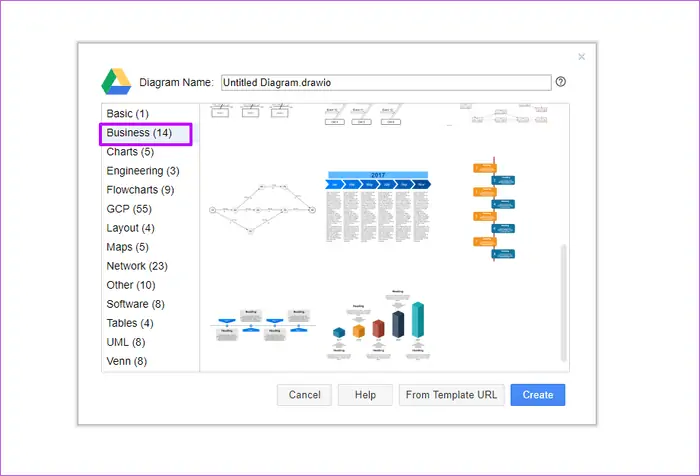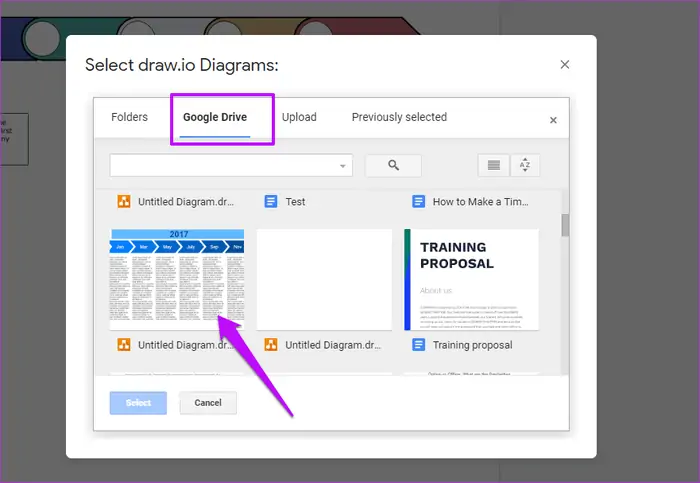سرویس تحت وب گوگل داکس جایگزین خوبی برای نرمافزارهایی نظیر Word مایکروسافت است. تنها توانمندی Google Docs قابلیت تایپ و تایپ صوتی نیست بلکه تنظیمات مختلفی برای ویرایش فرمت متن و جدول و موارد دیگر دارد. ذخیره کردن خودکار و دسترسی به فایلها صرفاً از طریق یک مرورگر اینترنت نیز نکات جالب توجهی است.
شاید تصور کنید که قابلیت رسم کردن فلوچارت و شکلهای متنوع در این سرویس رایگان گوگل وجود ندارد اما با ابزار Drawing میتوانید شکلهای مختلف را به راحتی ترسیم کنید. حتی افزونههای مفید و کاربردی که تمپلیتهای طراحی را در اختیار شما قرار میدهند، منتشر شده که کار را بسیار ساده و سریع میکند. در این مقاله روش رسم کردن یک تایملاین یا نمودار پیشرفت زمانی را در گوگل داکس بررسی میکنیم.
استفاده از ابزار Drawing در گوگل داکس
اگر تاکنون از ابزار Drawing یا طراحی در گوگل داکس استفاده نکردهاید، بهتر است مراحل ترسیم یک نمودار زمانی یا Timeline و تغییر دادن آن را مرحله به مرحله پیادهسازی کنید تا تجربهی خوبی برای کارهای بعدی داشته باشید. با استفاده از گزینهی Drawing از منوی Insert میتوانید شکلهایی شامل فلش، خطوط اتصال، چندضلعیها و شکلهای پیچیدهتر را به راحتی رسم کنید، درست شبیه به نرمافزار Word مایکروسافت. در واقع اگر بخواهید کارهای پیچیده مثل ترسیم فلوچارت انجام بدهید هم نیازی به استفاده از Word نیست.
اما بیایید کار طراحی تایملاین را شروع کنیم. کار را با کلیک روی منوی Insert و گزینهی Drawing شروع کنید و سپس برای ایجاد طرح جدید، روی New کلیک کنید.
اکنون صفحهی طراحی باز میشود. برای قرار دادن شکلهای مختلف از نوار ابزار بالای صفحه استفاده کنید و روی آیکونی به شکل دایره مربع کلیک کنید. منوی باز شده حاوی چند گزینه است. روی Shapes کلیک کنید و سپس یکی از شکلها را انتخاب کنید. برای ترسیم کردن شکل، از روش کلیک و درگ استفاده کنید. به عبارت دیگر در نقطهای کلیک کرده و بدون رها کردن کلید چپ موس، آن را حرکت دهید و در نقطهی پایانی رها کنید.
و اما تغییر اندازه: پس از ترسیم شکل میتوانید نقاط گوشهها و وسط ضلعهای دور آن را بگیرید و بکشید تا شکل بزرگتر یا کوچکتر شود. برای جابجا کردن شکل کافی است روی نقطهای از داخل شکل کلیک کرده و آن را به سمتی درگ کنید.
برای نوشتن متن به صورت کادر متن یا Text Box، روی آیکونی به شکل حرف T داخل مربع کلیک کنید. میتوانید فرمت متنی که مینویسید و در واقع اندازه فونت، نوع فونت و همینطور رنگ آن را به راحتی تغییر دهید.
دقت کنید که با دبلکلیک کردن روی شکلهایی که قابلیت نوشتن متن درونشان وجود دارد، میتوانید متن داخل شکلها بنویسید و نیازی به قرار دادن کادر متن روی این نوع شکلها نیست.
در طراحی میتوانید لوگو و آیکون در نقاطی از شکل اضافه کنید. حتی میتوانید تصاویر دلخواه از کامپیوتر خویش انتخاب کرده و در طراحی استفاده کنید. برای قرار دادن عکس از گزینهی Image بالای صفحه استفاده کنید.
در نهایت پس از تکمیل طراحی، روی دکمهی Save and Close بالای پنجره کلیک کنید تا به محیط Google Docs برگردید.
و اما چند نکتهی مهم و کاربردی:
برای تغییر شکل روی آن راستکلیک کنید و گزینهی Change Shape را انتخاب کنید و سپس یکی از شکلها را از زیرمنوهای این گزینه انتخاب کنید.
برای قرار دادن شکل ترسیم شده در مرکز پالت طراحی، روی شکل راستکلیک کنید و گزینهی Center on Page را انتخاب کنید.
برای نمایش خطوط شبکه به صورت افقی و عمودی که به همراستا کردن و تراز کردن کمک میکند، از منوی Actions و گزینهی Guides استفاده کنید.
برای نوشتن متن با افکتهای جالب شبیه به نرمافزار Word از گزینهی Actions و Word Art استفاده کنید. در حال حاضر فقط یک فرمت ساده پیادهسازی شده است.
بنابراین با استفاده از شکلهای موجود مثل دایره و مستطیل و تنظیم رنگ هر یک از شکلها و در نهایت نوشتن متن، میتوان یک تایملاین زیبا را در محیط گوگل داکس طراحی کرد.
طراحی به کمک تمپلیتهای آماده
روش دومی هم برای طراحی شکلهای پیچیده وجود دارد و آن استفاده از قالب یا Template است. در گالری تمپلیتهای Google Docs تعدادی قالب زیبا و کاربردی وجود دارد اما متأسفانه برای هر نوع فلوچارت و طرح خاصی، تمپلیت آماده موجود نیست. در مورد مثال ما که طراحی کردن تایملاین است، میتوانید از منابع دیگر تمپلیت دانلود کرده و استفاده کنید.
وبسایتهایی نظیر Smartsheet.com و Konsus.com تعداد زیادی تمپلیت متنوع را در اختیار کاربران میگذارند که کار طراحی را ساده میکند.
از افزونهها برای طراحی در گوگل داکس استفاده کنید
گوگل قابلیت استفاده از Add-ons یا افزونهها را در سرویسهای تحت وب گوگل داکس، گوگل شیتس و غیره اضافه کرده تا رقابت بهتری با مجموعه نرمافزارهای آفیس مایکروسافت و دیگر آفیسها داشته باشد. خوشبختانه در حال حاضر تعداد زیادی افزونهی جالب و کاربردی نیز برای این محصولات منتشر شده که بعضاً کاملاً رایگان و کاربردی هستند.
برای اطلاعات بیشتر در مورد روش نصب کردن افزونهها در Google Docs و دیگر اپلیکیشنهای تحت وب گوگل به مقالهی زیر توجه فرمایید:
و برای آشنایی با چند مورد از بهترین افزونههای گوگل داکس نیز مقالهی زیر را توصیه میکنیم:
اما برای طراحی فلوچارت و نمودارهای زیبا هم افزونههایی وجود دارد. افزونهی Lucidchart و Draw.io دو مورد از افزونههای جالب است که تعداد زیادی تمپلیت زیبا در اختیار شما قرار میدهند. برای طراحی انواع فلوچارت و نمودارهای UML و همینطور چند نوع Timeline میتوانید از LucidChart استفاده کنید.
البته بهتر است طراحی فلوچارت و دیاگرامها را در وبسایت Lucidchart.com تکمیل کنید و سپس حاصل کار را به کمک افزونه، در گوگل داکس قرار بدهید. اگر از این روش اقدام کنید، نیازی به دانلود کردن خروجی کار با فرمت عکس و قرار دادن عکس در فایل گوگل داکس نیست. به علاوه دسترسی به شکلها و عناصر مختلفی که در سایت LucidChart ارایه شده، ساده میشود.
برای انتخاب کردن تمپلیت ابتدا موضوعی را جستجو کنید که به دنبال آن هستید. سپس قالب را از سمت راست انتخاب کنید و مشغول طراحی کردن شوید.
پس از تکمیل کار طراحی، به گوگل داکس برگردید و از منوی Add-ons و گزینهی LucidChart استفاده کنید. مسیر فولدر را مشخص کنید و نمودار موردنظر را برای افزودن به فایل انتخاب کنید.
دقت کنید که همهی تمپلیتهای ارایه شده در وبسایت LucidChart رایگان نیست و برای استفاده کردن از همهی موارد، میبایست اکانت خویش را با پرداخت مبلغی هزینه، ارتقا دهید.
سایت Draw.io و افزونهی مخصوص آن در گوگل داکس هم کارکرد مشابهی دارد. برای استفاده از خدمات این سایت، نیاز به ایجاد حساب کاربری نیست بلکه میتوانید با استفاده از حساب گوگل از آن استفاده کنید. البته انتخاب کردن فولدری در گوگل داکس برای ذخیره کردن فایلها ضروری است.
پس از ورود یکی از تمپلیتها را انتخاب کنید و آن را متناسب با نیاز تغییر بدهید. در نهایت خروجی را در گوگل درایو ذخیره کنید.
با کلیک روی منوی Add-ons گزینهی Draw.io میتوانید طرحهایی که روی Google Drive ذخیره کردهاید را انتخاب کرده و در فایل اضافه کنید.
guidingtechسیارهی آیتی