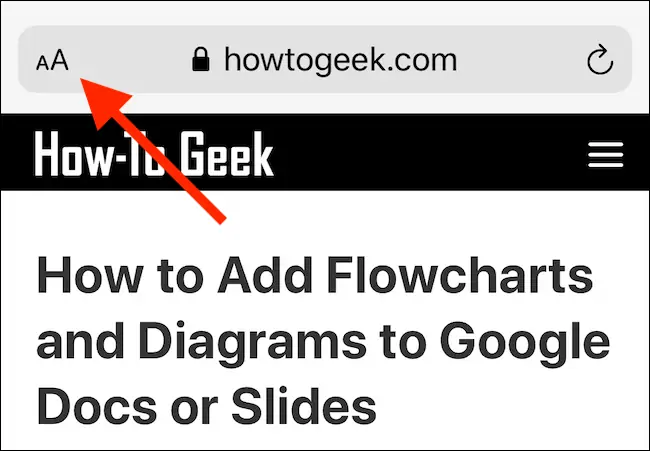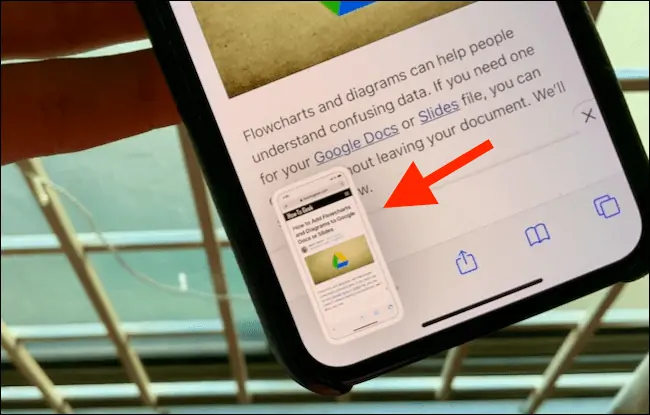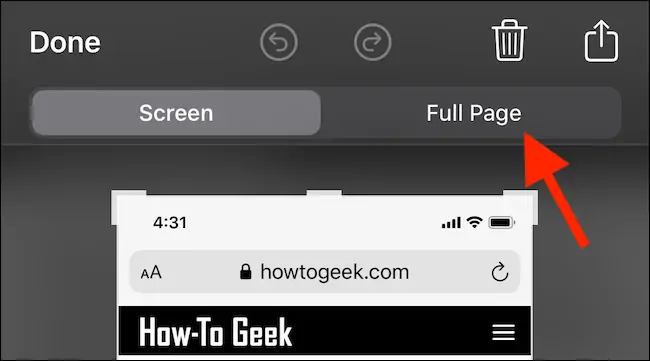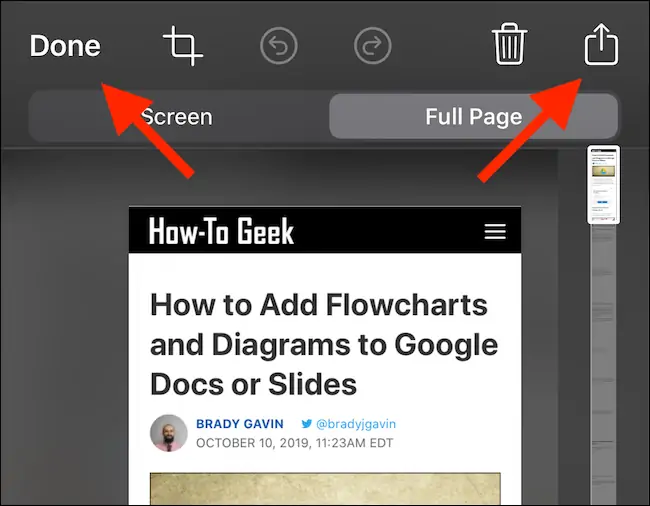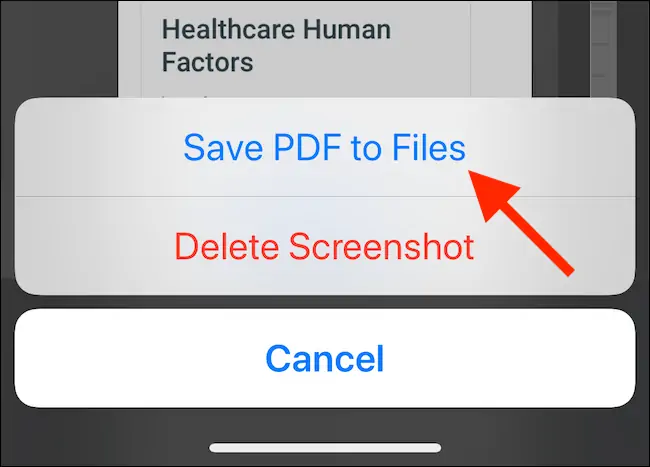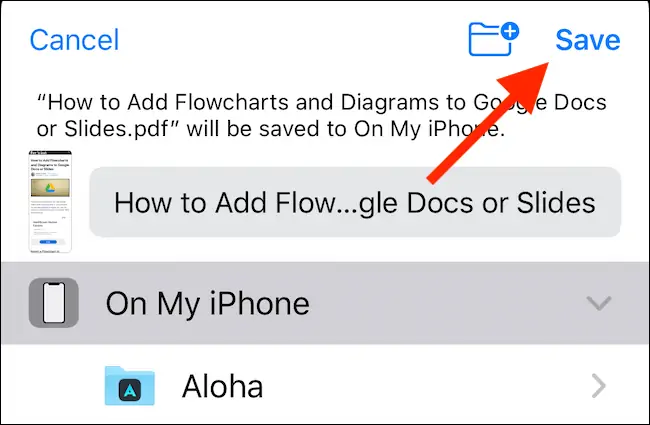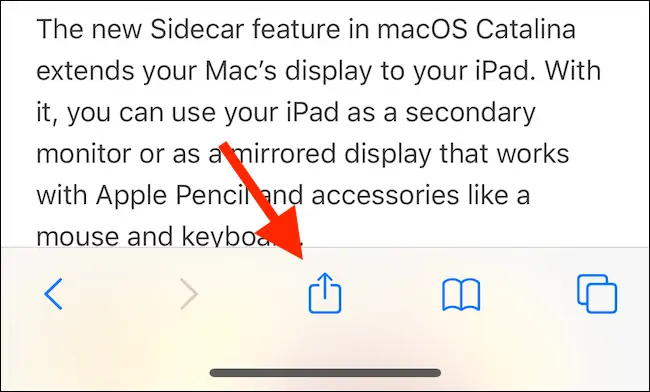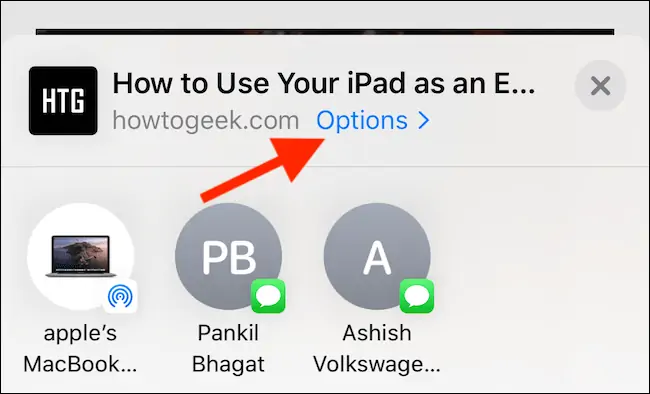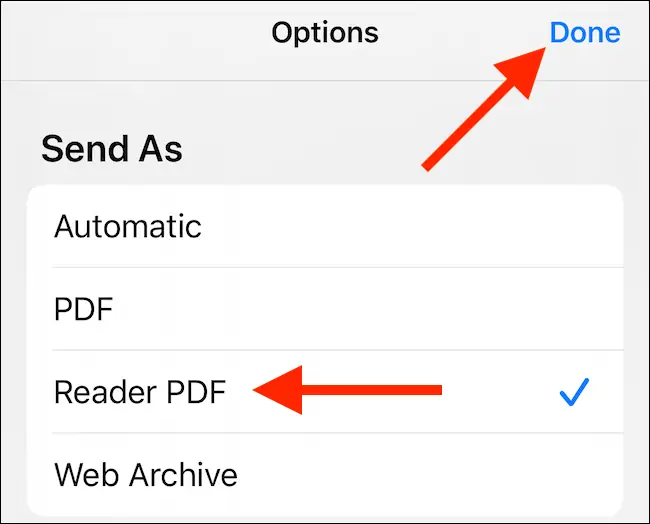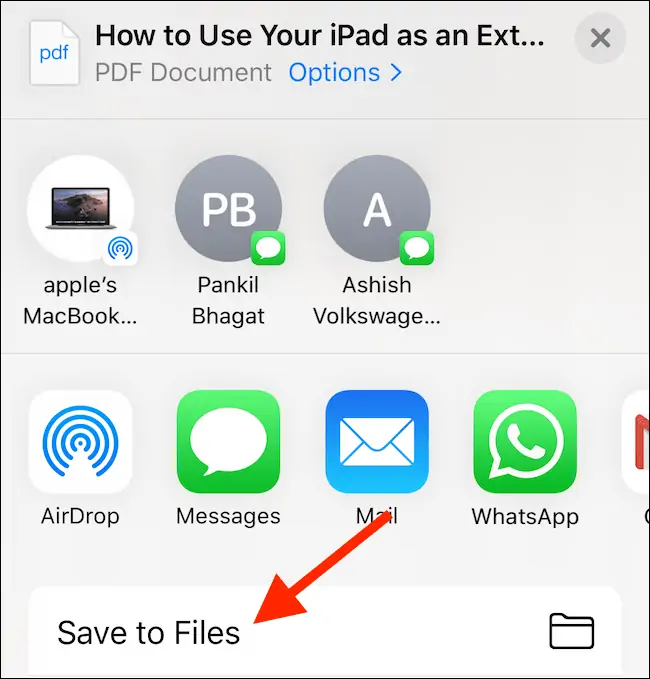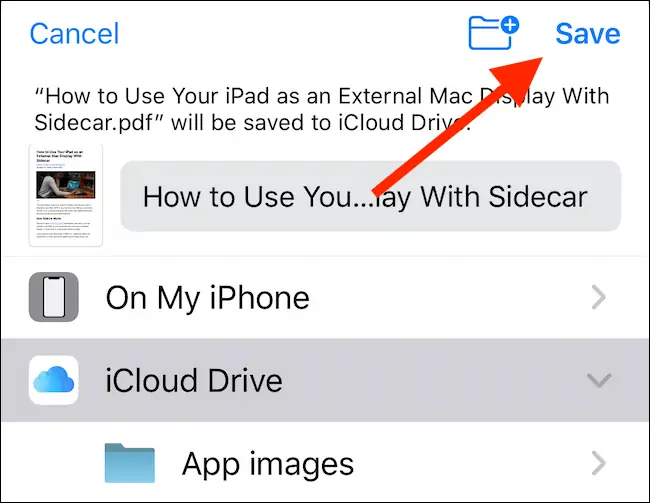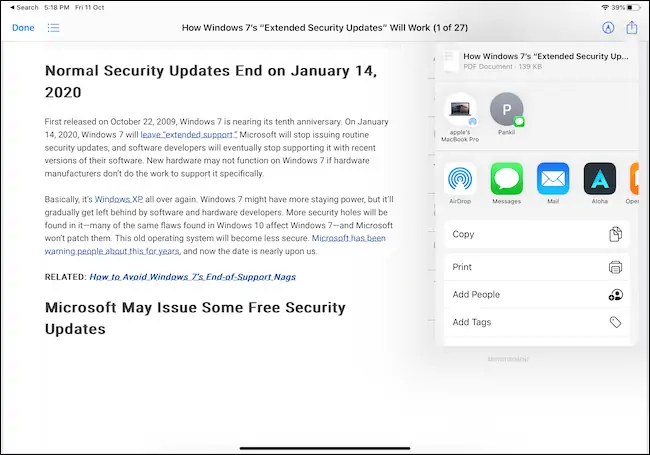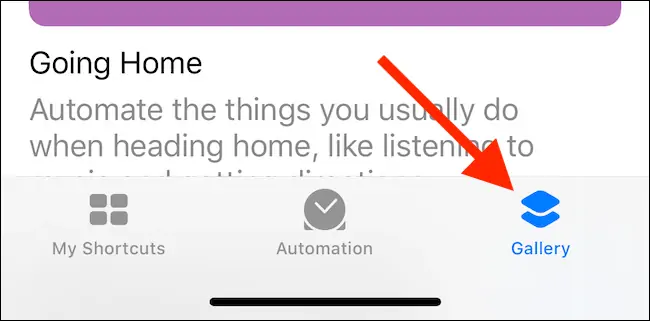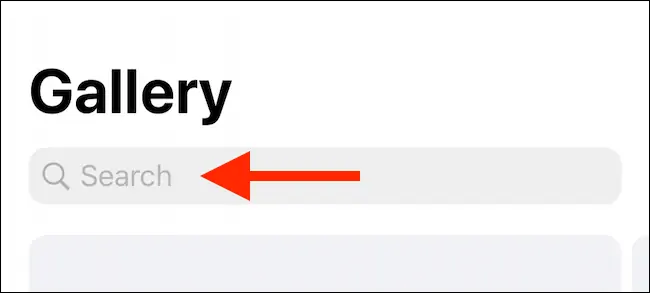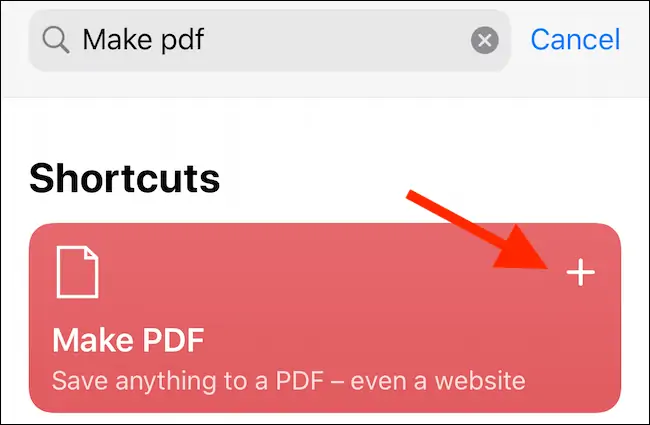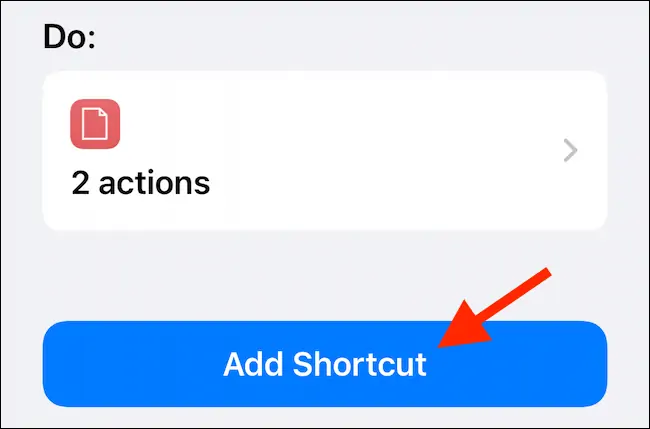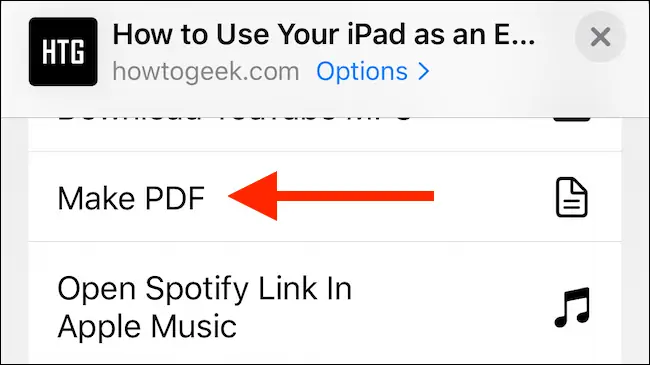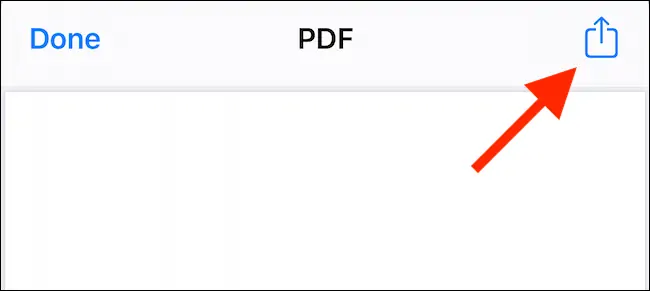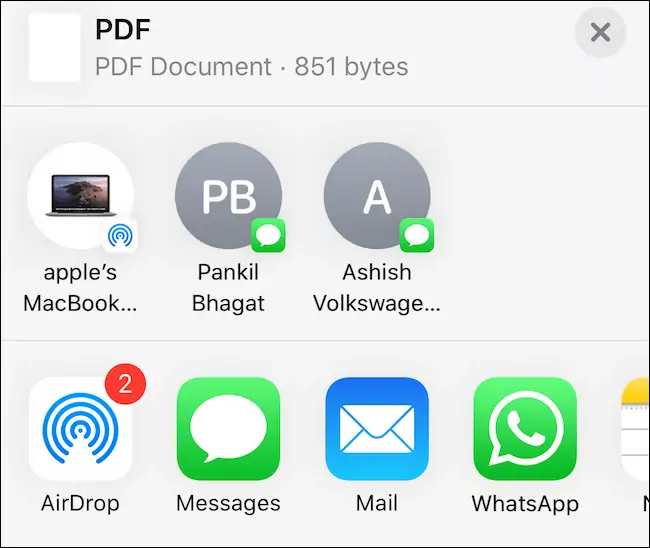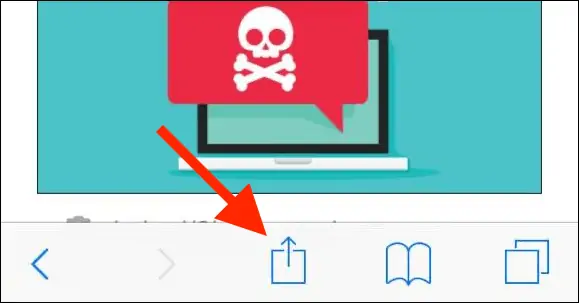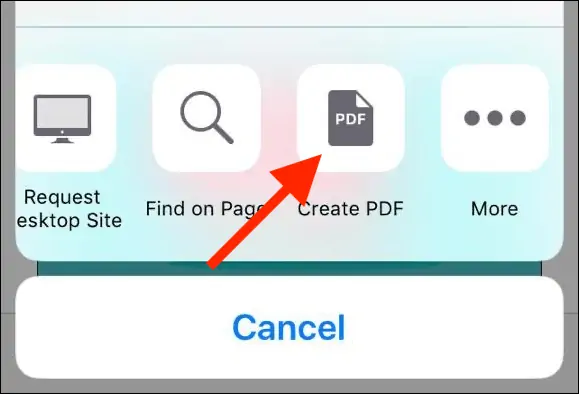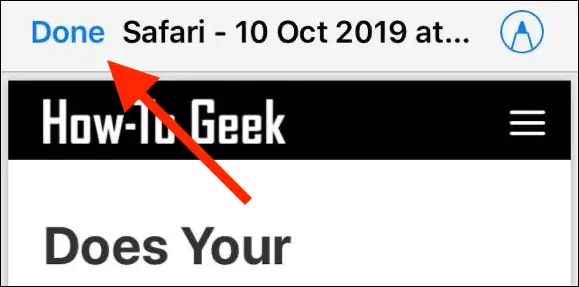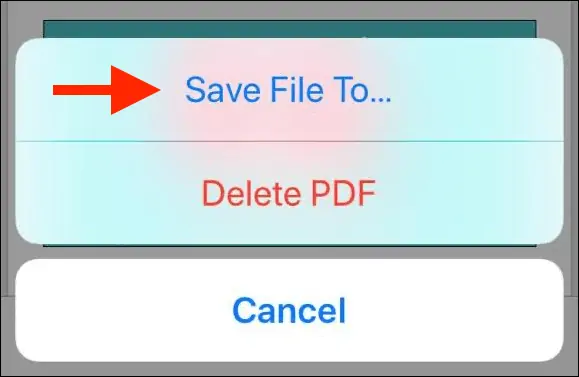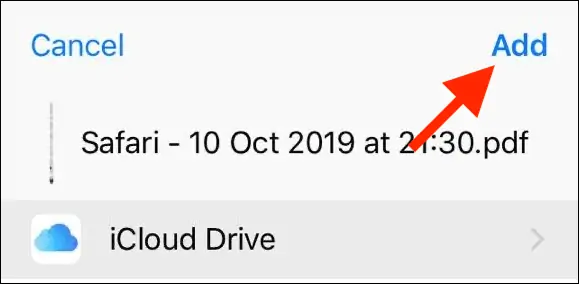فرمت PDF پشتیبانی بسیار عالی در همهی سیستم عاملها دارد و به علاوه با حفظ چیدمان و فونت، روش خوبی برای به اشتراک گذاشتن فایلهای متنی محسوب میشود. در آیفون یا آیپد میتوانید محتویات یک صفحهی وب را به فایل پیدیاف تبدیل کنید و سپس آن را برای دیگران بفرستید و در سرویسی مثل Pocket برای مطالعه کردن در مجالی دیگر ذخیره کنید.
در این مقاله به چند روش ذخیره کردن صفحه وب به صورت پیدیاف میپردازیم.
فایل پیدیاف با توجه به حفظ چینش و چیدمان عناصر صفحه و حفظ فونت، از بههمریختگی صفحه جلوگیری میکند و لذا فرمت خوبی برای نگهداری از مقالات و انواع متون است. به همین جهت بسیار محبوب شده و در اپهای بسیار زیادی میتوان این نوع فایل را باز کرد.
چگونه یک صفحهی کامل اینترنت را پیدیاف تبدیل کنیم؟
در iOS 13 و iPadOS 13 میتوانید از محتویات یک صفحهی طولانی به کمک مرورگر Safari اسکرینشات و در واقع عکس طولانی بگیرید و آن را به کمک اپ مدیریت فایل اپل که Files نام دارد، با فرمت PDF ذخیره کنید. بنابراین نیازی به نصب کردن اپ اضافی نیست. کافی است از مرورگر اصلی آیفون و آیپد و اپ مدیریت فایل اپل استفاده کنید.
اما دو نکتهی مهم:
- فایل پیدیاف به صورت یک صفحهی طولانی ذخیره میشود و صفحهصفحه نیست!
- فایل PDF عرض استاندارد مثل عرض کاغذ A4 ندارد بلکه عرض آن به اندازهی عرض صفحه نمایش آیفون یا آیپد شماست!
اگر دو عیب فوق مهم نیست و مشکل خاصی ایجاد نمیکند، از این روش برای ذخیره کردن صفحههای اینترنتی به صورت پیدیاف استفاده کنید اما در غیراینصورت روشهای دیگر را امتحان کنید.
و اما روال کار: برای شروع حالت مطالعه یا Reader Mode را با تپ و مکث روی آیکونی به شکل AA در کنار نوار آدرس مرورگر Safari فعال کنید. به این ترتیب تبلیغات صفحه و استایل متن حذف میشود و متن با ساختار ساده نمایش داده میشود.
گام بعدی عکس گرفتن از صفحه است. برای این کار در آیفون ۱۰ و مدلهای جدیدتر و همینطور در آیپد پرو و آیپدهای جدید، دکمهی کناری یا Side و ولوم بالا را همزمان فشار دهید. در آیفونها و آیپدهای قدیمی که دکمهی Home یا خانه دارند، میبایست دکمهی خانه را به همراه دکمهی پاور فشار دهید.
تصویر کوچکی از اسکرینشات در گوشهی پایین و چپ صفحه ظاهر میشود. روی آن تپ کنید.
در صفحهی باز شده که مخصوص ویرایش کردن اسکرینشات است، روی Full Page تپ کنید.
با تپ روی Full Page، اسکرینشات طولانی از تمام صفحه نمایان میشود و میتوانید با استفاده از اسکرولبار لبهی راست صفحه، آن را چک کنید. توجه کنید که در این صفحه میتوانید از ابزارهای نوشتن متن و علامتگذاری روی صفحه استفاده کنید و به عنوان مثال فلش به سمت نکات و بخشهای مهم ترسیم کنید.
اما در نهایت پس از چک کردن عکس صفحه و تغییرات لازم، روی گزینهی Done تپ کنید. میتوانید از آیکون Share استفاده کنید و این عکس طولانی را به هر اپی که لازم است، بفرستید. به عنوان مثال برای فرستادن اسکرینشات به صورت پیدیاف که ضمیمهی یک ایمیل شده، میتوانید از گزینهی Share و سپس اپ Mail استفاده کنید.
برای ذخیره کردن با فرمت PDF، روی Save PDF to Files تپ کنید.
و سپس محل ذخیره کردن فایل پیدیاف را انتخاب کنید. میتوانید فایل را روی حافظهی داخلی و همینطور روی حافظهی اکسترنال و فضای ابری ذخیره کنید. پس از انتخاب مقصد، روی Save تپ کنید.
ذخیره کردن سایتها به صورت پیدیاف از طریق صفحهی Share
روش دیگر برای ذخیره کردن سایتها به صورت پیدیاف این است که از منوی بهاشتراکگذاری استفاده کنید. در این صورت میتوانید فایل پیدیاف معمولی که چندین صفحه در ابعاد استاندارد مثل A4 دارد، ایجاد کنید. در iOS 13 و iPadOS 13 گزینهی جدیدی برای انتخاب کردن نوع پیدیاف اضافه شده است. میتوانید صفحه را به شکل PDF معمولی و همینطور PDF مناسب برای مطالعه یا Reader PDF ذخیره کنید.
روش کار به این صورت است: ابتدا صفحه را در مرورگر سافاری باز کنید و روی آیکون Share تپ کنید.
بالای Share Sheet یا صفحهی شیر، عنوان صفحه دیده میشود و زیر آن گزینهی Options موجود است. روی این گزینه تپ کنید.
اگر لازم است گزینهی Reader PDF را انتخاب کنید. در نهایت روی Done تپ کنید.
به صفحهی شیر برمیگردید. روی Save to Files تپ کنید.
اکنون میتوانید محل ذخیره کردن فایل پیدیاف را انتخاب کنید. سپس روی Save تپ کنید.
با مراجعه به اپلیکیشن Files و تپ روی فایل پیدیاف، میتوانید پیشنمایش آن را مشاهده کنید. برای باز کردن در اپی مثل Apple Books، از آیکون Share استفاده کنید و اپ موردنظر را انتخاب کنید.
ذخیره کردن مقالات سایتها با فرمت PDF به کمک Shortcuts
با استفاده از اپلیکیشن شورتکاتس هم میتوانید فرآیند ایجاد پیدیاف از مقالات اینترنتی را به سادگی انجام بدهید. شورتکاتی به اسم Make PDF این کار را بسیار ساده و سریع انجام میدهد و در واقع اگر URL یا آدرس صفحه وب را داشته باشید، میتوانید به سرعت پیدیاف آن را بسازید!
اما روش کار: ابتدا اپلیکیشن Shortcuts اپل را دانلود و نصب کنید. اگر با این اپلیکیشن بسیار جالب آشنایی ندارید، بهتر است مقالهی زیر را مطالعه فرمایید:
پس از اجرا کردن اپلیکیشن Shortcuts روی Gallery تپ کنید.
در کادر Search نام شورتکات موردبحث یعنی Make PDF را جستجو کنید.
برای افزودن این شورتکات، روی + روبروی آن تپ کنید.
و سپس روی دکمهی Add Shortcut تپ کنید.
شورتکات ایجاد پیدیاف در گالری افزوده میشود و اگر iOS 13 یا iPadOS 13 و نسخههای جدیدتر این سیستم عاملها را روی آیفون و آیپد نصب کرده باشید، شورتکات جدید به صورت خودکار در صفحهی شیر نیز اضافه میشود.
اما اگر از iOS 12 و نسخههای قبلی استفاده میکنید، میبایست روی Run Shortcut در نوار اکشنها تپ کنید تا این شورتکات عمل کند.
برای ایجاد پیدیاف سایت موردنظر را در سافاری باز کنید و سپس روی آیکون Share تپ کنید.
و در منو یا صفحهی شیر، روی Make PDF تپ کنید.
پس از آماده شدن فایل پیدیاف، پیشنمایش آن را مشاهده خواهید کرد. اگر همه چیز درست به نظر میرسد روی گزینهی Share تپ کنید.
و برای ذخیره کردن فایل در حافظهی داخلی یا فضای ابری iCloud، گزینهی Save to Files را لمس کنید. میتوانید گزینههای دیگر مثل Copy to Books را لمس کنید تا فایل پیدیاف مستقیماً در اپ Books اضافه شود و همینطور میتوانید گزینهی مربوط به نرمافزارهای مشاهده کردن پیدیاف را لمس کنید و از فایل استفاده کنید.
تبدیل صفحه وب به پیدیاف در iOS 12 و نسخههای قبلی
در iOS 12 هم برای ایجاد پیدیاف از صفحات وب، میتوانید از اکشن Create PDF استفاده کنید که یکی از گزینههای منوی Share است. بنابراین ابتدا آدرس موردنظر را باز کنید و سپس روی آیکون Share تپ کنید.
در منوی شیر کمی اسکرول کنید تا به بخش اکشنها که دومین بخش است برسید و در این بخش روی Create PDF تپ کنید.
پیشنمایشی از نسخهی پیدیاف صفحهی وب ارایه میشود. برای ذخیره کردن روی Done تپ کنید.
اگر میخواهید فایل پیدیاف را در اپلیکیشن خاصی باز کنید، از منوی شیر استفاده کنید و سپس روی Save File To تپ کنید.
مقصد را مشخص کنید و روی Add تپ کنید.
پس از ذخیره شدن فایل پیدیاف در مقصد انتخاب شده، میتوانید اپ Files را اجرا کنید و فایل پیدیاف از طریق آن باز کرده و با استفاده از گزینهی Share، به اپ دیگری بفرستید.
howtogeekسیارهی آیتی