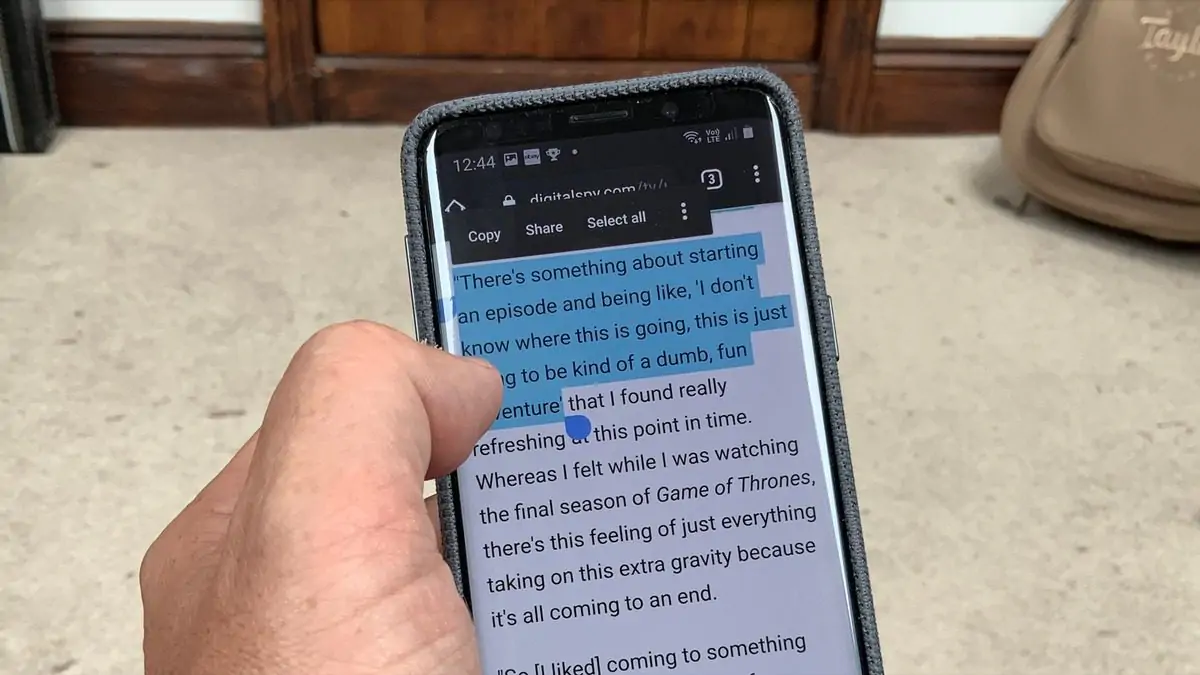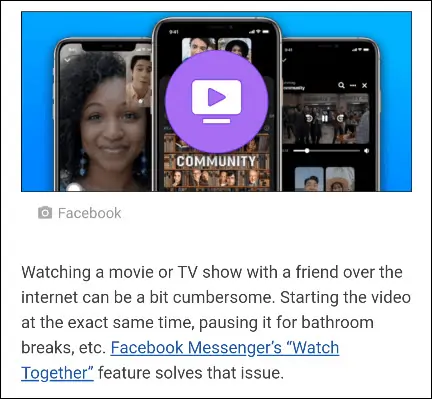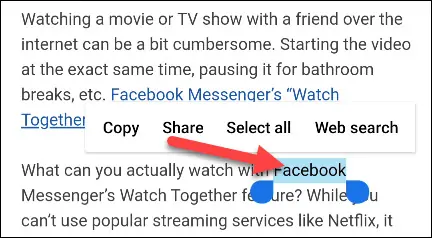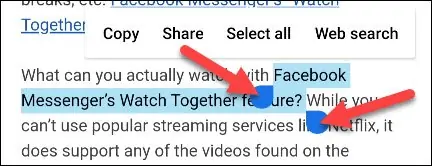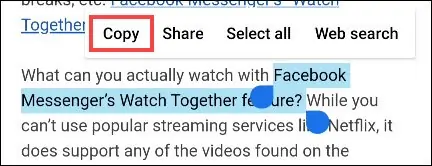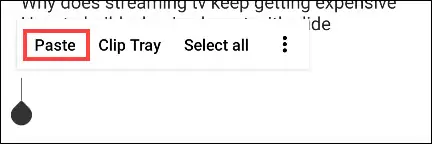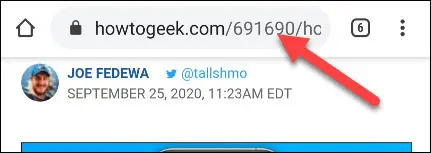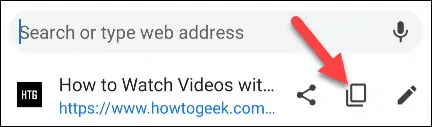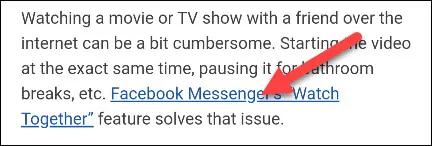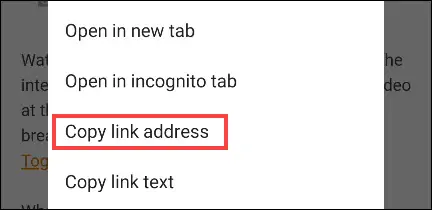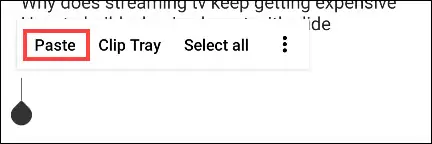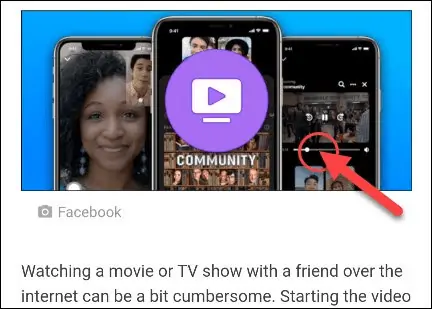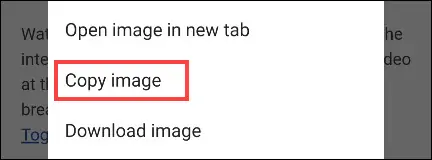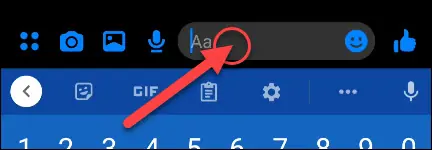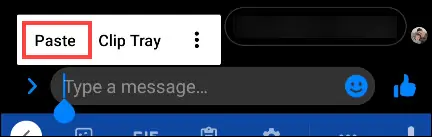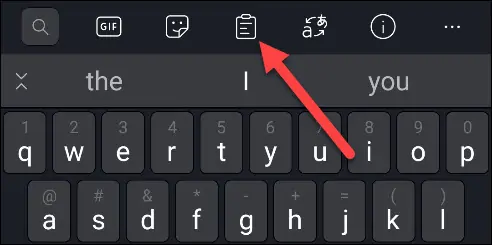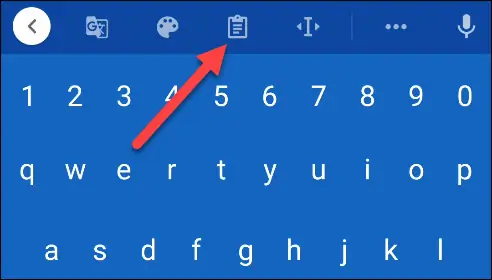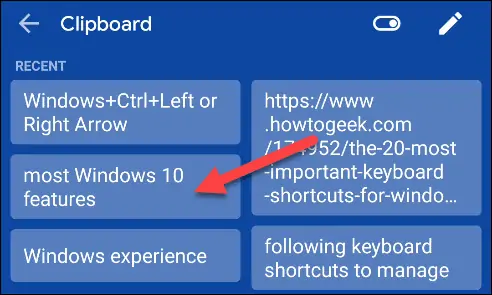کپی و پیست کردن متن با استفاده از موس و کلید میانبر Ctrl + C بسیار ساده و سریع است اما در اندروید نه موسی در کار است و نه شورتکاتی برای این کار وجود دارد. باید متن را با حرکت انگشت انتخاب کرد و از منوی پاپآپ استفاده کرد.
در این مقاله روش کپی و پیست کردن متن در اندروید را شرح میدهیم و ترفندهایی برای بهبود سرعت مطرح میکنیم. با سیارهی آیتی در ادامهی مطلب همراه شوید.
آنچه در ادامه شرح میدهیم در همهی دیوایسهای اندرویدی نسبتاً جدید کاربرد دارد اما در گوشیها و تبلتهای قدیمی، کپی و پیست کردن کمی دشوارتر است و گزینههای متفاوتی وجود داشته است. به علاوه در برخی از گوشیها و تبلتها، امکانات خاصی برای کپی و پیست کردن در نظر گرفته شده است که شاید بهتر از اندروید خام گوگل باشد. لذا همهی راهها و ترفندها را با حوصله و دقت تست و بررسی کنید.
آموزش کپی و پیست کردن متن در اندروید
برای کپی کردن متن، ابتدا باید آن را انتخاب کنید. البته دقت کنید که انتخاب کردن متن در همهی سایتها و همینطور اپلیکیشنها امکانپذیر نیست.
برای انتخاب کردن متن، کلمهی موردنظر را لمس کنید و انگشت خود را روی صفحه نمایش نگه دارید تا کلمه هایلایت شود. به عبارت دیگر پسزمینهی کلمه تغییر میکند و معمولاً آبی کمرنگ میشود.
علاوه بر هایلایت شدن کلمه، دو آیکون انتخاب ابتدا و انتهای عبارت در دو سمت آن ظاهر میشود. میتوانید روی این آیکونها تپ کرده و انگشت را حرکت دهید تا جابجا شوند. با این روش میتوانید کلمات قبلی یا بعدی را هم هایلایت کنید و به عنوان مثال یک جمله، یک پاراگراف یا بیشتر را انتخاب کنید.
در نهایت پس از نهایی شدن انتخاب متن، در منوی کوچکی که ظاهر شده روی گزینهی Copy تپ کنید.
اگر این منو را نمیبینید، انگشت خود را روی صفحه قرار داده و بدون مکث کردن، کمی بالا یا پایین ببرید. این ترفند در مرورگر گوگل کروم و برخی اپهای دیگر کار میکند و موجب ظاهر شدن منو میشود. اگر مکث کنید، کلمهی دیگری انتخاب میشود و متأسفانه باید از نو مراحل انتخاب عبارت موردنظر را تکرار کنید!
حال میتوانید آنچه کپی کردهاید را پیست کنید. به پیامرسان، صفحهی وب یا هر اپ دیگری که موردنظر است، سوییچ کنید و روی کادر ورود متن تپ و مکث کنید تا منوی پاپآپ ظاهر شود. در منوی پاپآپ روی Paste تپ کنید.
آموزش کپی کردن لینک صفحات و پیست کردن آن در اندروید
در اندروید بیشتر کاربران از مرورگر محبوب Google Chrome استفاده میکنند. در این مرورگر و سایر مرورگرها کپی کردن لینک یا آدرس صفحهی وب ساده است. اگر از کروم استفاده میکنید، روی نوار آدرس تپ کنید.
اگر کروم نصب شده بسیار قدیمی نباشد، زیر نوار آدرس ۳ آیکون ظاهر میشود. روی آیکونی به شکل دو مستطیل روی هم تپ کنید که در واقع آیکون کپی کردن است. به این ترتیب لینک کپی میشود.
اگر از نسخههای قدیمیتر کروم استفاده میکنید یا از مرورگری استفاده میکنید که با تپ روی نوار آدرس، آیکون کپی ظاهر نمیشود، مشکلی نیست چرا که میتوانید با روشی که در خصوص کپی کردن متن توضیح دادیم، متن موجود در نوار آدرس را کپی کنید. کافی است روی بخشی از آدرس تپ و مکث کنید و در منوی ظاهر شده گزینهی Select All را لمس کنید تا تمام آدرس کپی شود. امکان انتخاب بخشی از آدرس و کپی کردن همان بخش خاص هم وجود دارد.
اگر لینک موردنظر در بخشی از اپ یا صفحهی وب است، برای کپی کردن روی آن تپ و مکث کنید.
و در منوی باز شده گزینهی Copy Link Address یا گزینهای مشابه نظیر Copy URL یا Copy Link را لمس کنید.
برای پیست کردن لینک در پیامرسانها، صفحات وب و خلاصه هر اپ دیگری، کافی است روی کادر ورود متن تپ کرده و مکث کنید تا منویی باز شود. اکنون گزینهی Paste را لمس کنید.
کپی و پیست کردن عکس در اندروید
کپی کردن عکس شبیه کپی کردن متن است اما نمیتوانید هر عکسی که در اپهای مختلف میبینید را کپی کنید. در برخی سایتها هم کپی کردن عکس با روشی محدود و مسدود شده است. حتی ممکن است عکس جزو پسزمینهی یک بلوک باشد و نتوان آن را انتخاب کرد. در این صورت اگر روی بلوک تپ و مکث کنید، به جای آنکه عکس انتخاب شود، متن یا لینک روی آن انتخاب میشود.
در گوگل کروم، برای کپی کردن عکس کافی است روی آن تپ کرده و مکث کنید.
و در منوی باز شده روی Copy Image تپ کنید. به این ترتیب عکس در کلیپبورد کپی میشود.
روش دیگر برای دریافت عکس از سایتها، استفاده از گزینهی Download Image است. در این صورت عکس روی حافظهی داخلی ذخیره میشود و میتوانید در اپهای مختلف از ان استفاده نمایید.
اکنون به اپ موردنظر سوییچ کنید و روی کادر ورود متن تپ و مکث کنید.
سپس گزینهی Paste را لمس کنید. اگر امکان پیست کردن عکس در اپ موردبحث وجود داشته باشد، عکس پیست میشود. اما همیشه این قابلیت وجود ندارد و ممکن است چیزی پیست نشود یا متنی پیست شود.
در صورت وجود مشکل در مرحلهی پیست کردن عکس، میتوانید عکس را با روشی که ذکر شد، دانلود کنید و در اپ موردنظر از آن استفاده کنید. در پیامرسانها معمولاً آیکون گیرهی کاغذ برای ارسال عکس و فایل پیشبینی شده است. میتوانید روی این آیکون تپ کرده و عکس دانلود شده را انتخاب کنید و برای مخاطب ارسال کنید.
استفاده از کلیپبورد چند آیتمی در Gboard و SwiftKey
یک روش دیگر برای کپی و پیست کردن متن، استفاده از ابزار مدیریت Clipboard است. در این صورت مجبور نمیشوید که برای پیست کردن هر جمله یا کلمه، بین اپلیکیشن منبع و مقصد، سوییچ کنید. کار سادهتر میشود چرا که میتوانید در اپ منبع و به عنوان مثال در صفحهی یک سایت، چند کلمه را یکییکی انتخاب کرده و با لمس کردن گزینهی Copy، در بلوکی از کلیپبورد قرار دهید. سپس به اپ مقصد سوییچ کرده و با چند بار پیست کردن، هر بار یکی از کلمات را پیست کنید.
اما کلیپبورد اندروید به صورت پیشفرض فقط یک بلوک دارد! میتوانید اپهای مدیریت کلیپبورد یا برخی از اپلیکیشنهای کیبورد را نصب کنید که قابلیت چندبلوکی کردن کلیپبورد را دارند. به عنوان مثال Gboard یا کیبورد گوگل، این قابلیت مفید را دارد و در عین حال امکانات متعدد دیگری نیز دارد و یکی از بهترین اپهای کیبورد برای اندروید محسوب میشود:
اپ دیگری که توصیه میکنیم، SwiftKey نام دارد.
پس از نصب کردن جیبورد، آن را به عنوان کیبورد پیشفرض تنظیم کنید.
اما روش استفاده از کلیپبورد چند بلوکی اپلیکیشن Gboard: برای شروع کار متنی انتخاب کنید و روی آیکون کپی کردن تپ کنید. سپس سراغ اپ مقصد بروید و با تپ روی کادر ورود متن، کیبورد را ظاهر کنید. اکنون روی آیکون Paste تپ کنید.
در کیبورد SwiftKey هم آیکون مشابهی برای کپی وجود دارد:
اکنون سوییچ کوچکی که در بالای بخش کیبورد و روبروی Clipboard میبینید را در وضعیت فعال قرار دهید. به این ترتیب جیبورد میتواند چند عبارت را در کلیپبورد چند آیتمی ذخیره کند. عبارت کپی شده در صدر لیست به شکل کادر نمایش داده میشود. اگر عبارتهای دیگری را کپی کنید، هر یک به شکل کادری در صفحهی Clipboard اضافه خواهد شد.
برای پیست کردن عبارت موردنظر، روی کادر آن تپ کنید.
howtogeekسیارهی آیتی