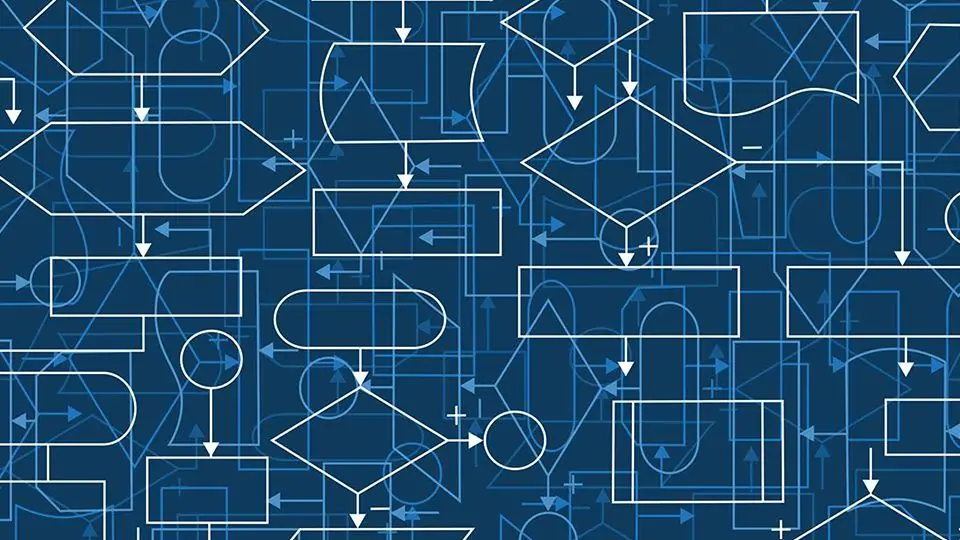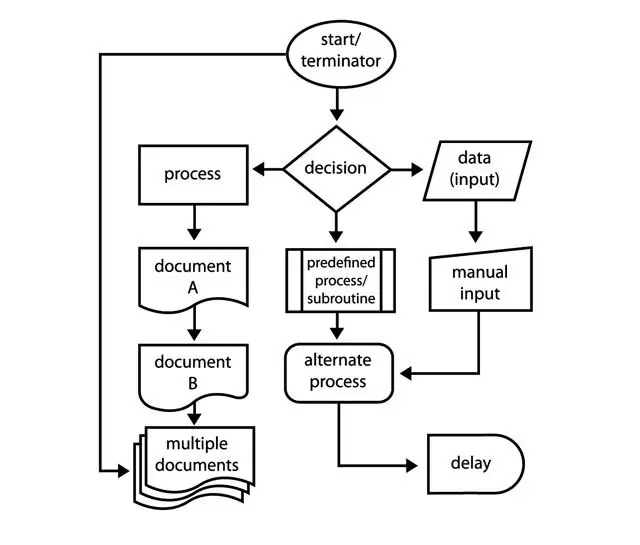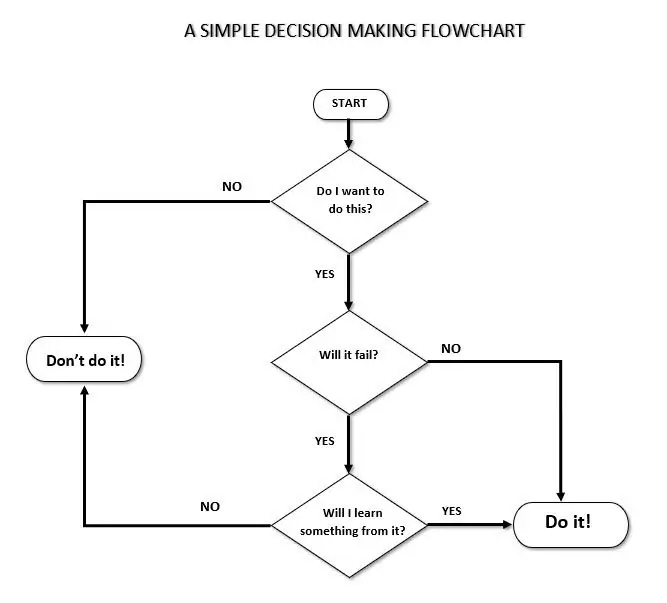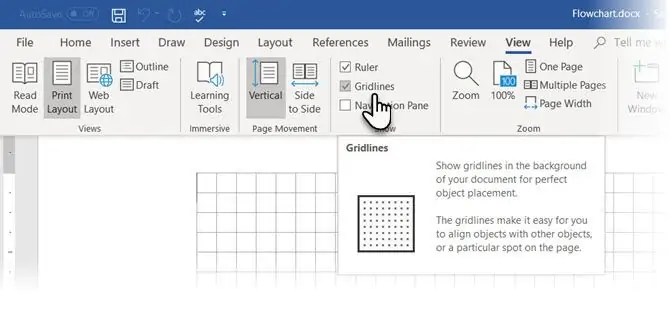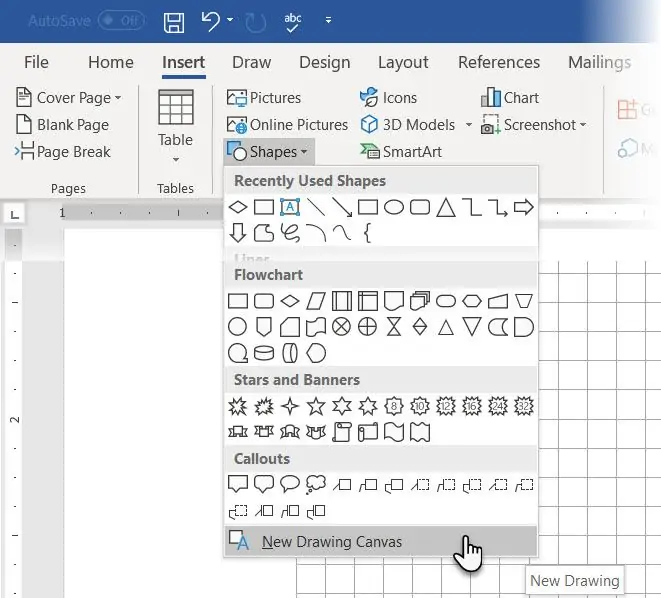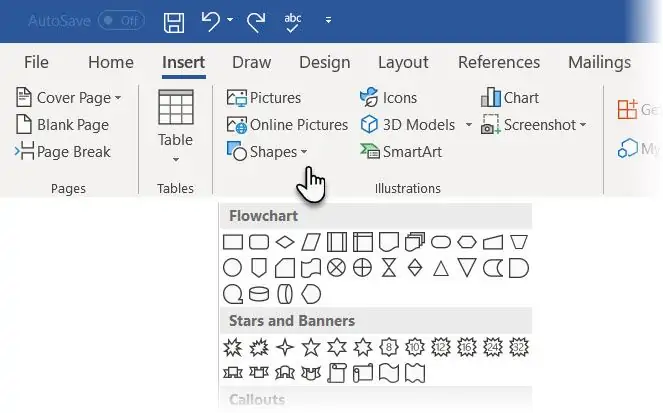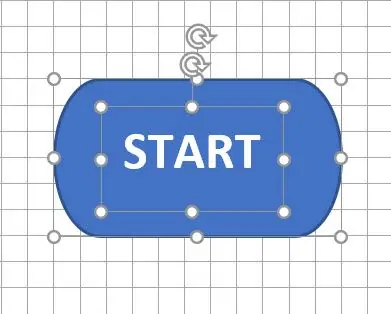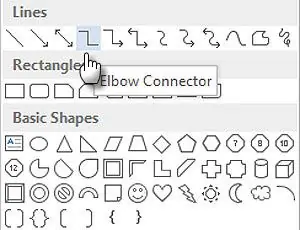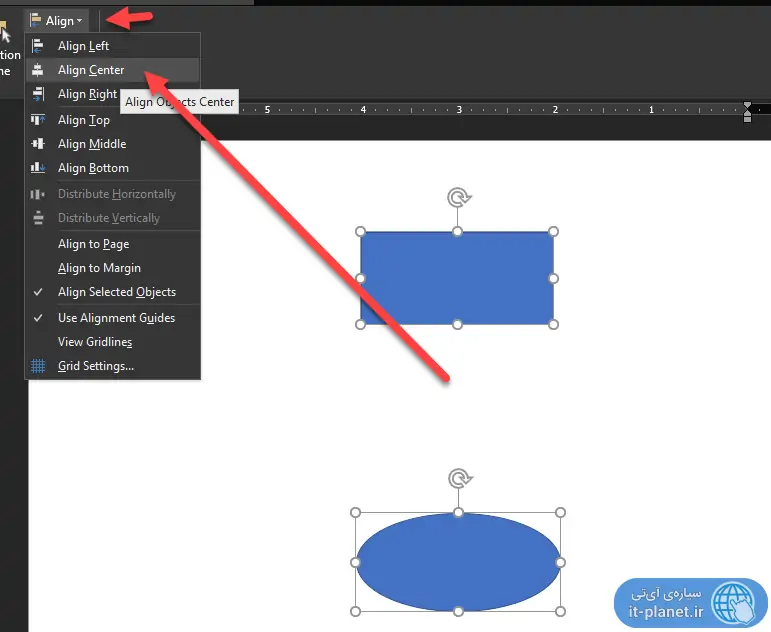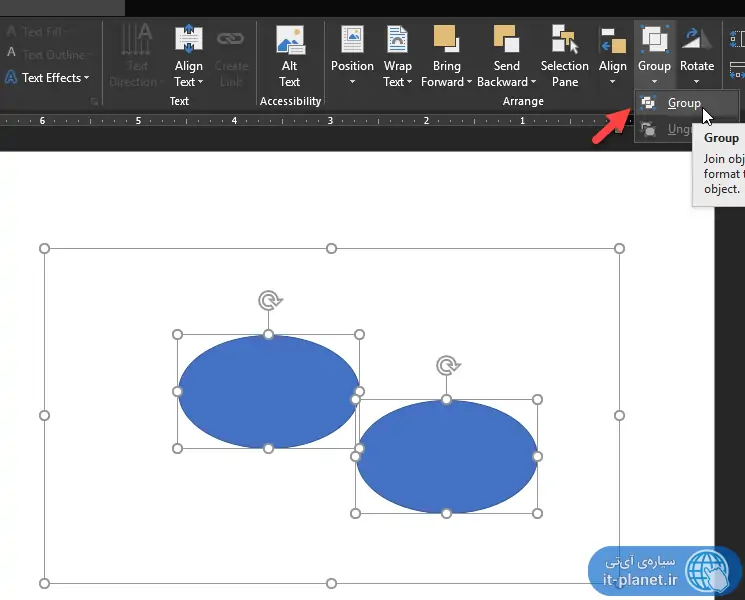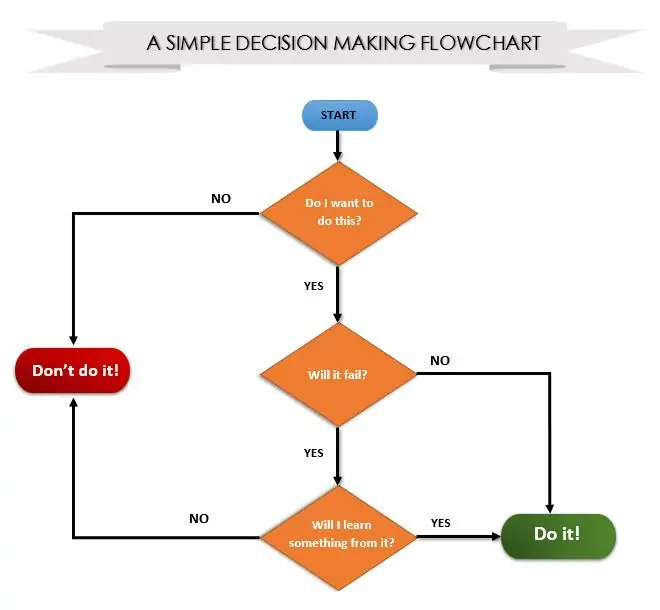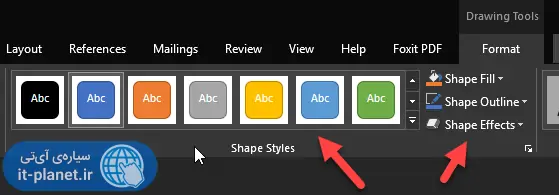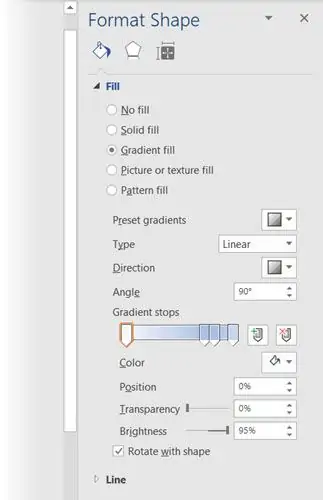فلوچارت روش خوبی برای توضیح گرافیکی مراحل اجرای یک فرآیند منطقی است. استفاده از فلوچارت نه تنها در برنامهنویسی بلکه در پروژههای مختلف مهندسی و حتی غیرمهندسی برای توضیح گرافیکی فرآیندها بسیار مفید است. فلوچارت میتواند جزئیاتی مثل روابط ریاضی و اعمال منطقی را بیان کند و در عین حال میتوان فلوچارت را بسیار ساده و بدون جزئیات تکنیکی طراحی کرد.
در این مطلب میخواهیم با فلوچارت و روش طراحی فلوچارت در نرمافزار Word آشنا شویم. با ما باشید تا یکی دیگر از کاربردهای نرمافزار ورد مجموعهی آفیس مایکروسافت را بررسی کنیم.
فلوچارت چیست و چه کاربردی دارد؟
فلوچارت از نظر لغوی به معنی نمودار جریان کار است و گفته میشود که اولین بار در سال ۱۹۲۱ توسط مهندسی به اسم فرانک گیلبرت استفاده شده است.
فلوچارت یک نمودار ساده برای توضیح هر نوع فرآیندی است. تمام اتفاقاتی که پس از شروع کار تا تکمیل فرآیند میافتد، به شکل بلوکهای مختلف بیان میشود و بلوکها با فلشهایی به هم متصل میشوند تا پیشروی فرآیند مشخص شود. ترتیب اجرای فرآیندها یک ترتیب منطقی است و بلوکها با ترتیب منطقی چیده شده و به هم متصل میشوند. در تصویر زیر یک نمونه فلوچارت ساده را مشاهده میکنید:
استفاده از شلکها در طراحی فلوچارت معمولاً طبق قواعد استاندارد و مشخصی صورت میگیرد اما ممکن است فلوچارت کاملاً سفارشی و شخصی طراحی شود.
کاربردهای فلوچارت
مزیت اصلی استفاده از فلوچارت، سادگی آن است. با فلوچارت میتوان فرآیند را به سادهترین شکل توضیح داد و امور را منظم و دقیقتر پیگیری کرد. در طول انجام پروژه یا نوشتن برنامه و طراحی محصول، همواره مراجعه به فلوچارت کلی، موجب یادآوری مراحل میشود و برخی بخشهای ساده از قلم نمیافتد. در امور پیچیدهتر نیز مراجعه به فلوچارت برای غافل نشدن از منطق کلی فرآیند، ضروری است.
بنابراین کاربردهای فلوچارت شامل موارد کلی زیر میشود:
- نظارت و بررسی هر نوع فرآیند
- تعامل با اعضای تیمی که پروژه را انجام میدهد و توضیح بهتر امور و تسکها
- مرتبسازی فرآیند و حذف کردن امور تکراری
- شناسایی و حل مشکلات احتمالی در فرآیند
- بهینهسازی فرآیند
یک فلوچارت ساده و ابتدایی
فلوچارتها ممکن است بسیار بزرگ و پیچیده باشند و در عین حال ممکن است بسیار ساده و ابتدایی باشند. در تصویر زیر یک مثال ساده را مشاهده میکنید که برای تصمیمگیری در مورد انجام یک کار طراحی شده است.
در این مثال پس از شروع میخواهیم به پاسخ این سوال برسیم که کاری را انجام بدهیم یا خیر؟
در صورت مثبت بودن پاسخ، سوال بعدی مطرح میشود که آیا این کار شکست میخورد یا خیر؟
در صورت شکست نخوردن، پاسخ Do it یا انجام کار است و در صورت شکست خوردن احتمالی، این سوال مطرح میشود که آیا انجام کار منجر به کسب تجربهای مفید میشود؟ اگر تجربهی مفیدی کسب شود، باز هم پاسخ این است که باید کار را انجام داد.
همانطور که میبینید فلوچارت کاربرد بسیار گستردهتر و عمومیتر از برنامهنویسی و امور مهندسی دارد و در واقع هر نوع فرآیند منطقی را میتوان با فلوچارت توضیح داد و تشریح کرد.
آموزش ایجاد فلوچارت در Word مایکروسافت
نرمافزارهای تخصصی برای ترسیم فلوچارت موجود است اما با وجود Word و همینطور PowerPoint و Excel، عملاً نیازی به این نرمافزارها نیست و میتوان فلوچارت را به سادگی طراحی کرد. در این نرمافزارها قابلیت ترسیم خط و فلش و شکلهایی مثل مربع و مستطیل و دایره وجود دارد و از طرفی با ابزار Text Box میتوان در هر موقعیت از صفحه، متن و توضیح اضافه کرد. بنابراین ترسیم فلوچارت در ورد امکانپذیر و بسیار ساده است.
در نرمافزارهای اکسل و پاورپوینت هم این قابلیت وجود دارد. برای ترسیم فلوچارت در اکسل، به مقالهی جامع زیر مراجعه فرمایید:
گام اول این است که فضای طراحی را حداکثر کنید. برای این منظور ابتدا نوار ابزار بالای صفحه که Ribbon نام دارد را با کلید میانبر Ctrl + F1 کوچک و جمع کنید. پنجرهی نرمافزار Word را نیز ماکسیمایز کنید.
برای طراحی فلوچارت بهتر است نمایش خطوط شبکهبندی یا Grid را فعال کنید. به این منظور روی تب View کلیک کنید و تیک گزینهی Gridlines را بزنید.
برای سفارشی کردن ظاهر شبکه، در منوی View مسیر Page Layout > Arrange > Align > Grid Settings را دنبال کنید.
برای ترسیم شکلهای موردنیاز، از تب Insert و گزینهی Shapes استفاده کنید. با قرار دادن اولین شکل، به صورت خودکار پالت طراحی ایجاد میشود و میتوانید در ادامه پالت طراحی یا Drawing Canvas را بزرگتر کنید. از طرفی میتوانید از ابتدا یک پالت طراحی با اندازهی مناسب ترسیم کنید. برای این مقصود گزینهی New Drawing Canvas را انتخاب کنید.
شکلهای موجود در دستههای مختلف مرتب شده است.
دستهی اول Flowchart نام دارد تقریباً تمام آنچه برای ترسیم فلوچارت نیاز است در این بخش قرار دارد. برای ترسیم شکل، ابتدا روی شکل موردنظر کلیک کنید و سپس با موس کلیک کرده و با نگه داشتن کلید چپ موس، موس را جابجا کنید و زمانی که اندازهی شکل مناسب به نظر رسید، کلید چپ موس را رها کنید.
روش دیگر برای ترسیم شکل، دبلکلیک کردن روی آن است. پس از ترسیم شکل میتوانید روی آن کلیک کرده و با درگ کردن نقاط گوشه یا وسط اضلاع مستطیل دور شکل انتخاب شده، آن را بزرگتر و کوچکتر کنید. برای حرکت دادن شکل نیز میتوانید روی مرکز آن کلیک کرده و موس را حرکت بدهید و سپس کلید چپ موس را رها کنید.
با کلیک کردن روی شکل و تایپ کردن، متن درون شکل تایپ میشود.
پس از تکمیل کردن چند شکل و نوشتن متن و توضیحات، نوبت به اتصال اشکال با خط و فلشها میرسد. برای این مقصود نیز از گزینهی Shapes در منوی Insert استفاده کنید. خطوط در بخش Lines لیست شده و انواع مختلفی دارد. میتوانید از خطوط ساده و فلشها استفاده کنید و در عین حال میتوانید از Connector یا خطوط متصلکننده استفاده کنید. خطوط متصلکننده به دو شکل Elbow Connector و Curved Connector موجود است.
تفاوت خط ساده یا فلش با خط متصلکننده یا کانکتور در این است که کانکتور در صورت جابجا کردن شکلها، همواره شکلها را به هم متصل میکند و در واقع تغییر شکل میدهد اما خط ساده اینگونه نیست و اتصال از بین میرود.
در ترسیم کانکتورها توجه کنید که نقاط اتصال کانکتور به نقاط اتصال شکلها متصل میشود. نقطهی اتصال شکلها به شکل نقطهی آبیرنگ در اطراف آن نمایش داده میشود و میبایست نقاط اتصال کانکتورها را با درگ و دراپ، روی این نقاط رها کرد تا اتصال برقرار شود.
برای نوشتن توضیح در کنار فلشها و کانکتورها، میتوانید از Text box استفاده کنید که بسیار انعطافپذیر است:
نکاتی برای مرتب چیدن بلوکهای فلوچارت
برای موازی کردن و برای در راستای عمودی یا افقی قرار دادن بلوکهای یک فلوچارت، به نکات زیر توجه کنید:
اولین و سادهترین روش، استفاده از خطوط شبکهبندی است. میتوانید ضلعها یا گوشههای شکلها را به خطوط و نقاط تقاطع شبکهبندی منظم بچسبانید تا فلوچارت مرتب و منظم ترسیم شود.
برای مرتبسازی میتوانید چند شکل را انتخاب کنید و سپس از منوی Format و گزینهی Align استفاده کنید. با انتخاب یکی از گزینههای منویی که باز میشود، اشکال به شکل خودکار و ساده، در راستاهای افقی و عمودی و در مرکز یا کنارههای صفحه، چیده میشوند.
برای جابجا کردن تمام شکلهای یک فلوچارت، بهتر است فلوچارت را به عنوان یک گروه از اشکال تعریف کنید. برای این مقصود میتوانید تمام شکلها و خطوط و کانکتورها را انتخاب کنید و سپس از تب Format و گزینهی Group استفاده کنید. در منوی کرکرهای باز شده، گزینهی Group را انتخاب کنید.
رنگارنگ کردن و زیباتر کردن شکلها در ورد
برای طراحی فلوچارتهای زیبا و گرافیکی در Word، میتوانید هر یک از شکلها و خطوط را رنگی کنید و با اضافه کردن سایهها و خطوط دور شکل یا Border، طراحی ساده را به طراحی جالب و جذاب تبدیل کنید.
به منظور رنگی کردن شکلها و سایهدار کردن موارد دلخواه، ابتدا مراحل اولیهی طراحی را تکمیل کنید و سپس روی بلوک موردنظر کلیک کرده و سراغ منوی Format از نوار ابزار بالای صفحه بروید. بد نیست برای رنگی کردن چند شکل همسان، همه را با نگه داشتن Ctrl انتخاب کنید و سپس از این منو استفاده کنید.
از منوی Format و بخش Shape Styles میتوانید یکی از استایلهای از پیشتعریفشده را سریعاً انتخاب کنید. برای تنظیمات بیشتر میتوانید از گزینههای Shape Fills برای رنگی کردن داخل شکل، Shape Outlines برای تنظیم خط دور شکل، Shape Effects برای پیادهسازی افکتهایی مثل سایهدار کردن، برآمده یا فرورفته کردن و غیره استفاده کنید.
تنظیمات شکلها در سایدبار نیز نمایش داده میشود. به عنوان مثال رنگ داخل شکل از بخش Fill تنظیم میشود.
makeuseofسیارهی آیتی