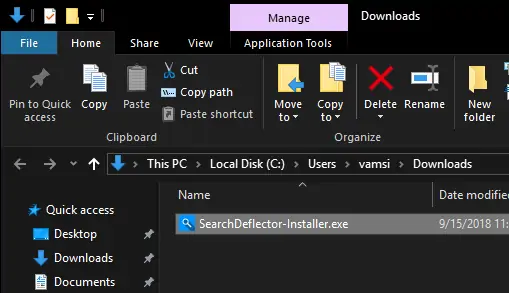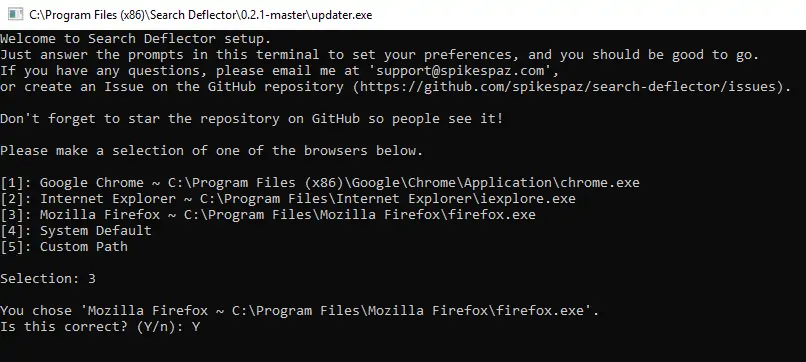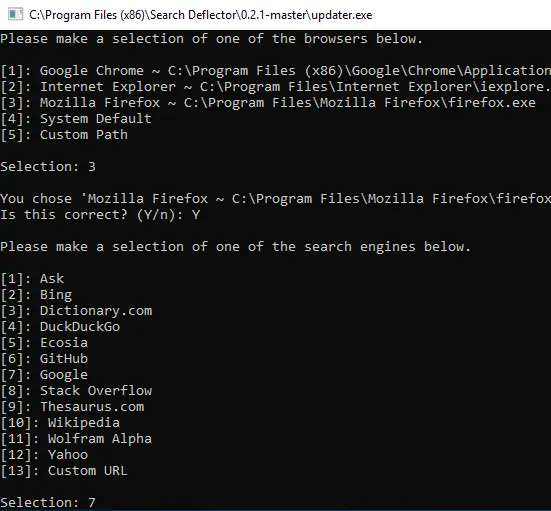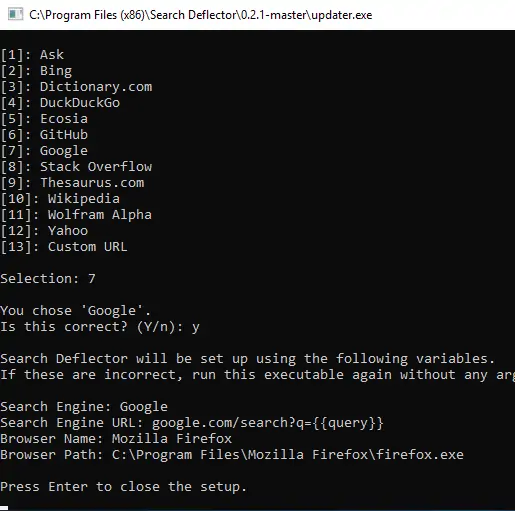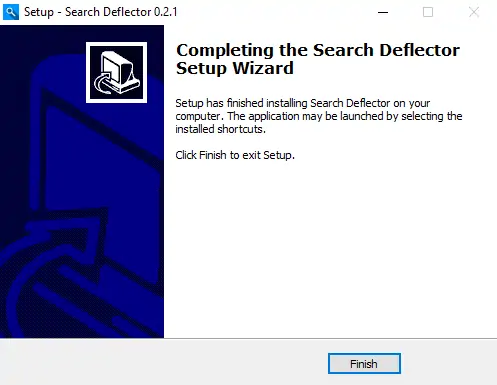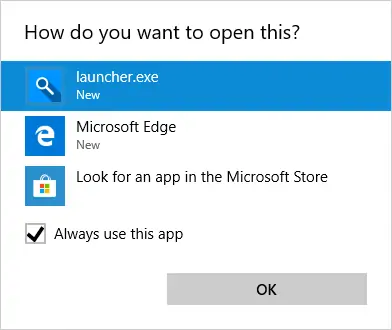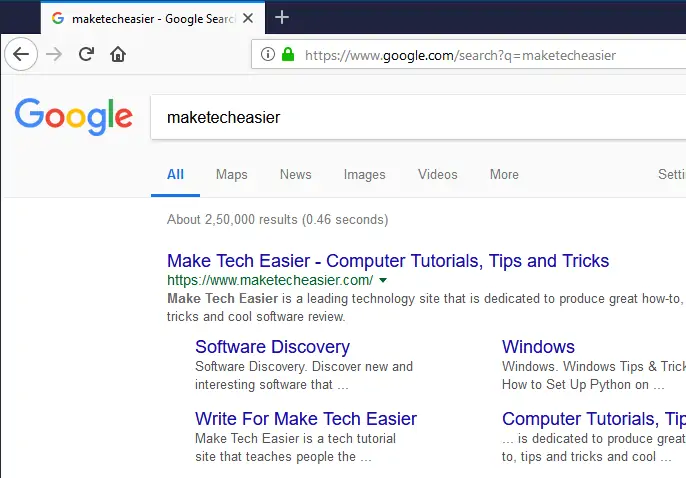مایکروسافت در طراحی دستیار صوتی Cortana که یکی از کارهای آن انجام جستوجو در ویندوز و در اینترنت است، موتور سرچ خویش یعنی Bing را به عنوان انتخاب پیشفرض در نظر گرفته و با کلیک روی نتایج نیز مرورگر اصلی ویندوز ۱۰ که Edge مایکروسافت است، اجرا میشود. میتوانید به جای استفاده از بینگ، از گوگل برای سرچ استفاده کنید و نتایج را هم در مرورگری مثل گوگل کروم یا فایرفاکس مشاهده کنید.
در ادامه به روش تغییر دادن موتور سرچ پیشفرض برای جستجو از طریق منوی استارت ویندوز ۱۰ میپردازیم. با ما باشید.
متأسفانه مایکروسافت به حفظ تمامیت ویندوز ۱۰ علاقهمند است و راه سادهای برای تغییر دادن موتور سرچ در ویندوز ۱۰ در نظر نگرفته است. لذا به سادگی نمیتوانید موتور Bing و مرورگر Edge را کنار بگذارید و از موتور سرچ Google و مرورگر دیگری برای باز کردن نتایج سرچ استفاده کنید.
روش تغییر موتور سرچ و مرورگر پیشفرض برای استفاده از ابزار جستجوی منوی استارت ویندوز ۱۰
برای تغییر دادن موتور سرچ منوی استارت، میتوانید از نرمافزاری رایگان و متن باز به اسم Search Deflector استفاده کنید. با استفاده از این نرمافزار، تمام جستوجوهایی که به کمک منوی استارت صورت میگیرد، به موتور سرچ موردنظر شما هدایت میشود و همینطور کلیک کردن روی نتایج سرچ، موجب باز شدن صفحات در مرورگری که مطلوب شماست میشود. لذا به راحتی میتوانید Bing و Edge مایکروسافت را کنار بگذارید.
و اما روش کار:
ابتدا به صفحهی رسمی نرمافزار Search Deflector در گیتهاب رجوع کرده و آخرین نسخهی آن را دانلود کنید. پس از دانلود فایل exe، روی آن دبلکلیک کنید و مراحل نصب را طی کنید.
حین نصب کردن نرمافزار، از شما در مورد مرورگر سوال میشود. این نرمافزار به صورت خودکار مرورگرهای موجود روی سیستم ویندوزی را شناسایی میکند و به صورت گزینهی ۱ الی آخر نمایش میدهد. برای انتخاب یکی از مرورگرها، کافی است عدد مربوط به آن را تایپ کرده و کلید Enter را فشار دهید. اگر بخواهید از مرورگر پیشفرضی که در ویندوز ۱۰ به عنوان مرورگر دلخواه خویش انتخاب کردهاید استفاده کنید، کافی است عدد مربوط به گزینهی System Default را تایپ کرده و Enter را فشار دهید. در این صورت اگر مرورگر پیشفرض را بعدها تغییر بدهید، مشکلی ایجاد نمیشود و با کلیک روی نتایج سرچ، مرورگر پیشفرض جدید اجرا میشود.
همانطور که در تصویر زیر مشاهده میکنید، پس از انتخاب مرورگر، پیام تأییدی نمایش داده میشود. با فشار دادن کلید Y، انتخاب خویش را تأیید کنید و یا در صورت اشتباهات تصادفی، کلید N را فشار دهید و از نو اقدام کنید.
قدم بعدی در فرآیند نصب، انتخاب موتور سرچ است. در این مورد هم اعداد مختلف برای موتورهای سرچ متعددی که لیست شده، در نظر گرفته شده و کافی است عدد مربوط به موتور سرچ دلخواه را تایپ کنید و کلید Enter را فشار دهید. به عنوان مثال در آخرین نسخهی فعلی، گوگل با عدد ۷ مشخص میشود. لذا 7 را تایپ کنید و Enter را فشار دهید.
پس از تعیین موتور سرچ هم پیام تأیید نمایش داده میشود. با فشار دادن کلید Y تأیید کنید.
به این ترتیب پیکربندی Search Deflector تکمیل شده است و میتوانید با فشار دادن کلید Enter، پنجرهی تنظیمات آن را ببندید.
در پنجرهی نصب نرمافزار نیز روی Finish کلیک کنید.
حال زمان تست کردن عملکرد منوی استارت فرارسیده است. کلید Win را فشار دهید تا منوی استارت باز شود و عبارتی را تایپ کنید. با فشار دادن کلید Enter با توجه به اینکه اولین مرتبه است که از روش جدید استفاده میکنید، پیامی برای انتخاب نرمافزار پیشفرض نمایان میشود. گزینهی Launcher.exe را انتخاب کنید. تیک گزینهی Always use this app را بزنید تا از این پس پیام انتخاب نرمافزار نمایش داده نشود و همیشه Launcher.exe استفاده شود.
نرمافزار Search Deflector موجب میشود که جستوجو در موتور سرچ پیشفرض و مرورگری که انتخاب کردهاید، انجام شود.
به خاطر داشته باشید که با سرچ کردن عبارتی در منوی استارت، نتایج سریع و کوتاه توسط Cortana و با استفاده از موتور سرچ Bing ارایه میشود اما اگر روی یکی از نتایج کلیک کنید، Search Deflector وارد عمل شده و شما را به مرورگر و موتور دلخواه هدایت میکند.
برای تغییر دادن تنظیمات ابزار جالب و کاربردی Search Deflector میتوانید از فایل اکسپلورر ویندوز استفاده کنید و فولدری که Search Deflector در آن نصب شده را باز کنید و فایل اجرایی setup.exe را با دبلکلیک کردن، اجرا کنید.
maketecheasierسیارهی آیتی