با توجه به اینکه همهی کامپیوترها دارای DVD ROM و سایر انواع درایو نوری نیستند، بهتر است به جای DVD بوتابل از فلشدرایو USB بوتابل استفاده شود. کاربران لینوکس برای رایت کردن فایل ایمیج CD و DVD با فرمت ISO روی فلشدرایو USB میتوانند از اپلیکیشنها و روشهای مختلفی اقدام کنند.
در این مقاله به دو روش ایجاد فلشدرایو بوتابل در توزیعات مختلف لینوکس میپردازیم. با ما باشید.
فلشدرایو USB بوتابل و روشهای ساخت آن در لینوکس
فلشدرایو USB که حاوی توزیعی از لینوکس به صورت بوتابل است، درست مثل CD و DVD بوتابل کار میکند و در واقع عملاً میتوانید هر توزیعی از لینوکس را روی فلشدرایو و حتی هارد اکسترنال به صورت بوتابل ذخیره کنید و روی کامپیوترهایی که تنظیمات بوت محدود نشده، از آن استفاده کنید. توزیعات سبک لینوکس برای این کار مناسبتر است اما به هر حال برخی قابلیتها صرفاً در توزیعات حجیمتر موجود است و باید سراغ این موارد رفت. بهتر است به مقالات زیر نگاهی بیاندازید تا انتخاب توزیع Linux مناسب برای اجرای زنده یا Live سادهتر شود:
بوتابل کردن درایوها با عمل کپی و پیست انجام نمیشود بلکه باید فرآیند خاصی طی شود. به عبارت دیگر اگر فایل ایمیج یک DVD بوتابل با فرمتی مثل ISO در اختیار شما باشد، نمیتوانید آن را روی فلشدرایو کپی کرده و بوت کنید! در ویندوز و مکاواس نیز همین موضوع صادق است و به همین جهت است که نرمافزارهای مختلفی برای ساخت درایو بوتابل معرفی شده است. حتی قابلیت مالتیبوت یا بوت کردن چند ایمیج مختلف نیز به کمک برخی نرمافزارهای ساده و رایگان فراهم شده است:
در لینوکس برای بوتابل کردن فلشدرایو، دو راهکار کلی وجود دارد: برخی توزیعات دارای ابزاری گرافیکی برای ساخت دیسک USB بوتابل هستند و نیازی به اپلیکیشن اضافی نیست. لینوکس اوبونتو چنین ابزاری را به صورت پیشفرض دارد. روش دوم استفاده از دستور dd در ترمینال لینوکس است که طبعاً در هر توزیعی از لینوکس کار میکند اما برای مبتدیان کمی پیچیدهتر به نظر میرسد.
نکتهی مهم دیگری که میبایست به آن توجه کنید این است که اگر بخواهید از لینوکس روی کامپیوترهای مختلف استفاده کنید و هر بار تغییرات فایلهایی را روی درایو USB ذخیره کنید و نگه دارید، میبایست درایو USB را با Persistent Storage یا حافظهی ماندگار بوتابل کنید که فرآیند پیچیدهتری دارد.
به هر حال در هر دو روش میبایست فایل ایمیج دیسک بوتابل که فرمت آن ISO است را دانلود کرده باشید. برای آشنایی با این نوع فایل به مقالهای از بخش دانشنامه توجه فرمایید:
بنابراین اولین مرحله این است که به وبسایت توزیع موردنظر مراجعه کرده و ایمیج دیسک بوتابل آن را دانلود کنید.
ساخت فلشدرایو USB بوتابل با روش سادهی گرافیکی در Ubuntu
لینوکس اوبونتو دارای اپلیکیشنی به نام Startup Disk Creator است. با این اپلیکیشن گرافیکی میتوانید درایو USB را بوتابل کنید و روال کار بسیار ساده است. در سایر توزیعات لینوکس هم ممکن است ابزار مشابهی موجود باشد، لذا بهتر است گوگل کنید و در فرومها از افراد باتجربه سوال کنید.
دقت کنید که قبل از هر چیز از فایلهای موجود روی درایو USB کپی تهیه کنید چرا که معمولاً در فرآیند بوتابل کردن درایو USB، عمل فرمت یا پاکسازی کامل همهی فایلها انجام میشود.
برای بوتابل کردن فلشدرایو USB به منظور اجرای زنده یا نصب کردن لینوکس اوبونتو، به مدلی با ظرفیت ۴ گیگابایت یا بیشتر نیاز است. سایر توزیعات لینوکس ممکن است کمحجمتر یا حجیمتر باشند.
درایو USB را به سیستم متصل کنید و اپلیکیشن Startup Disk Creator را اجرا کنید. برای اجرای این اپ میتوانید کلید Super که در کیبوردهای ویندوزی کلید Win یا کلیدی دارای لوگوی ویندوز است را فشار بدهید و سپس عبارت startup disk را تایپ کنید. در ادامه روی آیکون اپلیکیشن Startup Disk Creator کلیک کنید یا کلید Enter را فشار دهید.
به این ترتیب رابط گرافیکی این اپلیکیشن نمایان میشود. در بخش Disk to use فلشدرایو USB موردنظر را انتخاب کنید. البته اگر فقط یک مورد متصل باشد، همان فلشدرایو هایلایت و انتخاب میشود.
روی دکمهی Other زیر بخش Source dis image کلیک کنید. به این ترتیب اپلیکیشن مدیریت فایل باز میشود و میتوانید فایل ISO موردنظر را آدرسدهی و انتخاب کنید. در نهایت روی دکمهی Open کلیک کنید تا فایل ISO در لیست بالایی اضافه شود.
همانطور که در تصویر زیر مشاهده میکنید فایل ISO در لیست بالا و فلشدرایو در لیست پایین نمایش داده میشود. اگر هر دو مورد صحیح است، روی Make Startup Disk کلیک کنید تا ساخت فلشدرایو بوتابل آغاز شود.
قبل از شروع فرآیند، پیام هشداری نمایان میشود. روی Yes کلیک کنید اما اگر اشتباهی رخ داده و مطمئن نیستید، روی No کلیک کنید و پس از بررسی مجدد، ساخت درایو بوتابل را شروع کنید.
با کلیک روی Yes ، نمودار پیشروی فرآیند نمایان میشود. بسته به حجم فایل ISO و سرعت فلشدرایو، این فرآیند چند ثانیه یا چند دقیقه طول میکشد.
در نهایت پیغام موفقیتآمیز بودن ایجاد درایو Bootable نمایان میشود. روی Quit کلیک کنید.
اکنون میتوانید لینوکسی که روی درایو USB به صورت Bootable کپی شده را در کامپیوتر فعلی یا سایر سیستمها Boot کنید، مگر آنکه تنظیمات بوت به گونهای باشد که بوت کردن از فلشدرایو USB مسدود شده باشد.
بوتابل کردن درایوهای USB با دستور dd در Linux
در توزیعاتی از لینوکس که اپلیکیشن ساده و گرافیکی برای بوتابل کردن درایوهای USB موجود نیست، میتوانید از دستور dd در محیط Terminal استفاده کنید و این کار را بدون نصب کردن اپلیکیشن اضافی انجام بدهید.
توجه کنید که اجرا کردن دستور dd بدون اطلاع دقیق از آپشنهای آن، ممکن است مشکلات جدی ایجاد کند. پیغام تأییدی نمایش داده نمیشود و کاری که خواستهاید دقیقاً انجام میشود. لذا توضیحاتی که در ادامه در مورد فرمان dd میدهیم را دقیق و با حوصله مطالعه فرمایید.
گام نخست این است که درایو USB موردنظر را شناسایی کنید. برای این مهم میتوانید از دستور lsblk استفاده کنید که دیوایسها را لیست میکند. هر وسیلهی ذخیرهسازی به عنوان یک بلوک در سیستم لینوکسی مشخص میشود.
خروجی دستور فوق را در تصویر زیر مشاهده میکنید. در این سیستم یک درایو هارددیسک داخلی موجود است که با عنوان sda مشخص شده و روی این درایو فقط یک پارتیشن به اسم sda1 وجود دارد:
حال درایو USB را به سیستم متصل کنید و مجدداً دستور lsblk را تایپ کرده و Enter را فشار دهید. این بار درایو sdb اضافه میشود. همانطور که مشاهده میکنید این درایو دارای پارتیشنهایی به اسم sdb1 و sdb5 است. به همین ترتیب اگر فلشدرایو یا هارد اکسترنال دیگری متصل کنید، نام آن sdc خواهد بود و پارتیشنهای آن لیست میشود.
در واقع نام دیوایسها به صورت sdX است که حرف X از a و b و c شروع شده و برای هر درایو حرف بعدی استفاده میشود. نام پارتیشنها نیز با اعدادی پس از نام دیوایس مشخص میشود.
به ظرفیت پارتیشنها نیز توجه کنید تا فلشدرایو صحیح را انتخاب کنید. در این مثال درایو USB ظرفیت ۱۶ گیگابایتی دارد و در واقع پارتیشن 14.6 گیگابایتی که در تصویر فوق مشاهده میکنید، به این درایو تعلق دارد. بنابراین دیوایس موردنظر، sdb خواهد بود.
در پیدا کردن نام دیوایس کاملاً دقت کنید تا اشتباهی در انتخاب درایو رخ ندهد!
اما فرمان بوتابل کردن درایو، به مثال زیر توجه کنید تا بخشهای مختلف این دستور را در ادامه توضیح دهیم:
اما توضیحات کامل در مورد مثال فوق:
- sudo: این عبارت برای اجرا کردن دستور dd با دسترسی سوپریوزر یا به اصطلاح ادمین ضروری است. اگر پسوردی برای این حساب وجود داشته باشد، پسورد سوال میشود و باید رمز عبور را تایپ کنید تا فرمان پس از sudo اجرا شود.
- dd: نام فرمانی است که برای بوتابل کردن درایو USB اجرا میکنیم.
- bs=4M: آپشن bs که مخفف Block Size است، اندازهی بلوکهای داده که هر بار از فایل ISO خوانده میشود و روی درایو USB ذخیره میشود را مشخص میکند. پس از این آپشن میبایست علامت = و سپس سایز را تایپ کنید. 4M معادل ۴ مگابایت است که انتخاب خوبی و سرعت کار بهینه است.
- if=Downloads/ubuntu-19.04-desktop-amd64.iso: آپشن if به معنی Input File یا فایل منبع است.آدرس فایل ISO را پس از = و درست پس از این آپشن تایپ کنید.
- of=/dev/sdb: آپشن of نیز Output File است و پس از آن میبایست علامت = و سپس آدرس دیوایس مقصد که قرار است بوتابل شود را تایپ کنید. در این مثال درایو USB موردنظر با شناسهی sdb در سیستم شناخته شده و لذا از عبارت /dev/sdb استفاده میکنیم.
- conv=fdatasync: آپشن conv مشخص میکند که روش تبدیل فایل ورودی و نوشتن روی دیسک مقصد چگونه است. در این مثال از fdatasync استفاده شده تا بافر به درستی پاکسازی و مجدداً نوشته شود و خطایی رخ ندهد.
متأسفانه زمانی که دستور dd را اجرا میکنید، بازخوردی به صورت نمودار و درصد نمایان نمیشود! لذا میبایست صبر کنید تا پیام خاتمه یافتن فرآیند در ترمینال چاپ شود. در این پیام مدت زمان انجام فرآیند، سرعت متوسط انتقال داده و حجم کلی دیتای رایت شده ذکر میشود.
به این ترتیب درایو USB بوتابل شده و آمادهی بوت کردن است.
howtogeekسیارهی آیتی


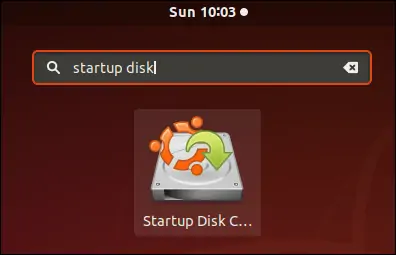
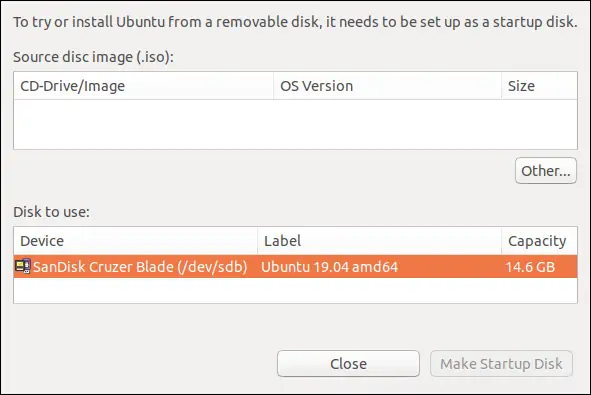
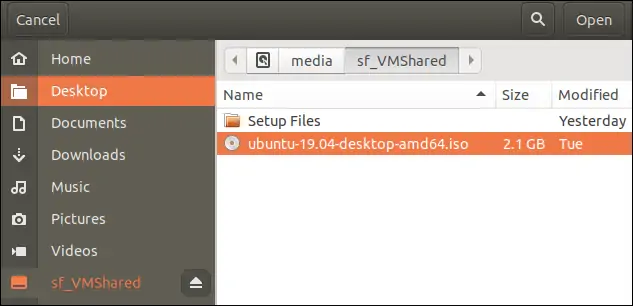
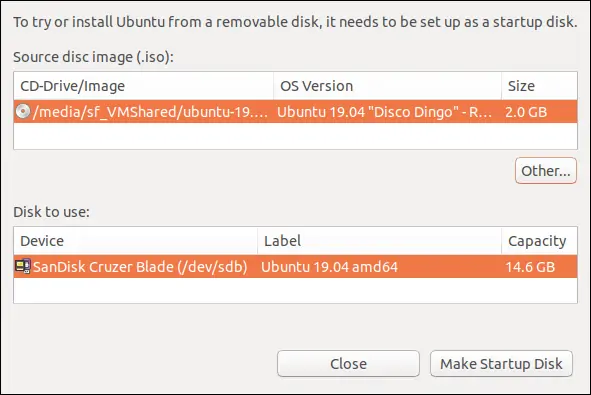
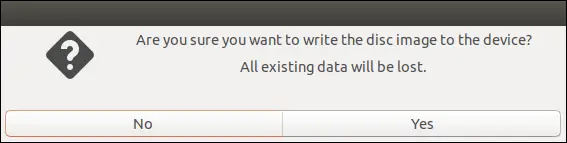
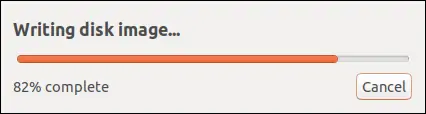


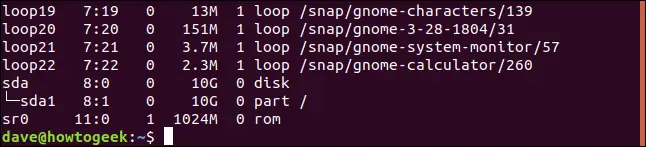
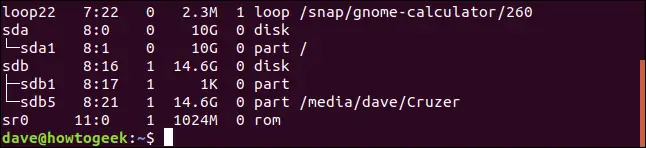

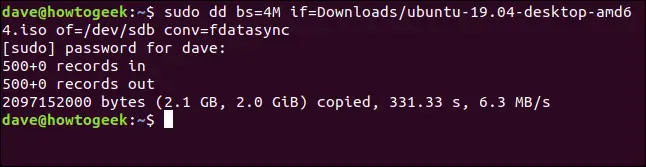
status=LEVEL The LEVEL of information to print to stderr 'none' suppresses everything but error messages, 'noxfer' suppresses the final transfer statistics, 'progress' shows periodic transfer statisticsبا قرار دادن دستور status=… میشه وضعیت نوشتن iso رو دید
سلام
تشکر.
بابا دمت گرم راحتم کردی