اسکن کردن صفحات اسناد و کتابها و مجلات در ویندوز ۱۰ یکی از نیازهای کاربران است. نرمافزارهای زیادی برای سادهتر کردن فرآیند اسکن و در واقع برش زدن تصویر و بهینهسازی آن طراحی شده است. میتوانید بدون نصب نرمافزار اضافی نیز اسکن را انجام دهید اما اگر به وفور از اسکنر استفاده میکنید، بهتر است یکی از نرمافزارهای جانبی را نصب کنید. مایکروسافت نیز اپلیکیشنی رایگان برای اسکن در ویندوز ۱۰ منتشر کرده است.
در ادامه به روش اسکن کردن به کمک اسکنرها و معرفی نرمافزاری برای اسکن سادهتر و بهتر در ویندوز ۱۰ میپردازیم.
معمولاً زمانی که پرینتر یا اسکنری را خریداری میکنید، درایور و نرمافزار کمکی آن در یک CD یا DVD در بستهبندی محصول موجود است و میتوانید از همان نرمافزار استفاده کنید. به علاوه میتوانید به وبسایت رسمی سازنده مراجعه کرده و آخرین نسخهی درایور و نرمافزار کمکی را دانلود کنید. گاهی برای رفع باگهای نرمافزاری و کارکرد صحیح، این کار ضرورت پیدا میکند.
همراه پرینترهای چندکاره که اسکن و کپی و فاکس و چاپ لیبل سیدی نیز انجام میدهند، ممکن است چند نرمافزار مختلف ارایه شود! به جای استفاده از نرمافزارهای جانبی میتوانید از نرمافزارهای اصلی ویندوز استفاده کنید. در واقع در ویندوز ۱۰ دو نرمافزار Windows Scan و Windows Fax and Scan به صورت پیشفرض موجود است که شاید نیازهای شما را برآورده کند.
بررسی سازگاری اسکنر با ویندوز ۱۰
نکتهی مهم این است که قبل از خرید پرینتر یا اسکنر، توجه کنید که با ویندوز ۱۰ سازگاری کامل داشته باشد. ممکن است سازندهی محصول، درایور مخصوص ویندوز ۱۰ منتشر کند اما سازگاری با ویندوز ۱۰ کامل نباشد. در این صورت برای استفاده از دیوایسی که میخرید، محدودیتهایی خواهید داشت و ممکن است در اپلیکیشنهای اصلی ویندوز برای پرینت و اسکن کردن، گزینهی مربوط به دیوایس نمایش داده نشود! یا ممکن است برای کارکرد صحیح، مجبور شوید که پرینتر وایرلس یا اسکنر بیسیم را به جای راهکار بیسیم که سادهتر است، از طریق کابل USB متصل کنید.
اگر با چنین مسائلی مواجه هستید، بهتر است به سایت سازنده مراجعه کنید و بررسی کنید که آخرین نسخهی نرمافزار راهانداز یا به اصطلاح درایور چه نسخهای است. اگر نسخهی جدیدتری نسبت به نسخهای که در سیدی همراه محصول ارایه شده، آن را دانلود و نصب کنید، شاید بخشی از مشکلات رفع شود.
اسکن به کمک اپ Windows Scan
نرمافزاری که مایکروسافت در حال حاضر در مایکروسافت استور منتشر کرده، در حقیقت نسخهی ارتقا یافتهی نرمافزار Fax and Scan ویندوز است که شاید ظاهر جذابتری نیز داشته باشد. البته این اپلیکیشن بخش فاکس کردن و ایمیل کردن را ندارد و صرفاً مخصوص اسکن است.
برای دانلود این اپلیکیشن به فروشگاه مایکروسافت مراجعه کنید و روی دکمهی Get کلیک کنید.
پس از نصب، روی Launch کلیک کنید.
البته برای اجرا در مراتب بعدی نیازی به باز کردن اپلیکیشن مایکروسافت استور نیست بلکه میتوانید در منوی استارت آیکون این برنامه را که Scan نام دارد، پیدا کنید.
پس از اجرا کردن اپلیکیشن Windows Scan، اگر اسکنر به صورت صحیح نصب شده و فعال باشد و همینطور با ویندوز ۱۰ سازگاری کامل داشته باشد، نام و مدل اسکنر زیر Scanner دیده میشود. برخی اسکنرها چند ورودی دارند. اسکنرهای حرفهایتر دارای ADF یا Automatic Document Feader هستند که به صورت خودکار برگهها را یکییکی دریافت کرده و اسکن میکند. در این نوع محصولات میتوانید از منوی Source یا منبع، ورودی را انتخاب کنید. حالت پیشفرض این گزینه، Auto-Configured یا انتخاب خودکار است.
برای دسترسی به گزینههای بیشتر روی Show More کلیک کنید.
توجه کنید که میتوانید فرمت فایل عکس که حاصل اسکن کردن است را از منوی File Type انتخاب کنید. فرمت JPEG برای اسکن کردن عکس و محتویات گرافیکی مناسب است اما برای اسکن کردن محتوایی مثل متن تایپ شده و نمودار، بهتر است از فرمت PNG استفاده کنید. فرمت PNG حجیمتر و باکیفیتتر است اما اگر صفحه دارای بافت ظریف نباشد، ممکن است حتی حجم فایل کمتر از jpg شود! فرمتهای TIFF و Bitmap نیز قابل انتخاب است که کاربردهای خاص خود را دارند.
از منوی Save file to میتوانید محل ذخیره کردن فایلهای اسکن را انتخاب کنید. مسیر پیشفرض فولدر اسکنز در فولدر Pictures یا تصاویر حساب کاربری فعلی و در واقع آدرس زیر است:
C:\Users\USERNAME\Pictures\Scans
با کلیک روی لینک Scans میتوانید مسیر ذخیره کردن اسکنها را تغییر دهید. پس از انتخاب فولدر موردنظر، روی Select Folder کلیک کنید.
توجه کنید که اگر از منوی انتخاب منبع یا Source، گزینهی Flatbed یا سینی دستی را انتخاب کنید، در این صورت منوهای Color mode برای انتخاب حالت رنگ و Resolution (DPI) برای انتخاب رزولوشن و در واقع دقت اسکن اضافه میشود. اگر اسناد و صفحات از نوع سیاه و سفید است، میتوانید حالت رنگ را Grayscale انتخاب کنید. برای اسکن کردن عکسها نیز میتوانید رزولوشن را روی ۳۰۰ نقطه بر اینچ تنظیم کنید در حالیکه که دقت پیشفرض، ۱۰۰ نقطه بر اینچ است.
در صورت انتخاب گزینهی Feeder در منوی منبع، گزینههای دیگری اضافه میشود. گزینهی اسکن کردن دو سمت کاغذ یا Scan both sides که قابل فعال و غیرفعال کردن است و گزینهی Page size یا انتخاب اندازه کاغذ، دو مورد کاربردی دیگر است.
دقت کنید که ابعاد کاغذهای مورداستفاده در ایران، معمولاً A4 است که اندکی با سایز استاندارد Letter فرق دارد. سایز را صحیح را انتخاب کنید.
در نهایت پس از انجام تنظیمات، کاغذ را روی شیشهی سینی دستی قرار دهید و درب را ببندید یا در صورت انتخاب فیدر، آن را در فیدر قرار دهید.
اگر سینی دستی را انتخاب کرده باشید، میتوانید روی Preview کلیک کنید تا پیشنمایشی از اسکن ارایه شود و در صورت نیاز بهینهسازیهای لازم را انجام دهید و سپس روی Scan کلیک کنید. در صورت انتخاب فیدر، گزینهی پیشنمایش وجود ندارد.
اسکن با برنامهی Windows Fax and Scan
این نرمافزار ویندوزی در زمان معرفی ویندوز Vista معرفی شد. گزینههای این نرمافزار بیشتر است و به عنوان مثال میتوانید پس از اسکن کردن، مستقیماً آن را ایمیل کنید.
نرمافزار قدیمی اسکن و فاکس ویندوز در منوی استارت و در فولدر Windows Accessories قرار دارد. البته میتوانید با جستجو کردن نیز به راحتی آن را پیدا کرده و اجرا کنید.
پس از اجرا کردن این نرمافزار، روی گزینهی New Scan در نوار ابزار بالای صفحه کلیک کنید.
در پنجرهی باز شده ابتدا نام اسکنر ذکر میشود. اگر چند اسکنر متصل به سیستم ویندوزی است، روی Change کلیک کنید و اسکنر موردنظر را انتخاب کنید.
گام بعدی انتخاب پروفایل است. منظور از پروفایل، نوع برگهای است که میخواهید اسکن کنید. Photo یا عکس، گزینهی پیشفرض است. طبعاً برای اسکن کردن برگههای تایپی و کتاب و جزوه، بهتر است Documents را انتخاب کنید. گزینهی کاربردی دیگر، Last Used Settings به معنی آخرین تنظیمات استفاده شده است. میتوانید پروفایل دلخواه خودتان را نیز ایجاد کرده و استفاده کنید. برای این منظور روی Add Profile کلیک کنید.
انتخاب منبع دریافت برگهها یا Source نیز امکانپذیر است. اگر از Feeder استفاده میکنید، دقت کنید که اسکن کردن یک سمت با انتخاب گزینهی Feeder (Scan One Side) یا هر دو سمت کاغذ با انتخاب گزینهی Feeder (Scan Both Sides امکانپذیر است.
میتوانید اندازهی کاغذ را نیز به تناسب نیاز مشخص کنید.
برای اسکن رنگی، گزینهی Color و برای اسکن خاکستری گزینهی Grayscale و برای اسکن سیاه و سفید، گزینهی Black and White را از منوی انتخاب Color format انتخاب کنید.
فرمت فایل خروجی نیز میتواند BMP یا JPG و همینطور PNG یا TIF باشد که قبلاً اشاره کردیم. رزولوشن پیشفرض ۳۰۰ است که برای اسکن تصاویر خوب است. با کاهش این عدد، دقت اسکن و طبعاً حجم فایل خروجی و کیفیت آن کاهش پیدا میکند.
میتوانید میزان روشنایی و کنتراست یا تضاد را تغییر دهید. به عنوان مثال برای بهبود کیفیت اسکن جزوه دستنویس و دفتر یادداشت، بهتر است روشنایی را کمی افزایش دهید و کنتراست را بیشتر کنید. این کار به بهبود خوانایی کمک میکند و اگر بخواهید اسکنها را بعداً پرینت کنید نیز کیفیت بهتری حاصل میشود.
پس از بررسی تنظیمات، روی Preview کلیک کنید و پیشنمایش اسکن را چک کنید. اگر همهچیز مطلوب است، روی Scan کلیک کنید.
howtogeekسیارهی آیتی


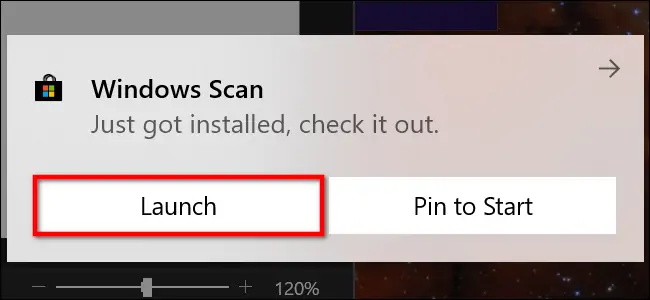
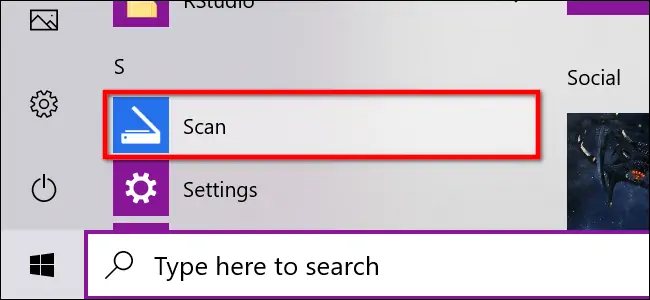
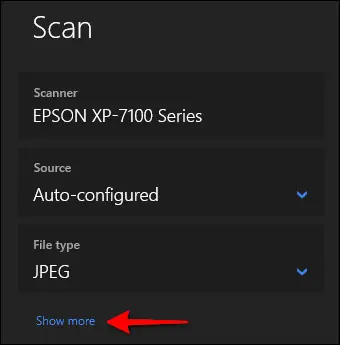
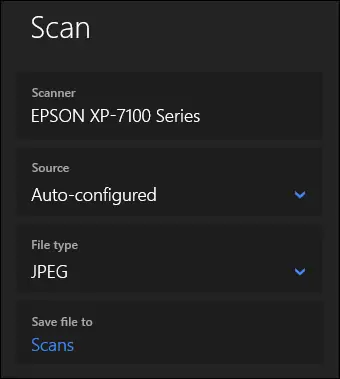
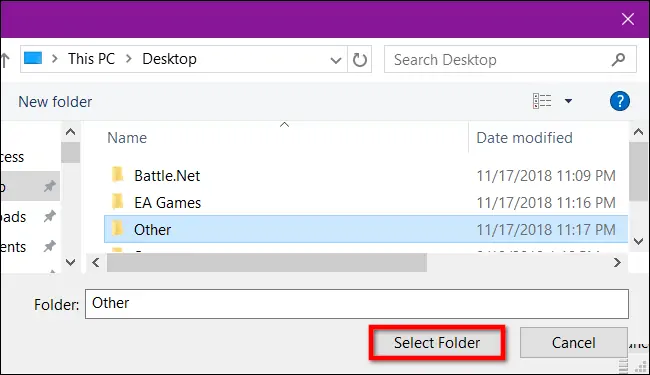
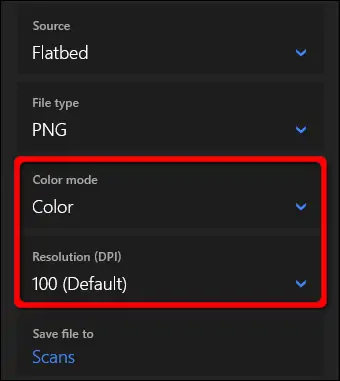
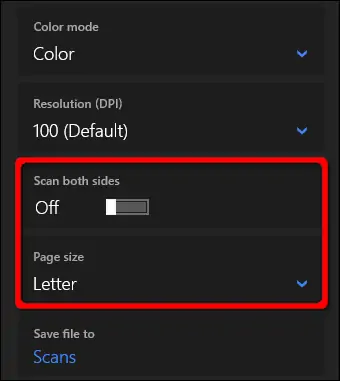
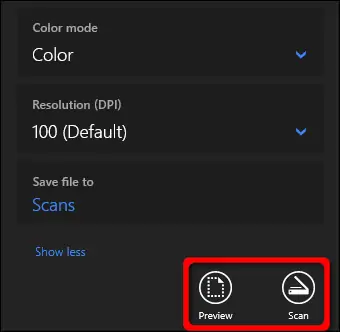
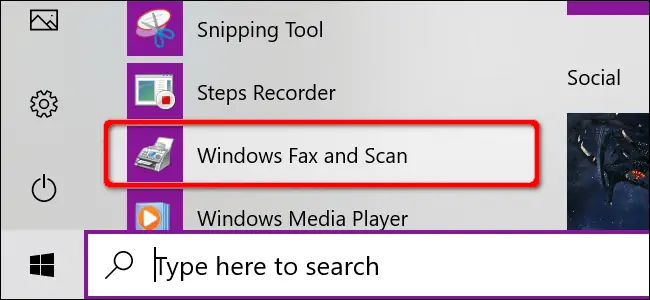
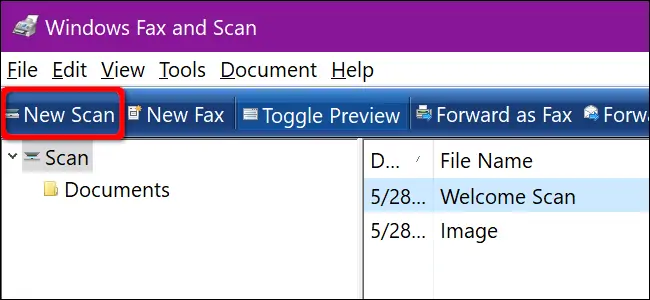
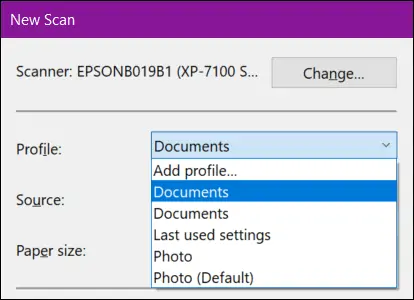
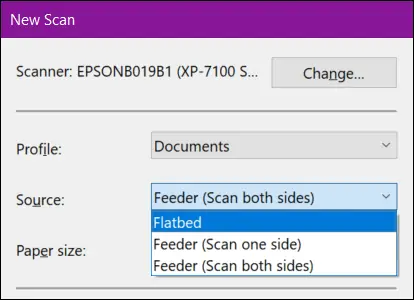
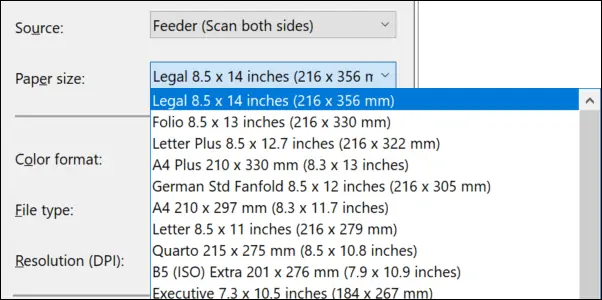
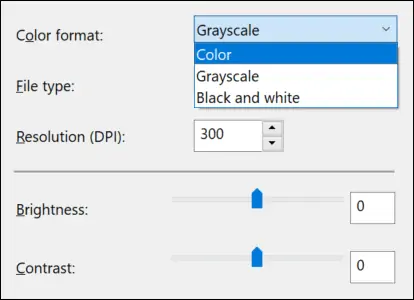
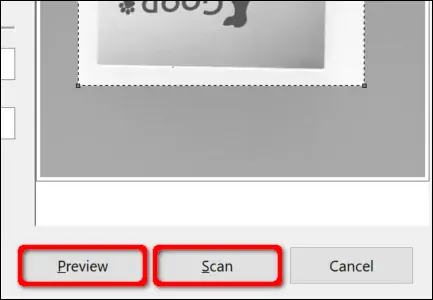
سلام خدا خیرت بده واقعا کمکم کرد .سپاس
سلام من میخوام یک برنامه از بازار دانلود کنم برای دانلود میگه باید کد زیر را اسکن کنید چجوری اسکن کنم؟
منهم همین مشگل رو دارم نمی دونم چیکار کنم