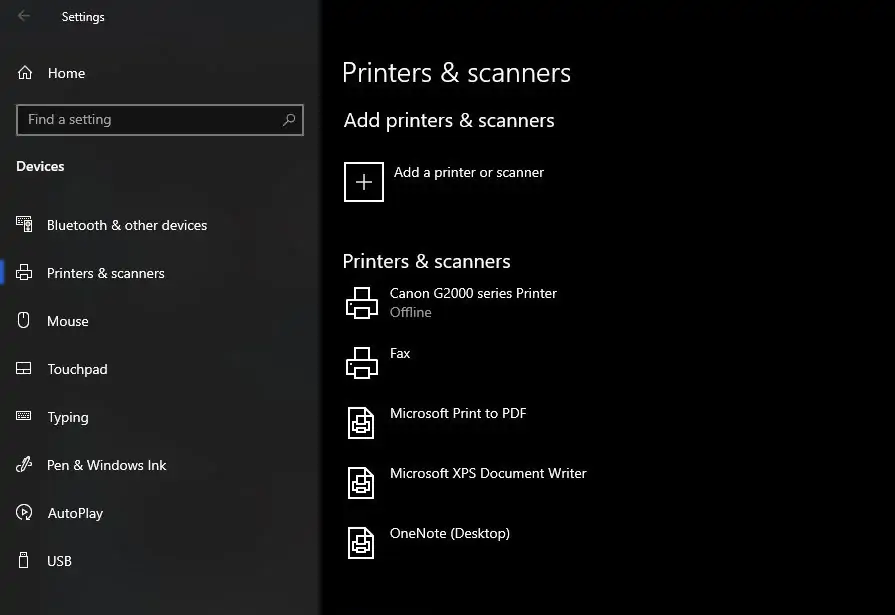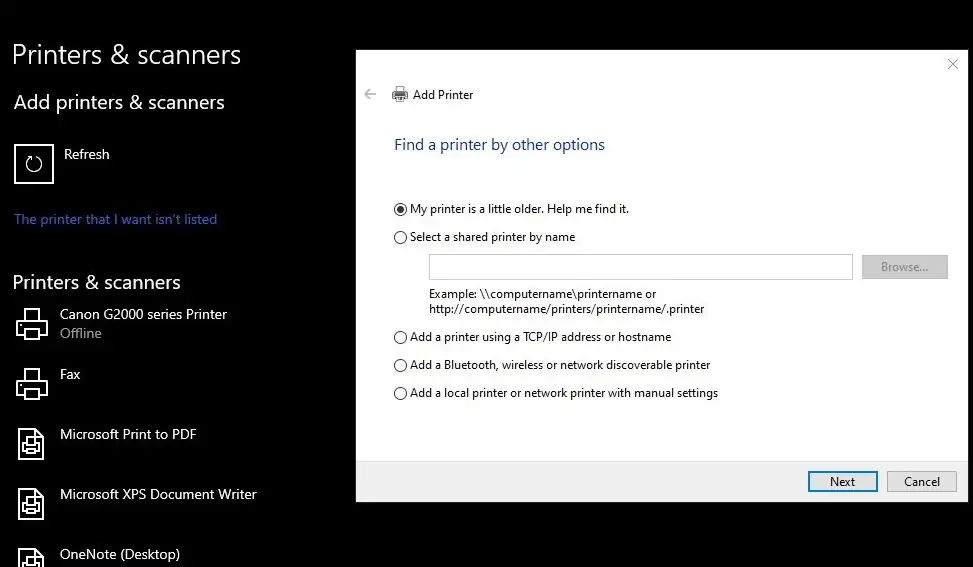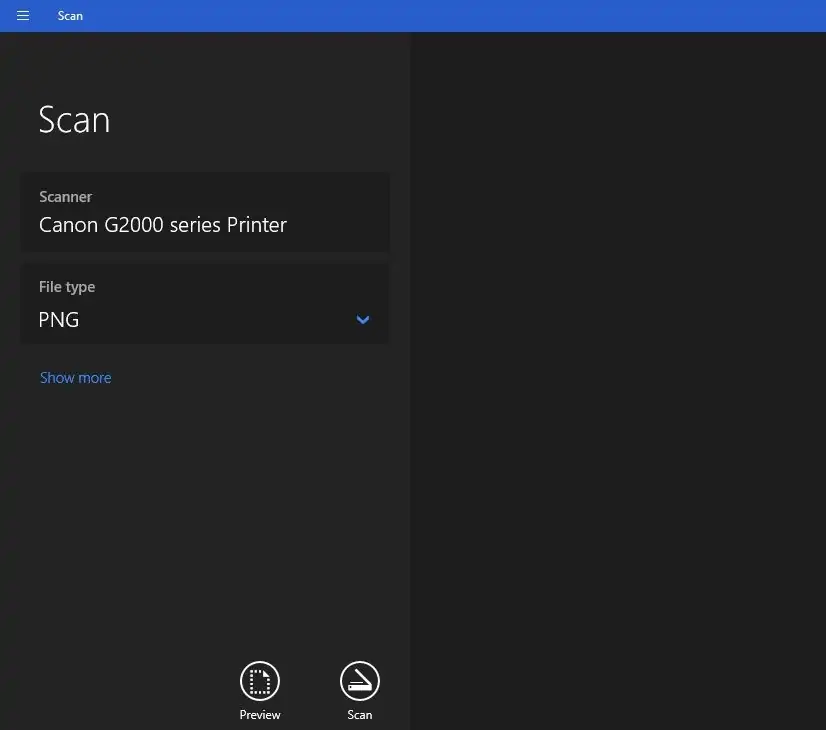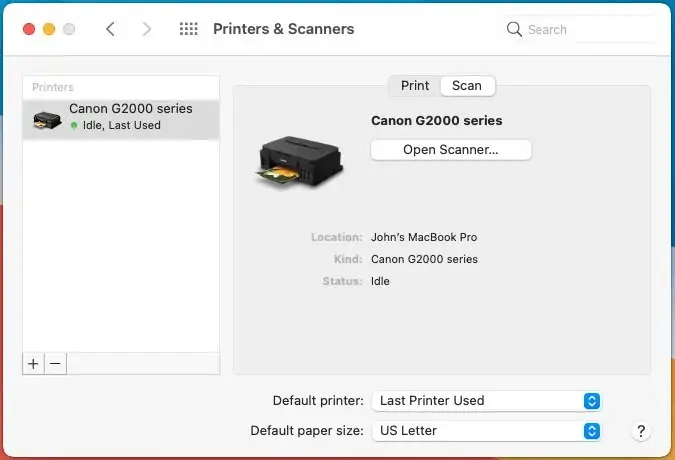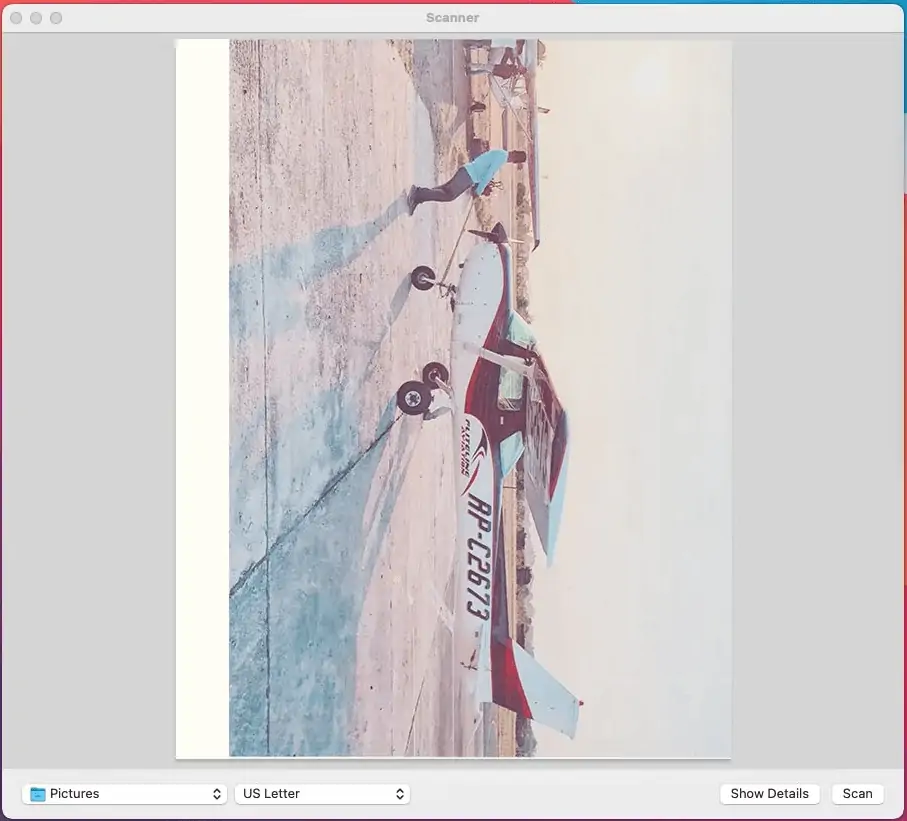اسکن کردن مدارک و اسناد و همینطور اسکن کردن تکالیف درسی و دستنوشتهها، یکی از کارهایی است که این روزها به لطف اپلیکیشنهای موبایل و نرمافزارهای دستاپی ساده شده است. دوربینها نیز پیشرفت خوبی کردهاند و وسیلهای به اسم اسکنر، فقط در اسکنهای حرفهایتر و برای تعداد بالای صفحات، مورد استفاده قرار میگیرد.
در این مقاله میخواهیم با نحوهی اسکن کردن به کمک اسکنر و دستگاههای چندکاره در ویندوز و مکاواس آشنا شویم. با سیارهی آیتی همراه شوید.
توجه داشته باشید که برندهای معروف در کنار اسکنر و پرینترهای سهکاره و چهارکاره، در کنار درایور یا نرمافزار راهانداز، نرمافزار کمکی برای اسکن کردن و برخی امور دیگر ارایه میکنند. نصب کردن درایور معمولاً ضروری است و بدون آن ممکن است سیستم عامل به درستی دستگاه را شناسایی نکند اما نصب کردن نرمافزار کمکی ضروری نیست چرا که در سیستم عامل Windows و macOS، اپلیکیشن مخصوص اسکن به صورت پیشفرض موجود است. آنچه در ادامهی مطلب توضیح میدهیم، نحوهی اسکن کردن با برنامههای اصلی ویندوز و مکاواس است که کار سادهای است.
آموزش اسکن کردن در ویندوز
معمولاً زمانی که اسکنر یا پرینتر چندکاره به سیستم ویندوزی متصل میکنید، ویندوز به صورت خودکار آن را شناسایی میکند چرا که درایور بسیاری از محصولات در ویندوز موجود است. اما گاهی اوقات مدل پرینتر یا اسکنر جدید یا خاص است و ویندوز در شناسایی آن با مشکل روبرو میشود. در این شرایط دو راهکار مطرح میشود:
- روش اول این است که پرینتر یا دستگاه چندکاره را به صورت دستی در ویندوز اضافه کنید.
- اگر روش قبلی پاسخگو نیست و مدل موردنظر را پیدا نمیکنید، میبایست درایور مربوطه را از سایت سازنده دانلود کرده و نصب کنید تا ویندوز به درستی دیوایس را شناسایی کند.
در ادامه روش اول را بررسی میکنیم. برای روش دوم به مقالهی زیر توجه فرمایید:
پس از نصب کردن اسکنر یا دستگاه چندکاره، میتوانید از طریق یکی از نرمافزارهای Windows Fax and Scan یا Windows Scan، اسکن کردن صفحات را انجام بدهید که در ادامه به هر دو نرمافزار اشاره خواهیم کرد.
نحوه افزودن دستی پرینتر در ویندوز
برای افزودن دستی پرینتر در ویندوز، ابتدا اپ تنظیمات را اجرا کنید. میتوانید منوی استارت را باز کنید و روی آیکون چرخدنده کلیک کنید و همینطور میتوانید از کلید میانبر Win + I استفاده کنید. اما دو نکتهی مهم:
دقت کنید که پرینتر را به سیستم یا به شبکه متصل کرده باشید و همینطور روشن باشد.
در مورد پرینترهای وایرلس توجه داشته باشید که سیستم ویندوزی و پرینتر هر دو به یک شبکهی وایرلس متصل باشند!
در اپ تنظیمات روی دستهی Devices کلیک کنید و در صفحهی بعدی روی گزینهی Printers & scanners در کنار صفحه کلیک کنید. حال در سمت راست روی Add printers & scanners کلیک کنید. صبر کنید تا اسکن کردن وسایل متصل به کامپیوتر و همینطور شبکه انجام شود.
اگر پرینتر، اسکنر یا دستگاه چندکارهی شما شناسایی شد، روی آن کلیک کنید و سپس روی Add device کلیک کنید. اما در غیر این صورت چه باید کرد؟
در صورت عدم شناسایی دیوایس و لیست نشدن آن، روی گزینهی The printer that I want isn't listed کلیک کنید. پنجرهای برای انتخاب کردن دستی ظاهر میشود. مراحل را طی کنید و از لیست پرینترها و اسکنرها، مدل دقیق دستگاه خودتان را انتخاب کنید تا به صورت دستی در وسایل جانبی اضافه شود.
اسکن کردن در ویندوز با نرمافزار Windows Fax and Scan
در ویندوزهای قدیمیتر یکی از اپلیکیشنهای اصلی ویندوز، Windows Fax and Scan بوده که مخصوص اسکن کردن و فکس کردن مدارک است. برای دسترسی به این نرمافزار ابتدا منوی استارت را باز کنید و سپس دستهی Windows Accessories را باز کرده و روی Windows Fax and Scan کلیک کنید. در پنجرهی نرمافزار Windows Fax and Scan روی New Scan کلیک کنید. پنجرهی اسکن جدید باز میشود. دقت کنید که اسکنر صحیح را انتخاب کرده باشید و اگر اینگونه نیست، روی Change کلیک کنید و اسکنر موردنظر را از لیست وسایل جانبی انتخاب کنید.
پس از انتخاب اسکنر، تنظیمات اسکن کردن را بررسی و در صورت نیاز تغییر دهید. در ادامه روی Preview کلیک کنید تا پیشنمایشی از اسکن ارایه شود. اگر پیشنمایش مطلوب است، روی Scan to کلیک کنید تا اسکن اصلی انجام شود.
تصویری که حاصل اسکن است در پنجرهی اصلی نرمافزار Windows Fax and Scan ظاهر میشود. به صورت پیشفرض تصاویر در مسیر Documents/Scanned Documents ذخیره میشود مگر آنکه محل دیگری را انتخاب کرده باشید.
اسکن کردن با اپ Windows Scan
در نسخههای جدیدتر ویندوز میتوانید از اپلیکیشن Windows Scan برای اسکن کردن صفحات استفاده کنید. البته این اپلیکیشن معمولاً در ویندوز به صورت پیشفرض نصب نشده است. در این صورت میتوانید اپ فروشگاه مایکروسافت یا Microsoft Store را اجرا کنید و عبارت Windows Scan را سرچ کنید و سپس این اپ را دانلود و نصب کنید. و اما پس از نصب کردن برای باز کردن اپلیکیشن از منوی استارت استفاده کنید و روی Scan کلیک کنید.
در پنجرهی اصلی اپلیکیشن Scan ویندوز، ابتدا میبایست دستگاه را از منوی کرکرهای Scanner انتخاب کنید، البته اگر چندین اسکنر یا دستگاه چندکاره به سیستم شما یا شبکه متصل است. پس از انتخاب اسکنر، نوع فایل خروجی را از منوی کرکرهای File type انتخاب کنید.
برای دریافت پیشنمایش روی آیکون Preview کلیک کنید. نتیجهی اسکن ظاهر میشود. اگر مطلوب است، روی Scan کلیک کنید تا اسکن اصلی انجام شود. میتوانید بخشهای اضافی را با روش درگ و دراپ یا گرفتن و رها کردن نقاط سفید گوشهی تصویر برش بزنید و حذف کنید.
در نهایت در پنجرهی ذخیره کردن فایل، نام فایل و فولدر را مشخص کنید و آن را ذخیره کنید.
برای باز کردن فایل میتوانید روی View کلیک کنید تا در اپلیکیشن Photo یا هر اپ دیگری که برای باز کردن تصاویر استفاده میکنید، باز شود و اگر نیازی به باز کردن فایل خروجی نیست، روی Close کلیک کنید. تصاویر اسکن شده به صورت پیشفرض در مسیر Pictures > Scans folder ذخیره میشود.
آموزش اسکن کردن در مکاواس
اگر کاربر مکاواس و در واقع آیمکها یا مکبوکهای اپل هستید هم نصب کردن اسکنر یا پرینترهای چندکاره و سپس اسکن کردن صفحات بسیار ساده است و نیازی به نصب کردن اپلیکیشن اضافی نیست. برای افزودن اسکنر یا پرینتر چندکاره، ابتدا روی منوی اپل در بالای صفحه کلیک کرده و سپس روی System Preferences کلیک کنید. در پنجرهی باز شده روی Printers & Scanners کلیک کنید تا لیست وسایلی که قبلاً شناسایی و نصب شده در سمت چپ صفحه ظاهر شود. اگر دیوایس موردنظر را نمیبینید، میبایست آن را به صورت دستی اضافه کنید.
افزودن پرینتر در مکاواس
برای افزودن دستی پرینتر، همانطور که اشاره کردیم لیست پرینترها و اسکنرها را باز کنید و سپس روی آیکون + زیر لیست کلیک کنید. پنجرهی Add Printer ظاهر میشود. اگر پرینتر شما از طریق کابل USB متصل شده باشد به صورت خودکار در لیست وسایل جانبی ظاهر میشود و میتوانید روی Add کلیک کنید تا در لیست پرینترها و اسکنرها اضافه شود.
دقت کنید که اگر پرینتر یا اسکنر از نوع وایرلس و متصل به شبکه باشد، میبایست روی آیکون IP کلیک کنید و آدرس آن را وارد کنید.
اگر پرینتر یا اسکنر را در لیست وسایل مشاهده نمیکنید، به وبسایت سازنده مراجعه کنید و درایور مربوطه را دانلود و نصب کنید.
اسکن کردن با اپلیکیشن
پس از نصب کردن اسکنر یا دستگاه چندکاره، به بخش Printers & Scanners اپ تنظیمات سیستمی مکاواس برمیگردید. در این بخش روی تب Scan کلیک کنید. در لیست وسایل روی اسکنر موردنظر کلیک کنید و سپس روی دکمهی Open Scanner کلیک کنید.
در پنجرهی اپلیکیشن Scanner ابتدا فولدری که میخواهید حاصل کار در آن ذخیره شود را انتخاب کنید. ابعاد کاغذ نیز از منوی کرکرهای بعدی قابل انتخاب است. سپس روی دکمهی Scan کلیک کنید.
makeuseofسیارهی آیتی