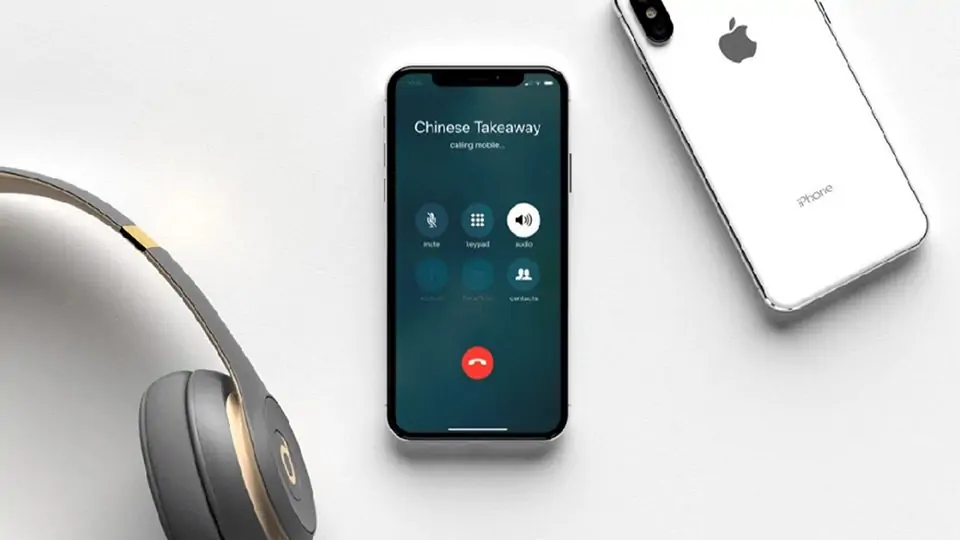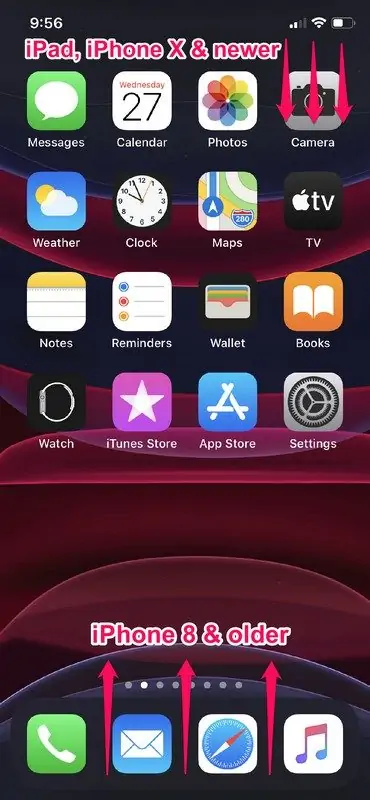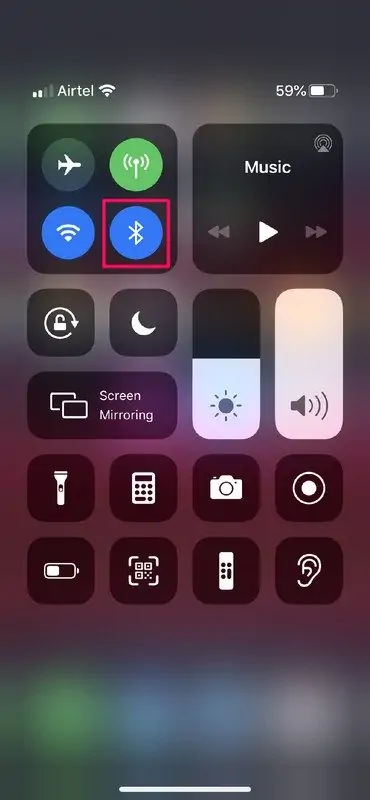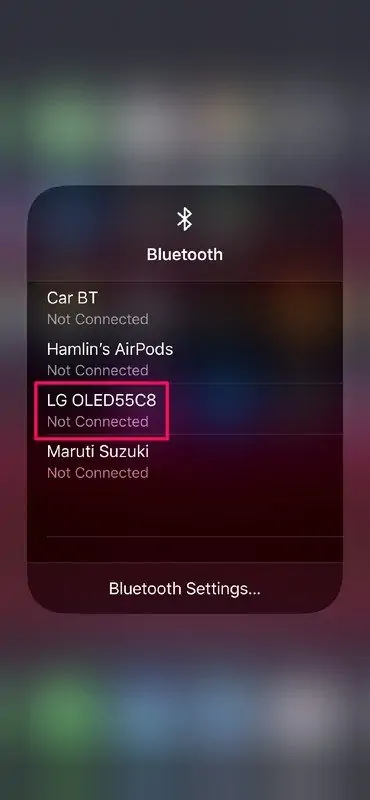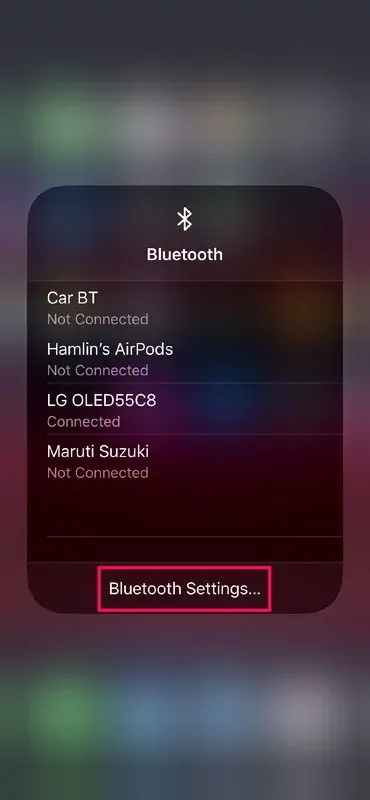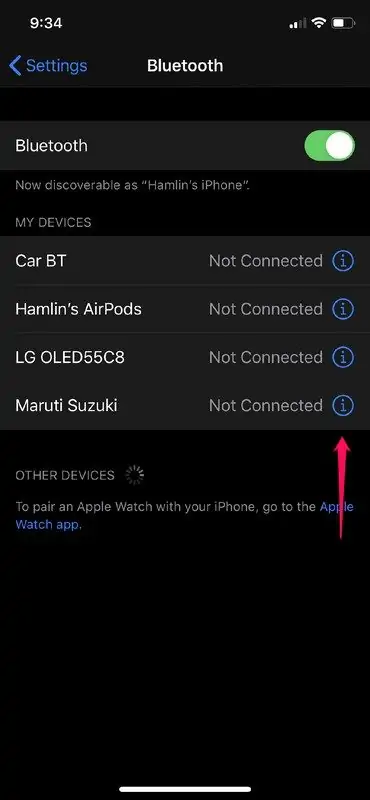کاربران آیفون و آیپد کم و بیش از وسایل بلوتوثی و به خصوص هندزفری بلوتوث استفاده میکنند. هندزفری بلوتوث دست و پاگیر نیست و کاربر نگران کشیده شدن سیم و خرابی سیم یا فیش نیست. نکتهی جالب این است که در آیفون میتوانید از طریق مرکز کنترل یا Control Center به راحتی بین وسایل بلوتوثی سوییچ کنید!
در این مقاله به نحوه سوییچ بین دسته بازی بیسیم، هندزفری و هدست بلوتوث و دیگر وسایل بلوتوثی از طریق کنترل سنتر میپردازیم که سریعتر و سادهتر از مراجعه به تنظیمات است.
ممکن است به جای یک AirPods یا AirPods Pros، دو جفت در اختیار داشته باشید و به تناسب نیاز در زمانهای مختلف روز، بین دو هندزفری بلوتوث سوییچ کنید. در حال حاضر سریعترین راه سوییچ کردن بین وسایل بلوتوثی در آیفون و آیپد، مراجعه به Control Center است. در گذشته این امکان وجود نداشته و برای تغییر دادن وسیلهای که صدا از آن پخش میشود، میبایست به اپلیکیشن Settings و صفحهی تنظیمات Bluetooth مراجعه میکردید.
در بروزرسانی اخیر سیستم عاملهای iOS و iPadOS، اپل امکان سوییچ کردن بین وسایل بلوتوث را به کنترل سنتر اضافه کرده است. لذا نیازی به بستن اپلیکیشن پخش موسیقی یا ویدیو و یا بازی نیست. کافی است کنترل سنتر را باز کنید. Control Center آیفون و آیپد از سال ۲۰۱۳ به بعد مرتباً بازطراحی شده یا امکانات آن تغییر کرده و بیشتر شده است. به عنوان مثال اتصال به شبکهی وای-فای موردنظر از طریق کنترل پنل امکانپذیر شده است.
در حقیقت اپل و مایکروسافت در طراحی کنترل سنتر، از محصولات اندرویدی و اندروید خام گوگل و در واقع بخش Quick Settings تقلید میکنند. البته گوگل نیز این بخش را بر اساس طرح و ایدههایی که در دستاپهای مختلف لینوکس پیادهسازی میشود، طراحی کرده است اما در نهایت همهی کاربران ویندوز، اندروید و iOS از پیشرفت بخش کنترل سریع راضی هستند، هر چند طرحها و امکانات تا حدی متفاوت است و نام متفاوتی نیز برای پنل کنترل سریع انتخاب میشود. به عنوان مثال مایکروسافت نام این بخش را Action Center گذاشته که با شورتکات Win + A باز میشود و در اندروید نیز همانطور که اشاره شد نام آن Quick Settings است و با پایین کشیدن نوار وضعیت بالای صفحه، در دسترس قرار میگیرد. در تبلتهای بزرگ نیز با تپ روی بخش پایین و راست صفحه ظاهر میشود.
تغییر وسایل بلوتوثی در آیفون و آیپد از طریق Control Center
قبل از هر چیز توجه کنید که دیوایس خویش را به iOS 13 یا iPadOS 13 آپدیت کرده باشید. از طرفی میبایست قبلاً دو وسیلهی بلوتوثی را Pair یا به اصطلاح متصل کرده باشید تا امکان سوییچ کردن بینشان فراهم شود.
بسته به مدل آیفون و نسخهی iOS، روش دسترسی به کنترل سنتر کمی متفاوت است. در آیفون ۱۰ و نسخههای بعدی که دکمهی فیزیکی خانه ندارند، میبایست با حرکت جاروبی از سمت راست بالای صفحه به پایین، Control Center را باز کنید. در آیپدها نیز روش کار به همین صورت است.
در آیفون ۸ و نسخههای قدیمیتر آیفون، میبایست از پایین صفحه حرکت جاروبی به بالا انجام بدهید تا کنترل سنتر باز شود.
برای اطلاعات بیشتر به مقالهی زیر مراجعه فرمایید:
پس از باز شدن کنترل سنتر، روی آیکون بلوتوث تپ و مکث کنید تا همزمان با ویبره، پنجرهی انتخاب وسیلهی بلوتوثی ظاهر شود.
در پنجرهی باز شده لیستی از تمام وسایل Bluetooth که قبلاً جفت یا متصل شدهاند، نمایان میشود. برای اتصال مجدد کافی است روی نام وسیلهی موردنظر تپ کنید.
چند ثانیه صبر کنید تا کانکشن برقرار شود. پس از برقراری اتصال کامل، عبارت Connected زیر دیوایس موردنظر درج می شود در حالی که برای سایر وسایل، Not Connected ذکر میشود. فراموش نکنید که با تپ روی Bluetooth Settings میتوانید صفحهی تنظیمات بلوتوث در اپلیکیشن تنظیمات را مستقیماً باز کنید.
برای سفارشیسازی تنظیمات بلوتوث و همینطور اطلاعات وسایل بلوتوثی میتوانید به صفحهی تنظیمات بلوتوث در اپلیکیشن Settings رجوع کنید و روی آیکون i روبروی دیوایس موردنظر تپ کنید.
سوییچ کردن بین وسایل بلوتوثی حین استفاده از یک اپلیکیشن یا حین بازی امکانپذیر است. به عنوان مثال میتوانید حین بازی، بین کنترلر بیسیم Xbox One یا PS4 که از طریق بلوتوث به آیفون یا آیپد متصل کردهاید، سوییچ کنید.
سوییچ کردن بین موسهای بلوتوث نیز امکانپذیر است. علاوه بر این میتوانید اسپیکر بلوتوث را تغییر دهید. با توجه به اینکه وسایل بلوتوثی معمولاً دارای باتری هستند و ممکن است شارژ باتری رو به اتمام باشد، سوییچ کردن سریع بین وسایل یک قابلیت مفید و کاربردی است که خوشبختانه در نسخهی اخیر سیستم عامل آیفون و آیپد اضافه شده است.
osxdailyسیارهی آیتی