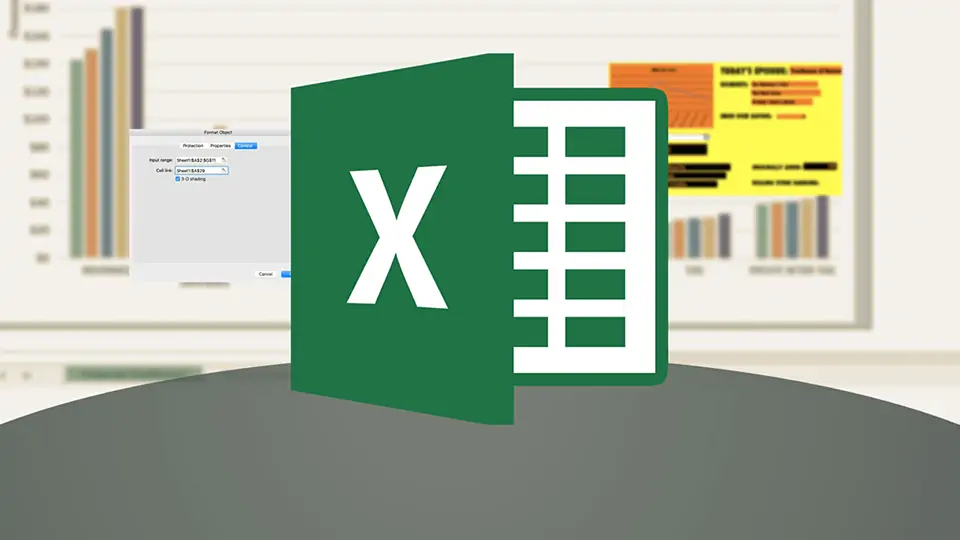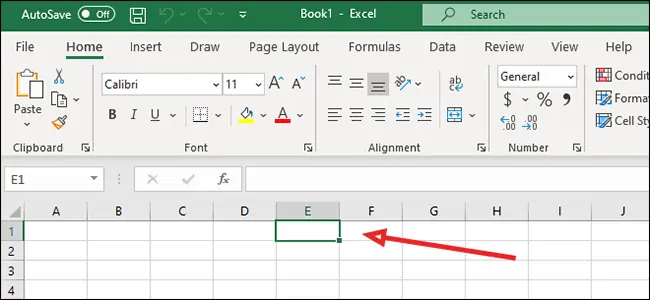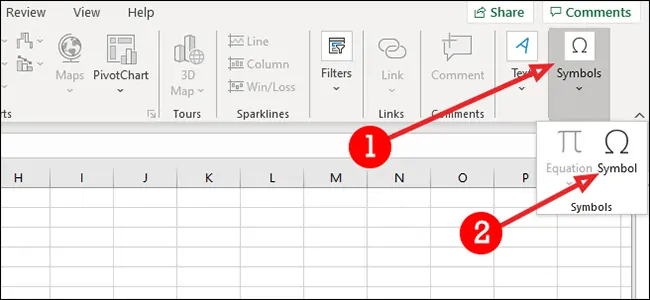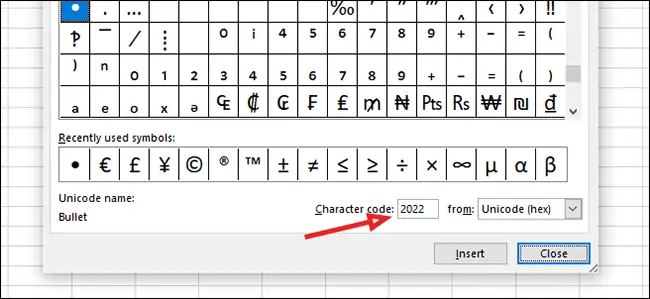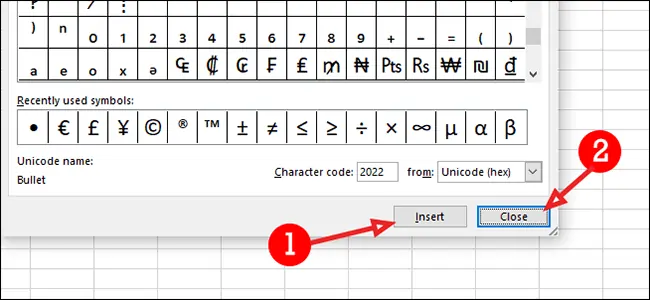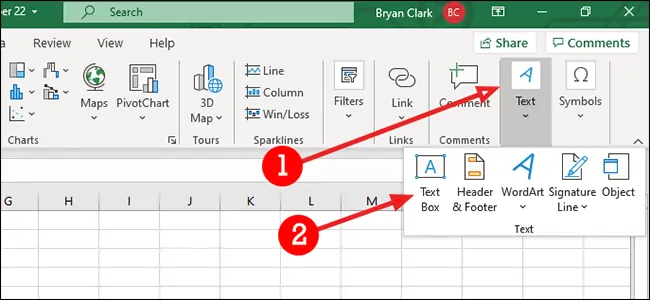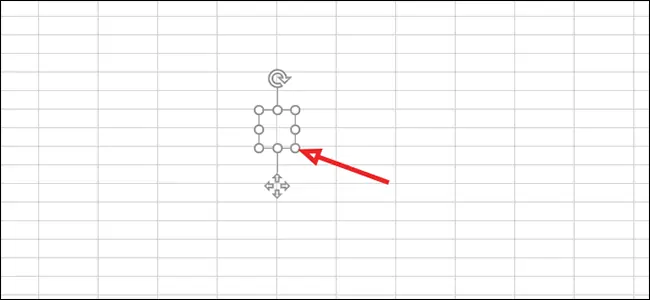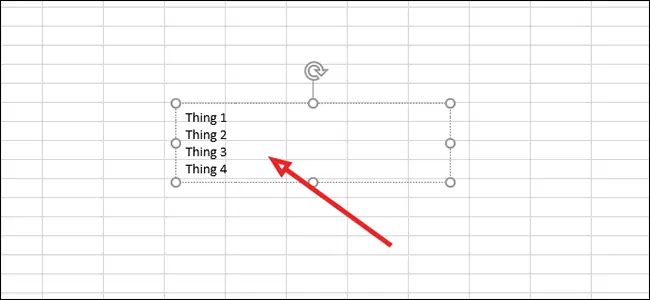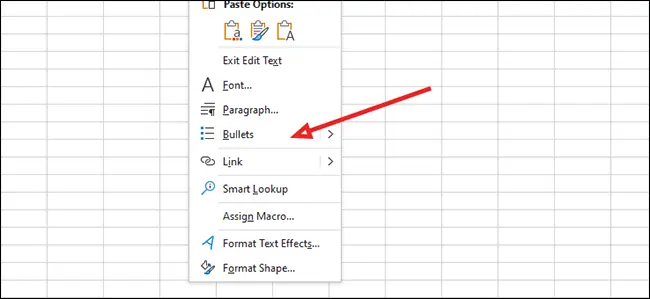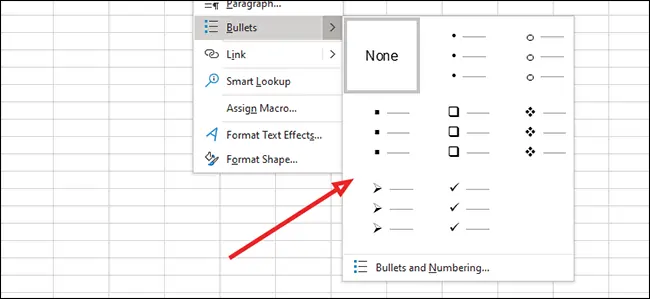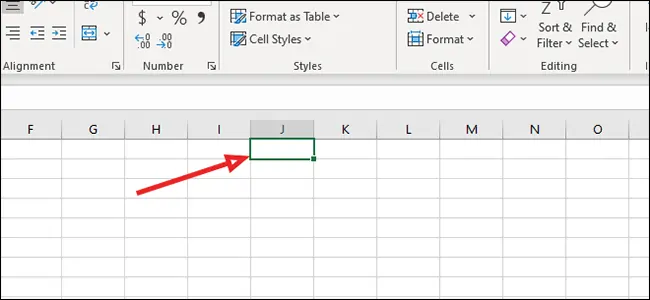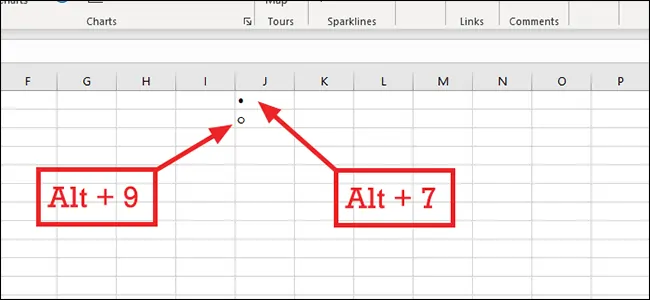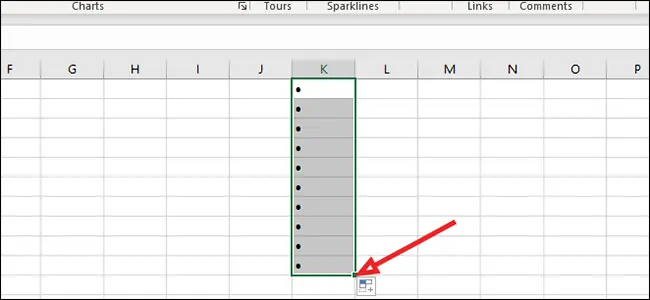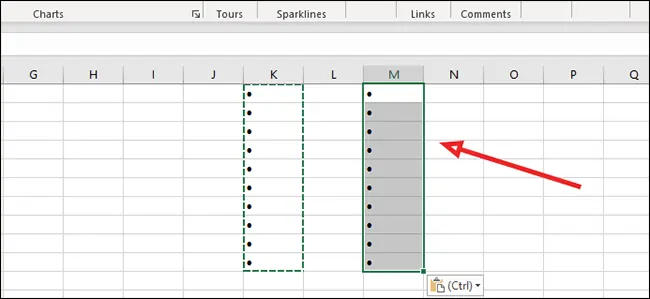ساختن لیست بولتدار یا به عبارت دیگری لیست موارد که کنار هر مورد یک دایره یا علامت دیگر درج میشود، در نرمافزارهایی نظیر Word و PowerPoint بسیار ساده است. اما در نرمافزار Excel چطور؟
شاید کمتر اتفاق بیافتد که کاربری بخواهد در جداولی که در اکسل طراحی کرده، لیست بولتدار قرار دهد اما خوشبختانه این کار غیرممکن نیست و با ترفندی ساده میتوانید لیست بولتدار بسازید.
در این مقاله شیوهی ساخت لیست موارد در نرمافزار Excel آفیس مایکروسافت را بررسی میکنیم.
متأسفانه روش ساده و سریعی برای نوشتن لیست موارد در اکسل وجود ندارد و علت این است که کمتر پیش میآید که کسی در اکسل، لیست بولتدار تایپ کند. معمولاً این کار در ورد یا پاورپوینت صورت میگیرد. اما ترفندی برای درج کردن علامتهایی نظیر دایره و غیره کنار آیتمهای لیست وجود دارد که در ادامه به صورت تصویری بررسی میکنیم.
استفاده از نماد دایرهی توپر در هر خط جدید از سلول
ابتدا یک سلول خالی را انتخاب کنید.
سپس در نوار ابزار بالای صفحه روی تب Insert کلیک کنید و در ادامه روی Symbols کلیک کنید. منویی ظاهر میشود، در این منو روی Symbol کلیک کنید.
برای ساخت لیست دایره به نماد دایرهی توپر نیاز داریم که کد کاراکتر آن 2022 است. بنابراین در کادر Character code عدد ۲۰۲۲ را تایپ کنید.
سپس روی Insert کلیک کنید تا آیکون دایره در سلول خالی که انتخاب کرده بودید قرار بگیرد. اکنون روی Close کلیک کنید تا کادر نمادها بسته شود.
برای قرار دادن چند خط در یک سلول، چند روش وجود دارد که سادهترین روش، زدن استفاده از کلید میانبر Alt + Enter است. میتوانید در ابتدای هر خط، کاراکتر دایرهی توپر را پیست کنید و سپس عبارت موردنظر را تایپ کنید و سراغ خط بعدی بروید. در نتیجه در یک سلول اکسل، لیست موارد به شکل بولتدار خواهید داشت.
استفاده از Text Box و آیکون دایره در Excel
ترفند دومی هم برای درج کردن نماد دایرهی توپر در هر مکانی از صفحهی اکسل وجود دارد که استفاده از کادر متن است. البته اگر تعداد سلولها زیاد باشد یا بخواهید مرتباً روی سلولها کلیک کنید و خانههایی از جدول را تغییر دهید، این روش مناسب نیست چرا که تعدادی کادر متن یا Text Box روی سلولها قرار گرفته و مزاحم کار است!
اما روش کار: در منوی Insert روی گزینهی Text کلیک کنید و در منوی باز شده روی Text Box کلیک کنید.
اکنون در موقعیت دلخواهی از صفحه کلیک کرده و موس را حرکت دهید و سپس کلید چپ موس را رها کنید تا یک مستطیل و در واقع کادر متن ترسیم شود.
برای تغییر دادن اندازه میتوانید دایرههای دور کار متن را با کلید چپ موس بگیرید و بکشید. برای جابجا کردن نیز کافی است موس را روی مرز کادر متن قرار دهید تا نشانگر موس به فلش چهارجهبه تغییر شکل دهد. در این حالت با کلیک کردن، میتوانید کادر متن را بگیرید و به محل موردنظر جابجا کنید.
موارد لیست را در خطوط مجزا تایپ کنید.
خطوط تایپ شده را با کلید میانبر Ctrl + A انتخاب کنید. سپس روی لیست راستکلیک کرده و روی گزینهی Bullets منوی راستکلیک مکث کنید.
اکنون یکی از اقسام لیست بولتدار را انتخاب کنید.
قرار دادن آیکون لیست بولتدار با شورتکات کیبورد
روش سریعتری هم برای درج آیکون موارد لیست وجود دارد که استفاده از شورتکاتهای کیبورد است. برای شروع روی سلولی خالی کلیک کنید.
برای لیست بولتدار که آیکون دایرهی توپر دارد از کلید میانبر Alt + 7 استفاده کنید و برای درج کردن موارد لیست با نماد دایرهی توخالی از Alt + 9 استفاده کنید.
در سلولهای بعدی هم میتوانید از کلید میانبر استفاده کنید اما برای سرعت بیشتر میتوانید مربع گوشهی پایین و راست سلول اول را با کلید چپ موس بگیرید و موس را به پایین، بالا، چپ یا راست حرکت دهید تا در سلولهای مجاور نماد موارد لیست قرار گیرد.
روش دیگر انتخاب کردن سلول یا سلولها و کپی کردن با کلید میانبر Ctrl + C و پیست کردن در محلی دیگر با کلید میانبر Ctrl + V است.
همانطور که متوجه شدهاید درج کردن لیست بولتدار در Excel نه تنها مشکل و غیرممکن نیست بلکه چند روش ساده و سریع برای این کار وجود دارد.
howtogeekسیارهی آیتی