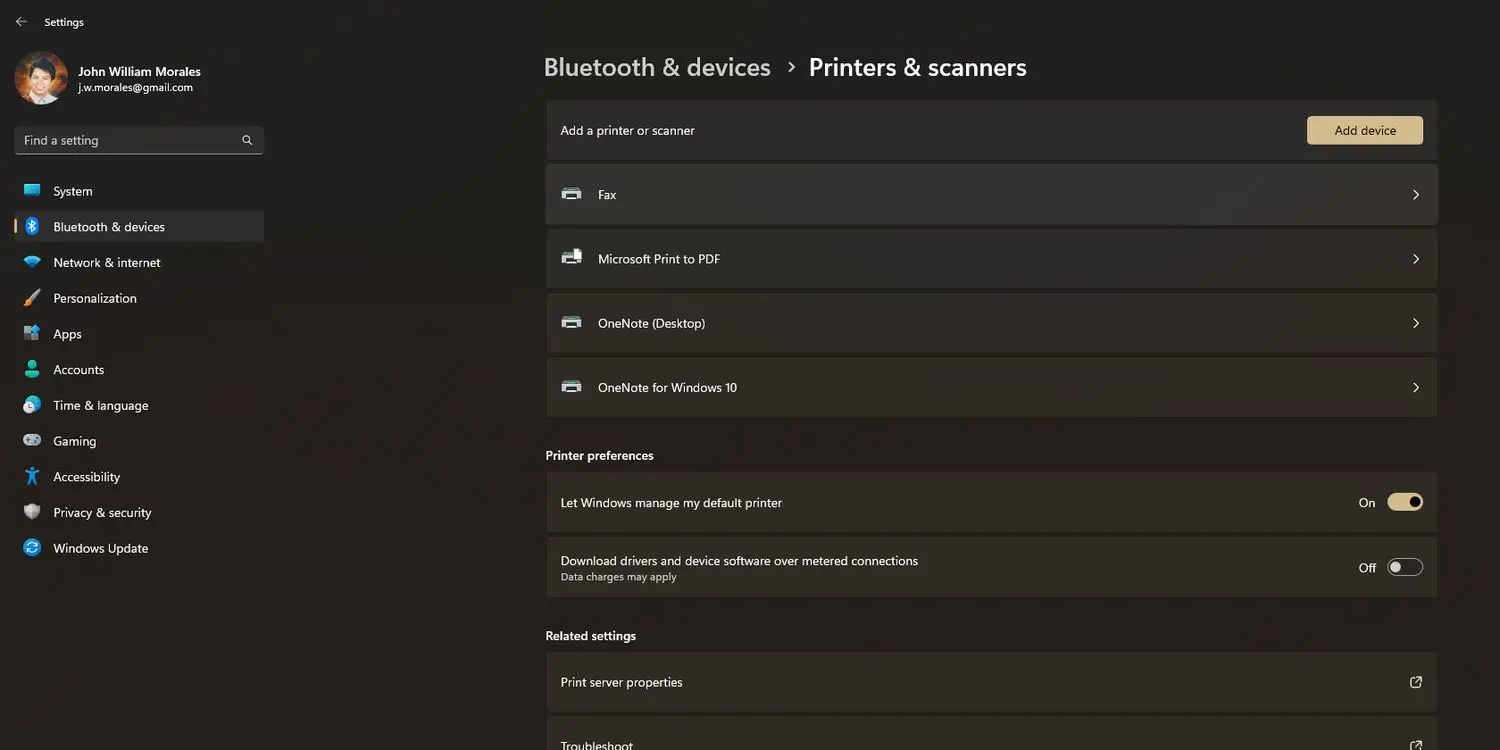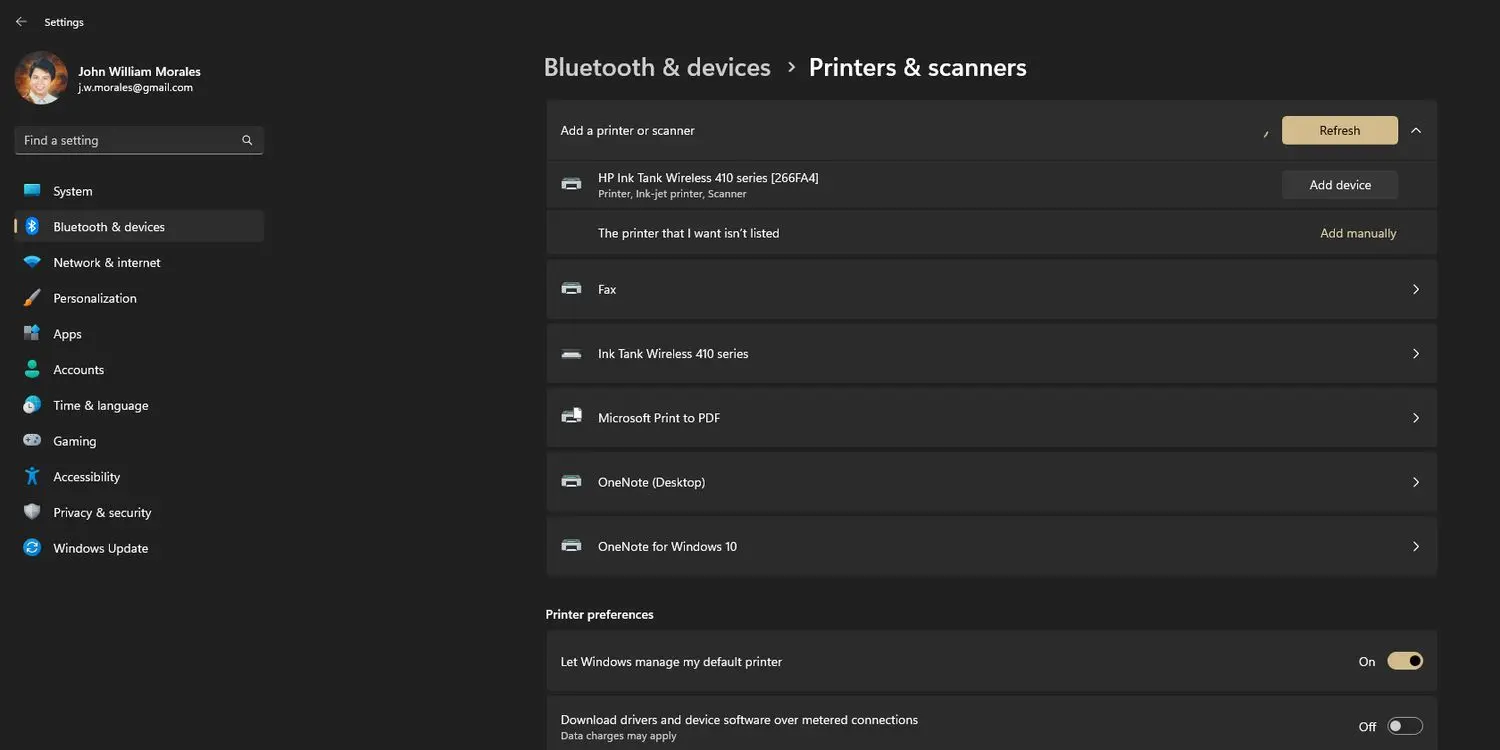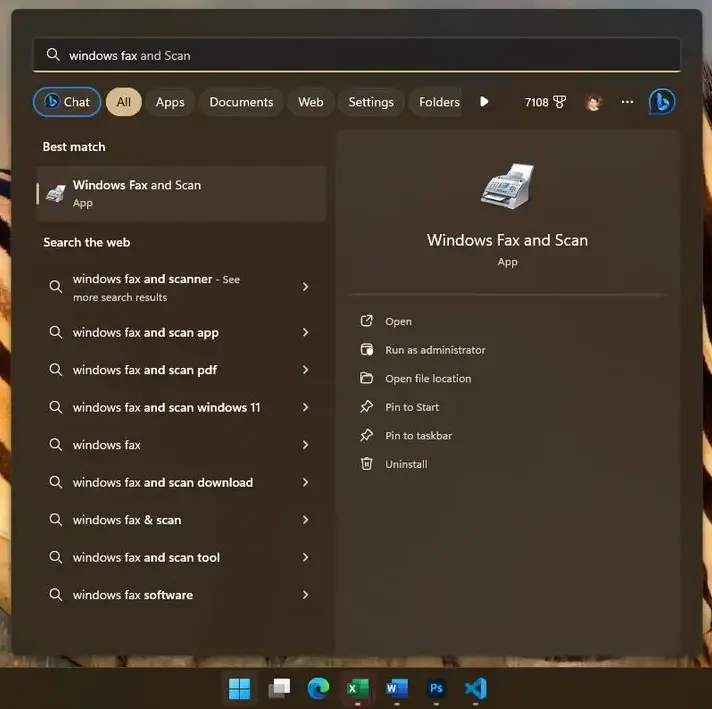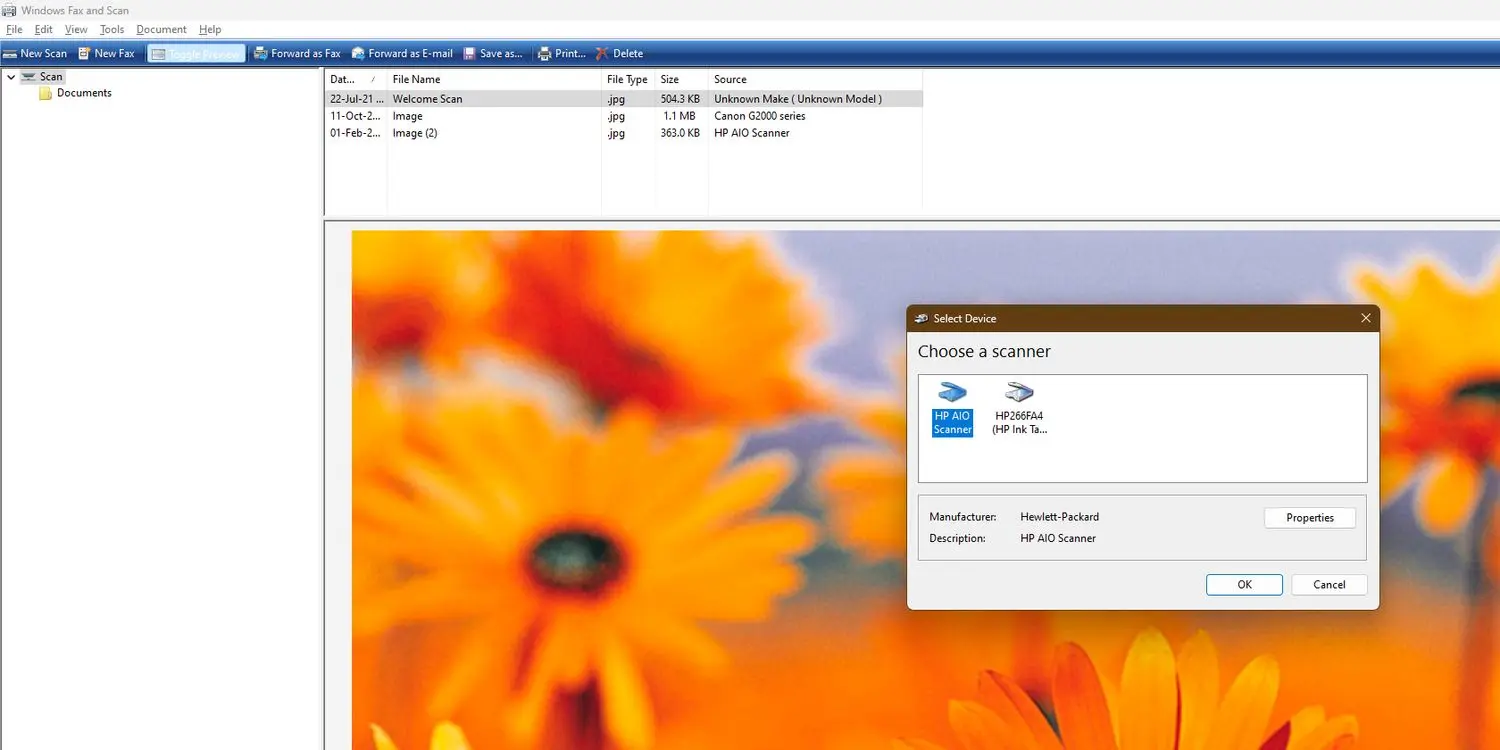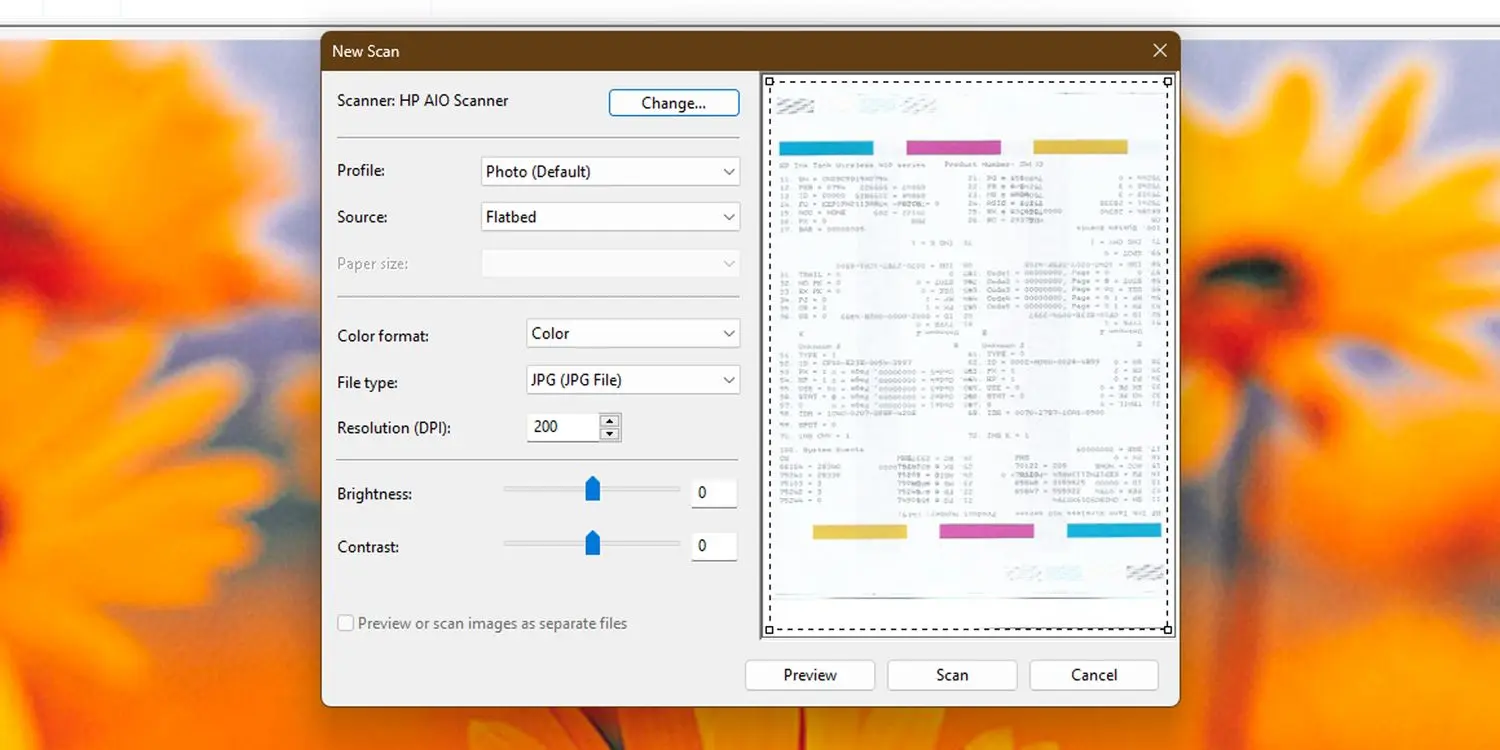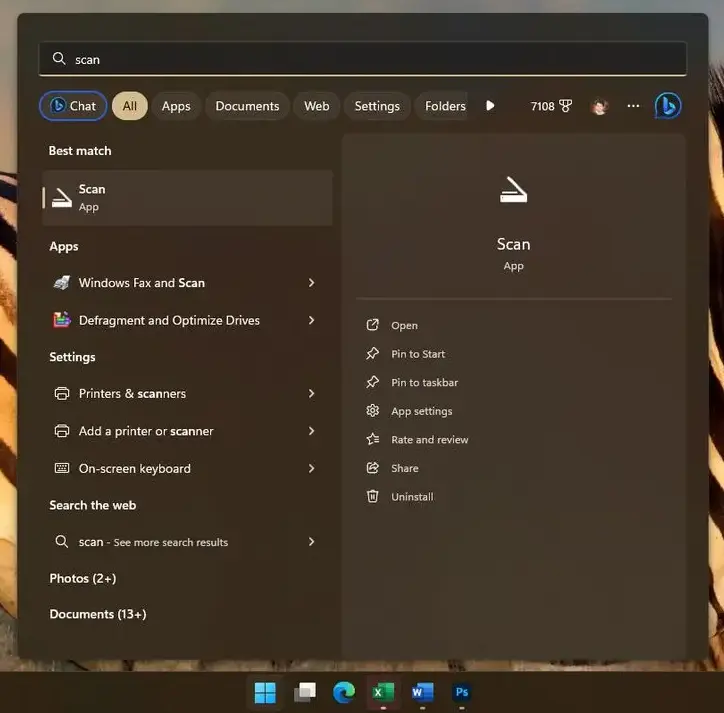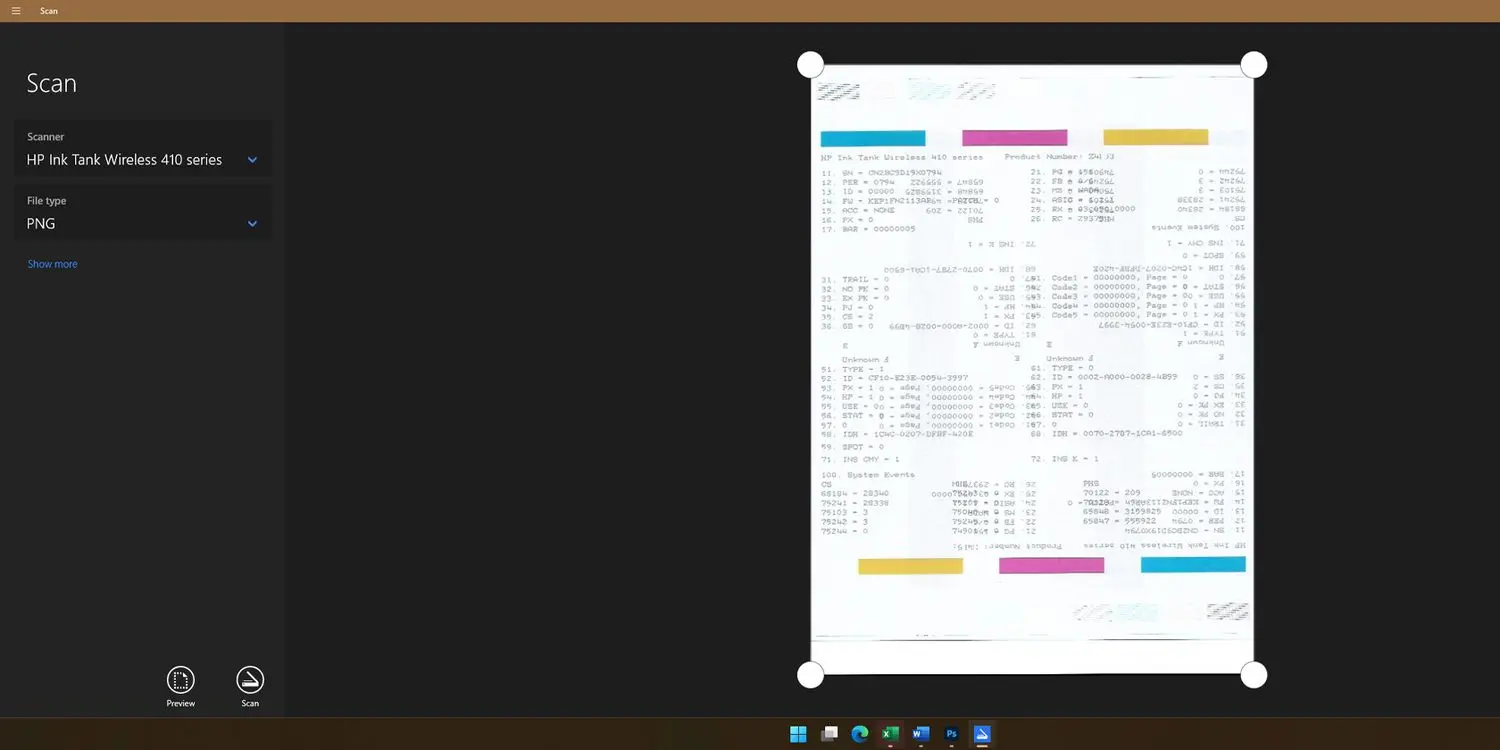استفاده از پرینتر و اسکنر چندکاره در ویندوزهای مختلف ساده است و نیازی به نصب کردن برنامهی اضافی نیست. تنها کاری که باید قبل از کار با اسکنر و پرینتر انجام داد، نصب کردن درایور است. حتی اگر دستگاه وایرلس چندکاره داشته باشید هم مشکلترین مرحلهی کار، نصب درایور و شناسایی پرینتر و اسکنر تحت شبکه است. برای ساده شدن کار دقیقاً طبق دستورالعمل سازنده و توضیحاتی که در مراحل نصب درایور ارایه میشود عمل کنید.
موضوع این مقاله روش اسکن کردن در ویندوز ۱۱ است، پس از نصب اسکنر در ویندوز ۱۱ با استفاده از دو برنامه ی ویندوزی میتوانید به راحتی از اسکنر استفاده کنید. با ما باشید تا روش کار را به صورت کامل و تصویری بررسی کنیم.
اگر با روش اسكن كردن با كامپيوتر ویندوز 7 آشنایی داشته باشید، در ویندوز 10 یا ویندوز ۱۱ با مشکل خاصی روبرو نمیشوید چرا که مراحل کار مشابه است. البته محل گزینهها و تنظیمات در ویندوزهای جدید کمی تغییر کرده است و شاید برایتان سوال شود که اسکن کامپیوتر کجاست، کافی است در منوی استارت نام ابزار اسکن ویندوز را جستجو کنید و آن را اجرا کنید.
در ادامه مراحل کار را در ویندوز ۱۱ توضیح میدهیم که شباهت زیادی به روش اسكن كردن با كامپيوتر ویندوز 10 دارد.
نحوه نصب اسکنر در ویندوز 10 و ویندوز ۱۱
در ویندوز ۱۰ یا ویندوز ۱۱ برای اضافه کردن اسکنر و پرینتر و البته دستگاههای چند کاره میتوانید از برنامهی جدید Settings استفاده کنید. کافی است کلید میانبر Win + i را بزنید یا در منوی استارت روی آیکون چرخدنده کلیک کنید تا این اپ اجرا شود.
در صفحهی اصلی برنامهی تنظیمات روی گزینهی Bluetooth & device کلیک کنید، البته این گزینه در تنظیمات ویندوز ۱۱ در ستون کناری قرار دارد.
سپس در سمت راست روی Printers & scanners کلیک کنید و اگر قبلاً اسکنر نصب و اضافه نشده، روی Add device کلیک کنید.
گام بعدی صبر کردن برای شناسایی خودکار اسکنر یا دستگاه چند کاره است، ممکن است ویندوز به صورت خودکار دستگاه شما را شناسایی کند و درایور یا نرمافزار راهانداز را نصب کند. در این صورت کار سادهتر است و نیازی به دانلود برنامه از سایت رسمی سازنده نیست. اگر شناسایی خودکار موفق بود، روی دکمهی Add device روبروی وسیلهی شناسایی شده کلیک کنید.
در صورت عدم شناسایی پرینتر یا اسکنر یا دستگاههای All-in-One یا به اصطلاح چندکاره، به سایت رسمی سازنده مراجعه کنید و از بخشی نظیر دانلود یا Support، منوی انتخاب محصول و نسخهی ویندوز را پیدا کنید و درایور موردنیاز را دریافت کنید.
پس از دانلود درایور، در مراحل نصب کاملاً طبق دستوراتی که نمایش داده میشود عمل کنید، به عنوان مثال اگر در مرحلهای به جدا کردن کابل USB و وصل کردن آن اشاره شده، همین کار را دقیقاً انجام بدهید. در مورد پرینتر یا اسکنر وایرلس، در صورت بیتوجهی به توضیحات، ممکن است با مشکلات عجیب روبرو شوید و از پس نصب اسکنر در ویندوز برنیایید!
آموزش اسکن با کامپیوتر ویندوز ۱۱ و برنامه Windows Fax and Scan
فرض کنید که اسکنر نصب شده است و به دنبال نرم افزار اسکن ویندوز 10 یا ۱۱ هستید، یکی از برنامههای قابل استفاده، برنامهای به اسم Windows Fax and Scan است که جزو برنامههای پیشفرض ویندوز است و نیازی به نصب کردن آن وجود ندارد. اما محل برنامه اسکن کامپیوتر کجاست؟ کافی است منوی استارت را باز کنید و عبارتی مثل Fax and Scan را جستجو کنید.
در لیست نتایج جستجو روی گزینهی مربوط به برنامهی Windows Fax and Scan کلیک کنید.
اکنون در صفحهی اصلی برنامهی Windows Fax and Scan روی گزینهی New Scan کلیک کنید. اگر چندین دستگاه اسکنر به سیستم شما یا شبکه وصل باشد، طبعاً چند اسکنر در لیست ظاهر می شود و لازم است که اسکنر صحیح را انتخاب کنید.
در پنجرهی New Scan برای دریافت پیشنمایشی از آنچه در اسکنر قرار گرفته، روی دکمهی Preview کلیک کنید. با این کار اگر مشکلاتی مثل باز بودن لای درب اسکنر و کج بودن کاغذ پیش آمده باشد، متوجه میشوید.
پس از بررسی پیشنمایش، تنظیمات اسکن را در سمت چپ انتخاب کنید، به عنوان مثال برای بالاتر بودن کیفیت اسکن، میتوانید تعداد نقطه در اینچ یا DPI را روی ۳۰۰ یا ارقام بالاتر تنظیم کنید. حتی روشنایی و کنتراست یا تضاد نیز قابل تنظیم است.
در اسکنرهایی که قابلیت کشیدن خودکار برگه و اسکن سریع دارند، امکان انتخاب کردن منبع برگهها از منوی Source نیز وجود دارد.
در پایان پس از انجام تنظیمات روی Scan کلیک کنید و صبر کنید تا فرآیند تکمیل شود.
برای ذخیره کردن تصویر، روی آن راستکلیک کنید و Save As را انتخاب کنید. محل ذخیره اسکن در کامپیوتر را انتخاب کنید و روی دکمهی Save کلیک کنید. به این ترتیب کار تکمیل میشود.
آموزش اسکن با کامپیوتر به کمک اپ Windows Scan
روش مدرن و امروزی برای اسکن در ویندوز ۱۱ این است که از برنامهی جدیدی به اسم Windows Scan استفاده کنید. این برنامه رابط کاربری سادهتر و بهینهتری دارد و برای ویندوزهای جدید طراحی شده است. اگر این برنامه روی سیستم شما نصب نشده، برای دانلود و نصب آن میبایستی برنامه فروشگاه مایکروسافت یا Microsoft Store را اجرا کنید و در کادر جستجو، نام برنامه Windows Scan را جستجو کنید. در صفحهی برنامه روی Get کلیک کنید و صبر کنید تا برنامه نصب شود.
برای اجرا کردن برنامهی اسکن ویندوز ۱۱ یا ویندوز ۱۰، کلمهی Scan یا نام کامل برنامه Windows Scan را جستجو کنید و روی گزینهی مربوط به برنامه در نتایج کلیک کنید.
زمانی که نرم افزار اسکن ویندوز 10 یا ویندوز 11 باز شد، ابتدا از لیست اسکنرهای متصل به سیستم یا شبکه، اسکنر موردنظر را انتخاب کنید.
گام بعدی انتخاب تنظیماتی مثل فرمت فایل و دقت اسکن است. برای دریافت پیشنمایش، روی Preview کلیک کنید. اگر همه چیز مناسب به نظر میرسد، روی Scan کلیک کنید.
پس از تکمیل فرآیند، برای پیدا کردن فایل اسکن میتوانید در نوتیفیکیشن برنامه اسکن ویندوز روی View کلیک کنید. البته محل ذخیره اسکن در کامپیوتر ویندوز ۱۱ یا ویندوز 10 نیز مسیر مشخصی است. با مراجعه به فولدر Pictures و باز کردن فولدر Scans تمام داکیومنتهای اسکن شده را مشاهده خواهید کرد.
به جز دو ابزار معرفی شده، برنامههای مختلف دیگری نیز برای اسکن کردن در ویندوز موجود است و بعضی از برنامهها کاملاً رایگان است. اگر به امکانات خاص و حرفهای نیاز دارید، میتوانید برنامههای جانبی را تست کنید ولیکن دو ابزار معرفی شده، نیاز عموم کاربران ویندوز را برطرف میکند.
makeuseofسیارهی آیتی