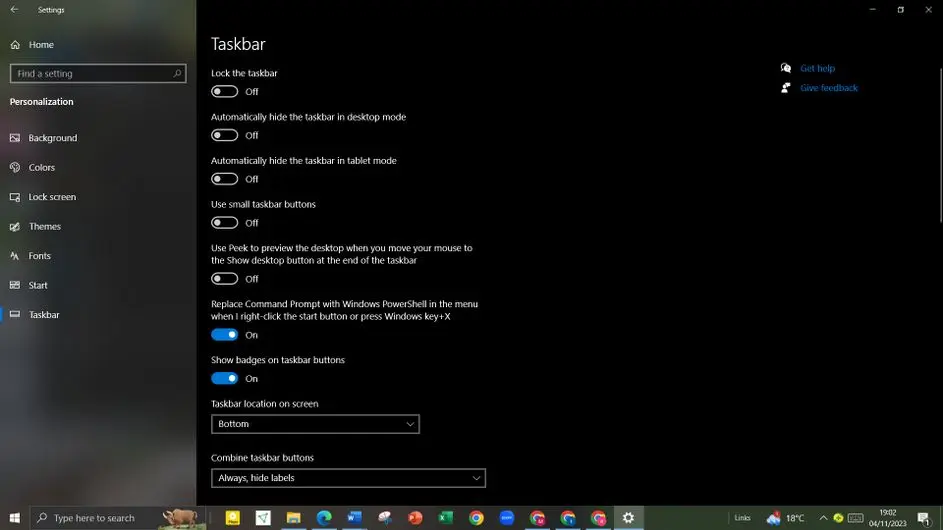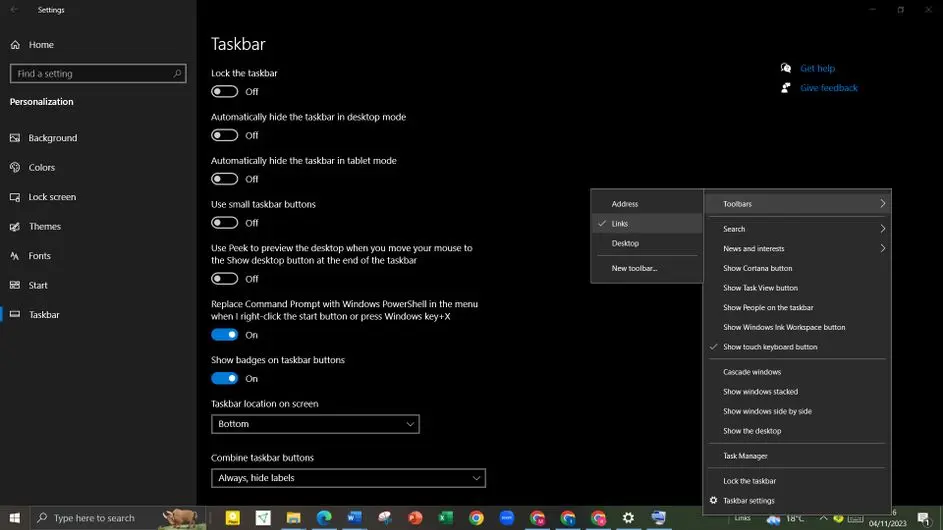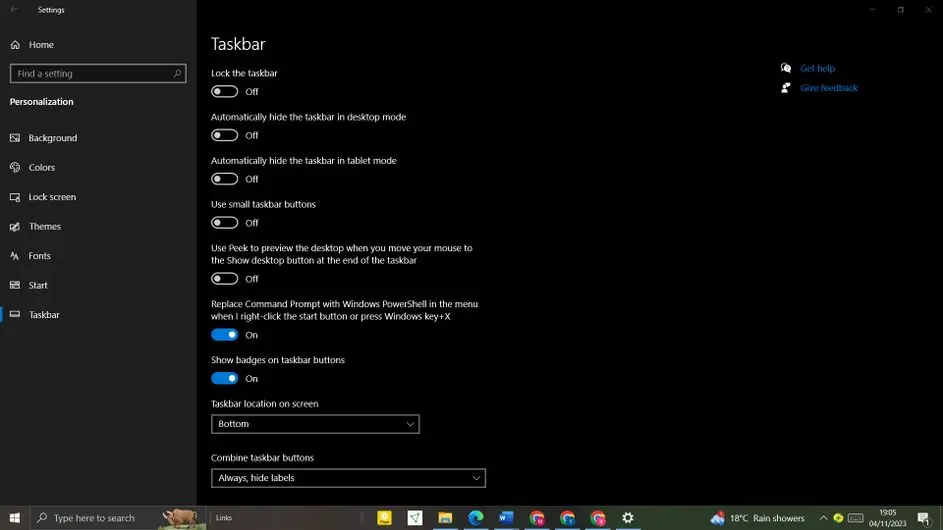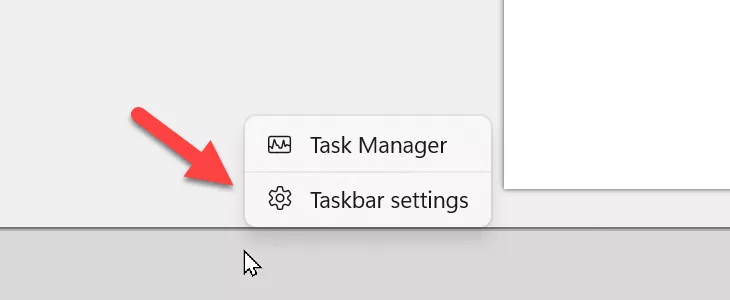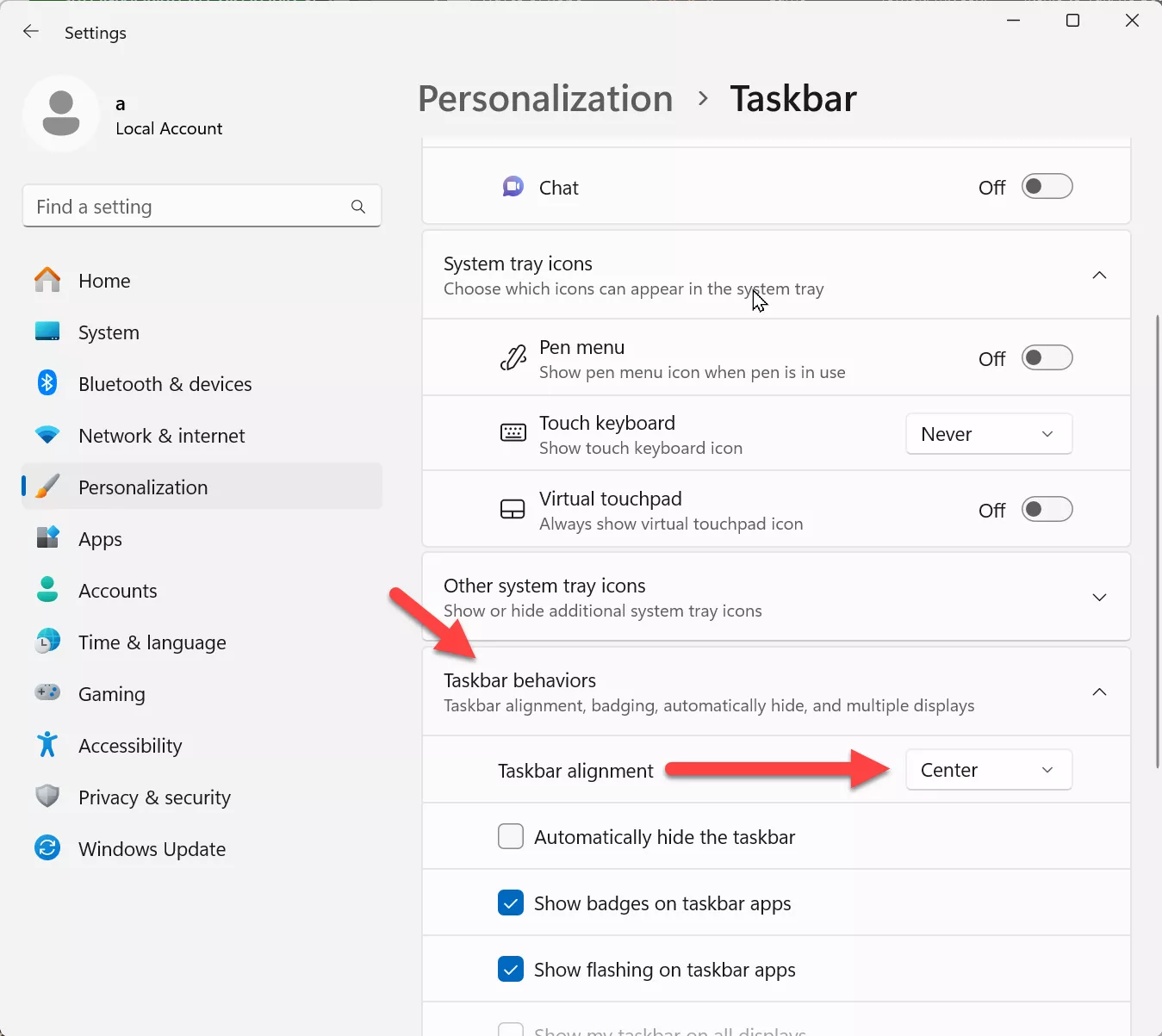در ویندوز 11 آیکونهای تسکبار در وسط نمایش داده میشود اما در ویندوزهای قبلی آیکون برنامهها در سمت چپ قرار میگرفت. خوشبختانه میتوانید آیکونها را در سمت چپ Taskbar ویندوز ۱۱ ببینید. نکتهی جالب در مورد تسک بار ویندوز 10 این است که با یک ترفند ساده و بدون نصب برنامه تبدیل تسکبار ویندوز 10 به 11 میتوانید کاری کنید که آیکون برنامهها تقریباً در وسط تسک بار نمایش داده شود. برای این کار باید تنظیمات تسکبار ویندوز 10 را بررسی کنید و نوار ابزار Links را در سمت چپ آیکونها قرار دهید.
در ادامه به تنظیمات تسکبار ویندوز 11 برای موقعیت آیکون برنامهها میپردازیم و ترفند وسط چین کردن آیکون برنامهها در تسک بار ویندوز 10 را توضیح میدهیم. با ما باشید.
تسکبار ویندوز 11 از بسیاری جهات شبیه به تسک بار ویندوز 10 و ویندوزهای قدیمیتر است و در واقع محدودیتهایی که در ابتدا وجود داشته، با بروزرسانی رفع شده است. به عنوان مثال اضافه کردن شورتکات روی تسک بار که در ابتدا محدودیتهایی داشته، اکنون مثل ویندوزهای قبلی است. علاوه بر این طراحی تسکبار زیباتر است و به همین علت بعضی از کاربران ویندوز 10 به فکر تبدیل تسکبار ویندوز 10 به 11 به کمک برنامههای جانبی هستند. البته دانلود تسکبار ویندوز 11 که رسماً توسط مایکروسافت منتشر شده باشد، امکانپذیر نیست اما به کمک برنامههای جانبی میتوانید ظاهر تسکبار ویندوزهای قدیمیتر را شبیه به ویندوز ۱۱ کنید.
قرار دادن شورتکات برنامهها و آیکون برنامهها روی تسک بار ویندوز ۱۱ بسیار ساده است. میتوانید با درگ و دراپ این کار را انجام دهید. اگر با روش قرار دادن آیکون برنامهها روی تسکبار ویندوز 10 یا ویندوز 11 آشنایی ندارید، در مورد اینکه چگونه به تسک بار برنامه اضافه کنیم مطالعه کنید. موضوع این مقاله موقعیت آیکون برنامهها در تسک بار است که به صورت پیشفرض در وسط است، چیزی که در ویندوزهای قبلی سابقه نداشت و همیشه مایکروسافت سمت چپ صفحه را برای منوی استارت و آیکون برنامهها در نظر میگرفت.
وسط چین کردن Taskbar ویندوز 10
برای وسط چین کردن تسک بار در ویندوزهای قدیمیتر مثل ویندوز 10، روی تسک بار راستکلیک کنید و گزینهی Taskbar settings را انتخاب کنید. در صفحهی تنظیمات تسک بار، گزینهی Lock the taskbar را غیرفعال کنید تا تسک بار از حالت قفل شده خارج شود.
اکنون موقعیت تسک بار را از طریق منوی کرکرهای Taskbar location on screen روی حالت Bottom قرار دهید که به معنی نمایش تسک بار در پایین صفحه است، البته حالت پیشفرض نیز همین حالت است.
از منوی کرکرهای ترکیب کردن آیکونهای تسک بار یا Combine taskbar icons، گزینهی Always, hide labels را انتخاب کنید که به معنی ترکیب شدن همیشگی آیکونها و عدم نمایش برچسب است. با این کار فرآیند تبدیل تسک بار ویندوز 10 به ویندوز 11 کاملتر میشود.
اکنون روی تسک بار راستکلیک کنید و گزینهی Toolbars یا نوار ابزارها را انتخاب کنید و سپس Links را انتخاب کنید. البته اگر کنار این گزینه تیک مشاهده میکنید، به این معنی است که قبلاً آن را فعال کردهاید و نیازی به کلیک روی آن نیست.
زمانی که نوار ابزار لینکها را فعال کردید، دو خط عمودی روی تسک بار ویندوز 10 ظاهر میشود. میتوانید این خطها را با کلید چپ موس بگیرید و جابجا کنید. لذا خط سمت راست را بگیرید و به سمت چپ و جایی که پس از آیکونهای تسک بار و حتی خط سمت چپ نوار ابزار Links است، ببرید.
اکنون اتفاق جالبی میافتد: آیکون های تسک بار ویندوز 10 در سمت راست قرار میگیرد. میتوانید خط عمودی کنار ناحیهی ایکونها را نیز کمی جابجا کنید تا تقریباً آیکونها در وسط تسک بار قرار بگیرد.
در پایان فراموش نکنید که تسک بار را مجدداً قفل کنید تا سهواً موقعیتهای تنظیم شده به هم نریزد. برای این کار روی تسک بار راستکلیک کنید و گزینهی Lock the taskbar را انتخاب کنید.
چگونه آیکون های تسک بار ویندوز ۱۱ را وسط چین کنیم؟
برای قرار گرفتن آیکون برنامهها در وسط تسک بار، میبایستی صفحه تنظیمات تسکبار را باز کنید. راحتترین روش این است که روی تسکبار راستکلیک کنید و گزینهی Taskbar settings را انتخاب کنید.
در صفحهی باز شده که بخشی از برنامهی تنظیمات ویندوز 11 است، کمی اسکرول کنید و در پایین صفحه روی گزینهی Taskbar behaviors کلیک کنید. اکنون از منوی کرکرهای Taskbar alignment گزینهی Center را انتخاب کنید.
برای چپ چین کردن تسک بار ویندوز 11 میبایستی گزینهی Left را انتخاب کنید.
نظر شما در مورد وسط چین کردن تسک بار ویندوز 10 و ویندوز 11 چیست؟ آیا نمایش منوی استارت و آیکون برنامهها در وسط، بهتر از سمت چپ صفحه است یا سمت چپ صفحه را ترجیح میدهید؟
makeuseofسیارهی آیتی