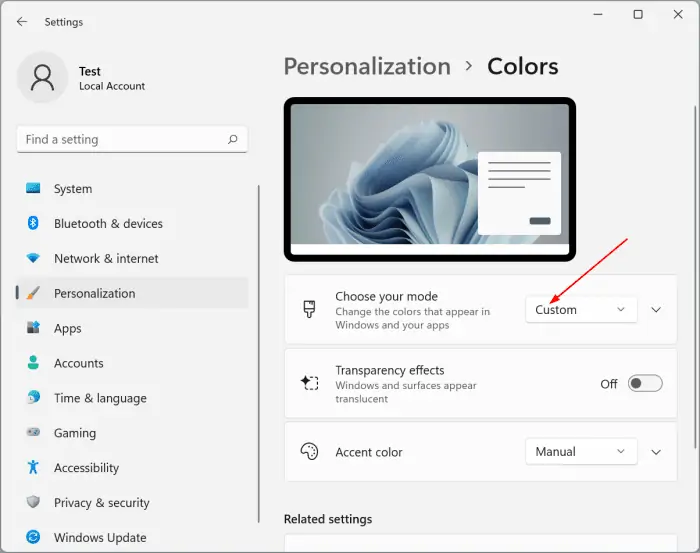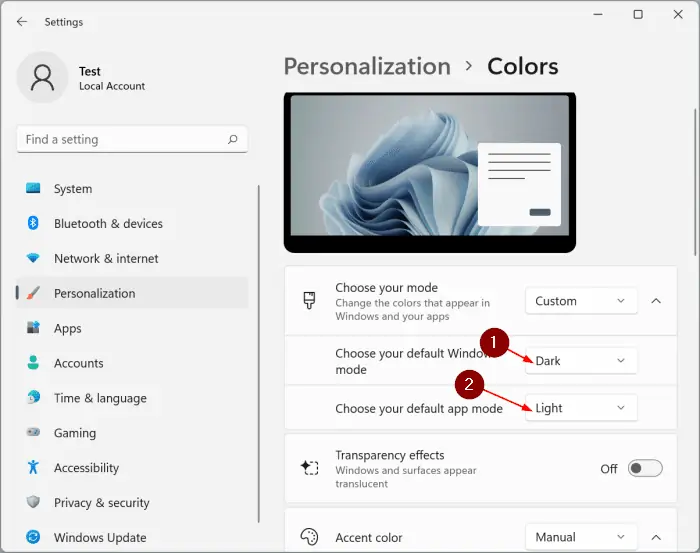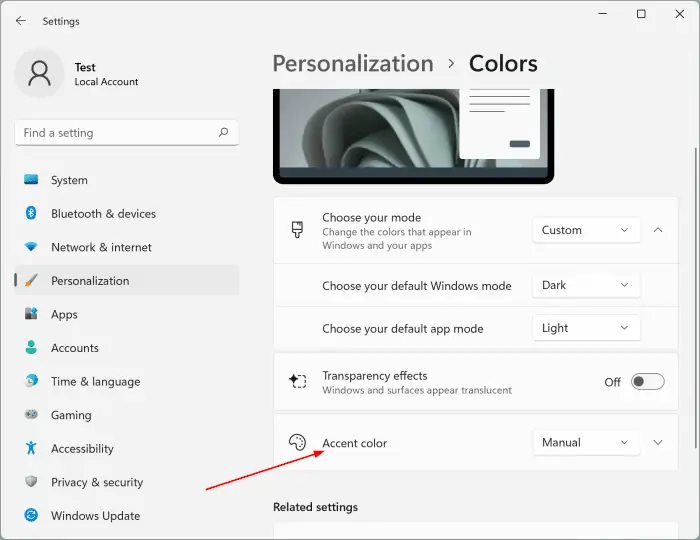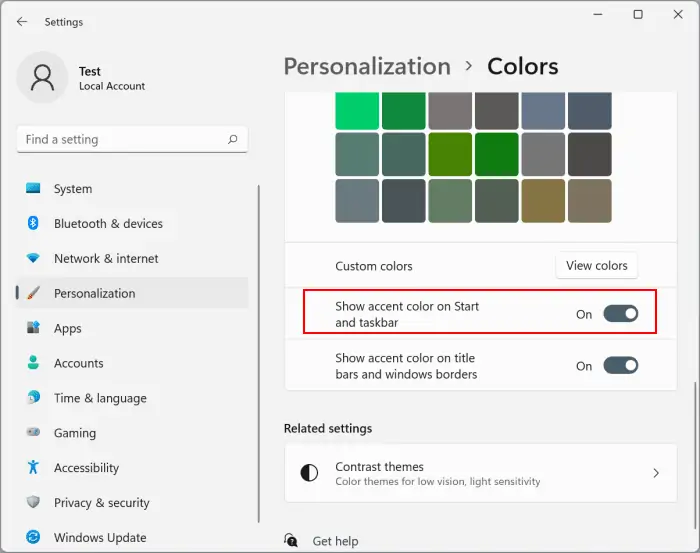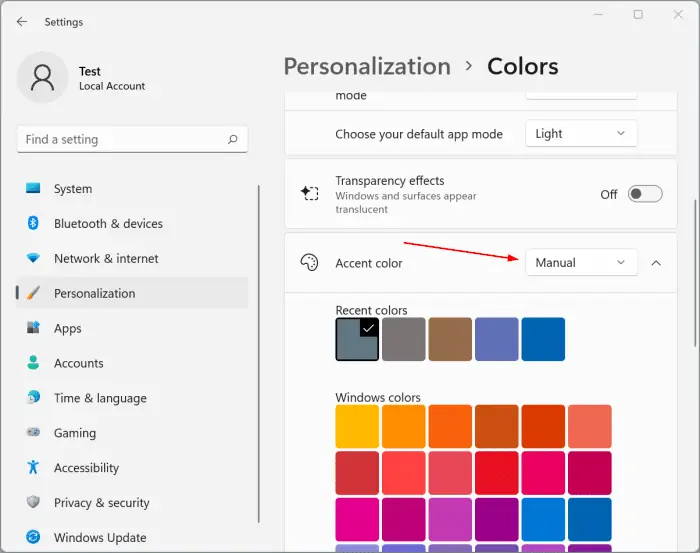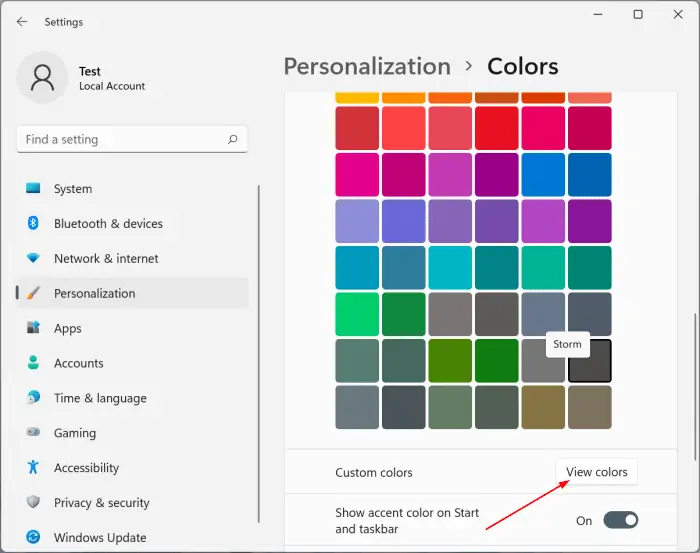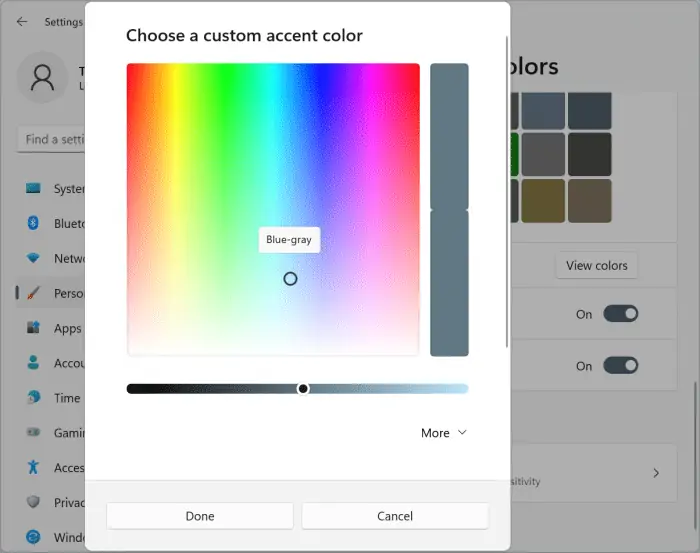در ویندوز ۱۱ به صورت پیشفرض رنگ پسزمینهی تسکبار یا همان نوار پایین صفحه، روشن و خاکستری است. کاربران ویندوز ۱۰ به تسکبار شیشهای عادت کردهاند و برخی از افراد نیز از رنگ خاصی خوششان میآید. در ویندوز ۱۱ امکان انتخاب کردن رنگ Taskbar وجود دارد و بسیار ساده است.
در ادامه نحوه تغییر رنگ تسکبار در ویندوز ۱۱ را بررسی میکنیم.
Taskbar یا نوار وظیفه، نواری است که در ویندوزهای مختلف به صورت پیشفرض در پایین صفحه نمایش داده میشود و آیکون تعدادی از نرمافزارهای مهم روی آن چیده میشود. رنگ تسکبار در ویندوز ۱۱ به صورت پیشفرض خاکستری است، درست مثل منوی استارت.
اما یک نکتهی مهم:
قبل از هر چیز دقت کنید که نمیتوانید رنگ متفاوتی برای تسکبار و منوی استارت انتخاب کنید. رنگ هر دو بخش مهم و کاربردی ویندوز، در ویندوز ۱۱ یکسان است. به عبارت دیگر هر رنگی که برای Taskbar تنظیم میکنید به صورت خودکار روی منوی استارت نیز اعمال میشود.
آموزش رنگی کردن تسکبار ویندوز ۱۱
برای شروع کار اپ تنظیمات را اجرا کنید. میتوانید روی آیکون چرخدندهای این اپ در منوی استارت کلیک کنید یا با کلید میانبر Win + I آن را اجرا کنید.
در منوی استارت روی دستهی Personalization در ستون چپ کلیک کنید و سپس در سمت راست روی Colors کلیک کنید. از منوی کرکرهای انتخاب Choose your mode گزینهی Custom را انتخاب کنید.
حال از منوی کرکرهای روبروی Choose your default Windows mode که تم پیشفرض ویندوز است، گزینهی Dark یا تم مشکی را انتخاب کنید. سپس از منوی کرکرهای Choose your default app mode که تم اپلیکیشنها است، گزینهی Light یا تم روشن را انتخاب کنید.
گام بعدی کلیک روی Accent color است.
برای رنگی کردن تسکبار ویندوز ۱۱ که به صورت پیشفرض رنگی نیست، سوییچ گزینهی Show accent color on Start and taskbar را در حالت فعال قرار دهید. به این ترتیب ویندوز رنگی که به عنوان تم تنظیم شده را در پسزمینهی تسکبار و منوی استارت نمایش میدهد.
و اما یک نکته:
اگر گزینهی Show accent color on Start and taskbar خاکستری است و نمیتوان سوییچ آن را فعال کرد، احتمالاً مشکل این است که تم ویندوز و تم اپلیکیشنها را طبق مراحل قبلی در حالت Dark و Light قرار ندادهاید.
انتخاب رنگ دلخواه برای تسکبار و منوی استارت ویندوز 11
اما گام بعدی انتخاب رنگ دلخواه است: برای این مقصود از منوی کرکرهای Accent color گزینهی Manual را انتخاب کنید. پالت نمونهای از رنگهای منتخب و رنگهایی که اخیراً استفاده شده، ظاهر میشود. روی رنگ موردنظر کلیک کنید تا رنگ تسکبار و منوی استارت تغییر کند. اگر رنگ موردنظر در میان کاشیها دیده نمیشود، توضیحات بعدی را مطالعه کنید.
روی دکمهی View color روبروی Custom color که زیر لیست کاشیهای رنگی دیده میشود کلیک کنید.
اکنون رنگ موردنظر را انتخاب کنید. اسلایدر عمودی برای تیره و روشن کردن و اسلایدر افقی برای تنظیم شفافیت کاربرد دارد. در نهایت روی Done کلیک کنید.
اما یک نکتهی مهم در رابطه با مشکل تغییر رنگ خودکار تسکبار:
در پایان یادآوری میکنیم که Accent color میبایست روی حالت دستی یا Manual تنظیم شده باشد چرا که حالت Automatic یا خودکار، ویندوز ۱۱ به صورت خودکار رنگ را متناسب با تصویر پسزمینهی دستاپ تغییر میدهد.
intowindowsسیارهی آیتی