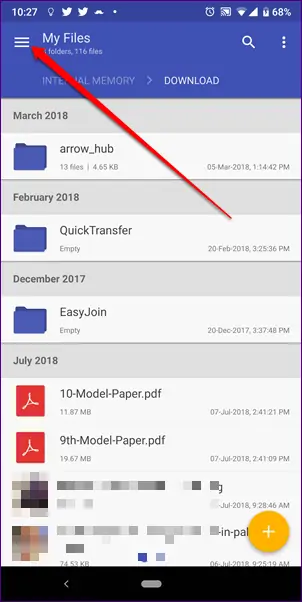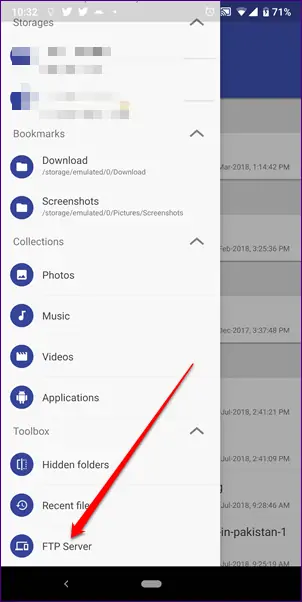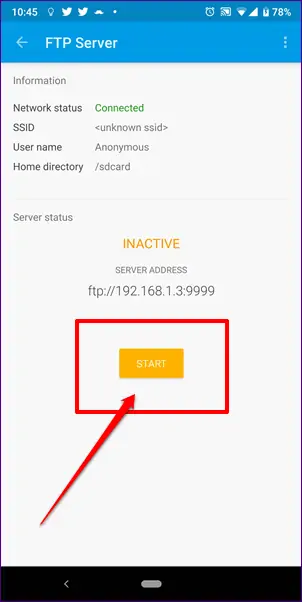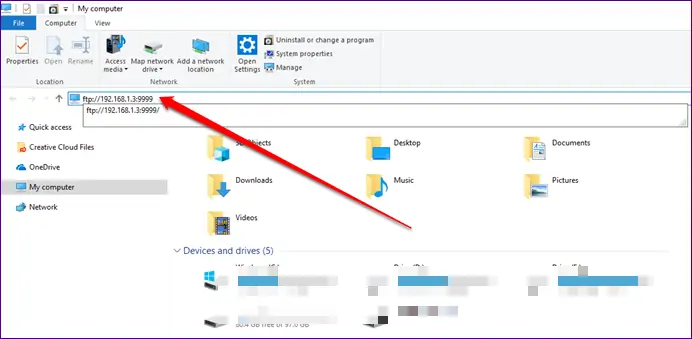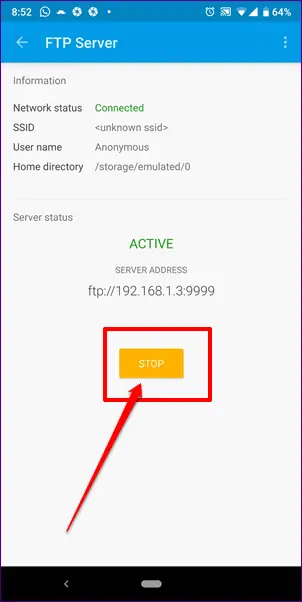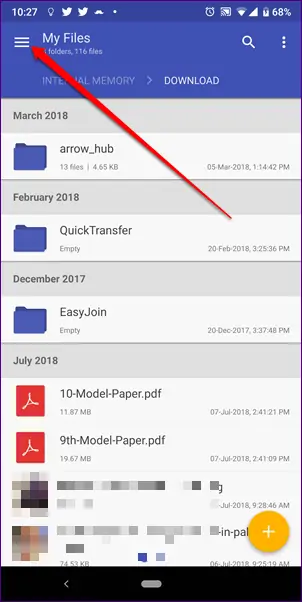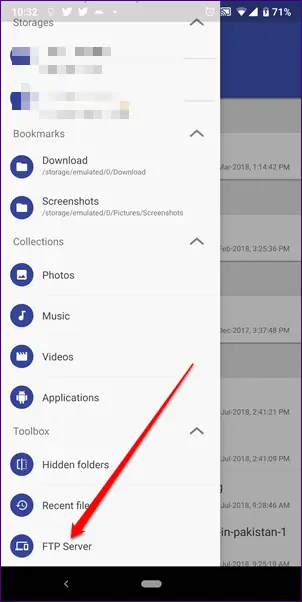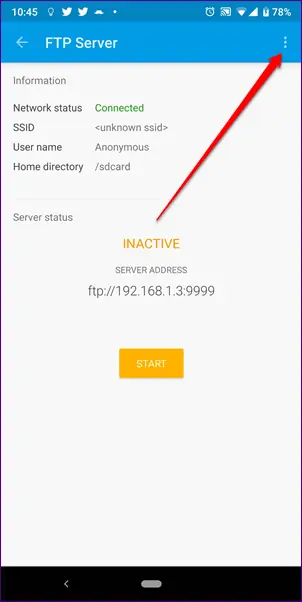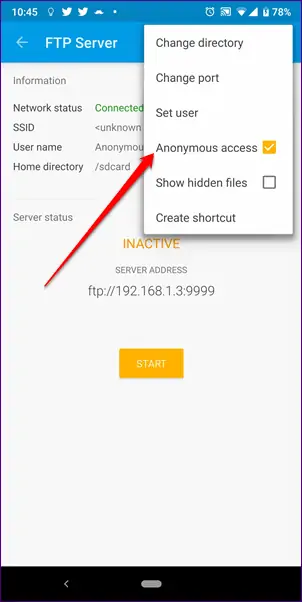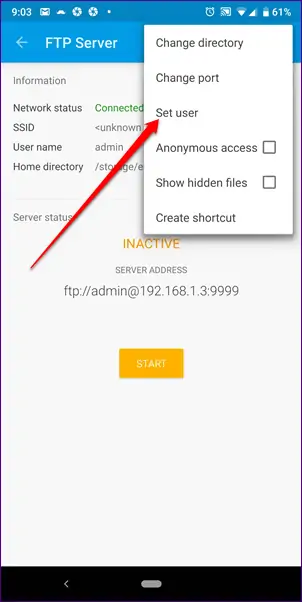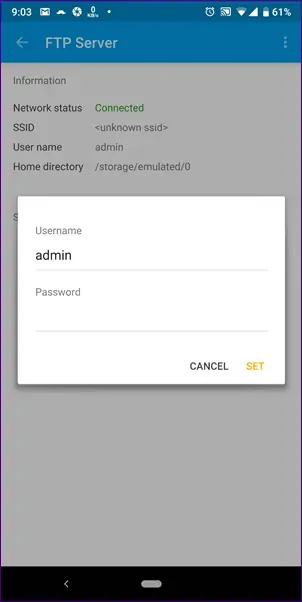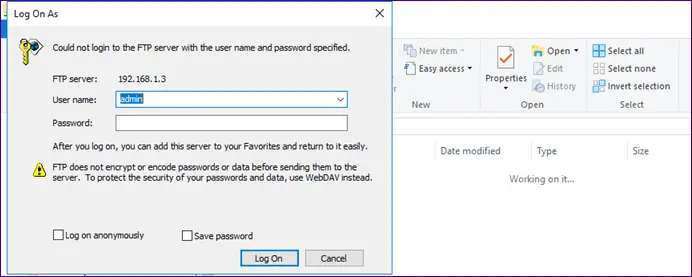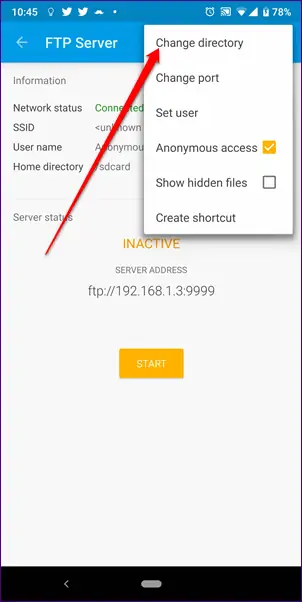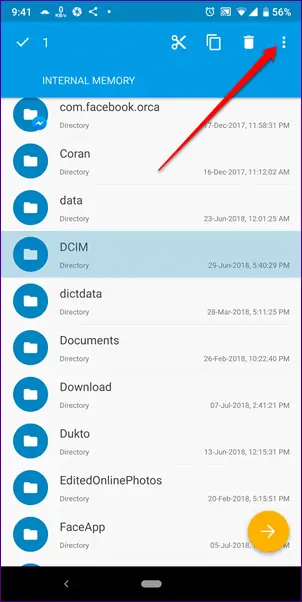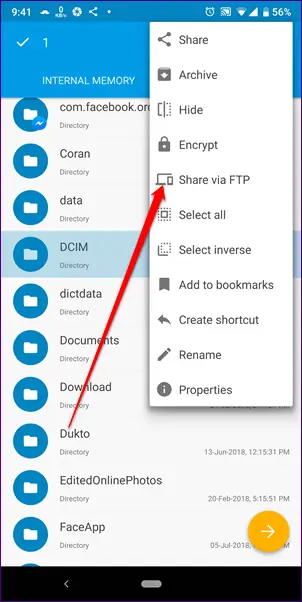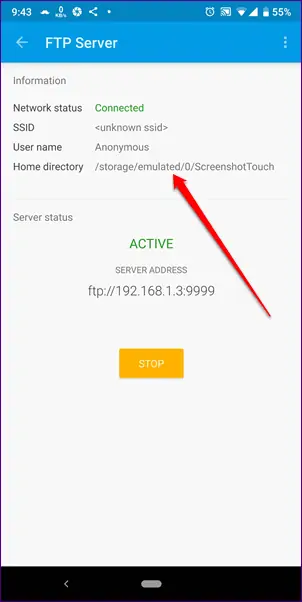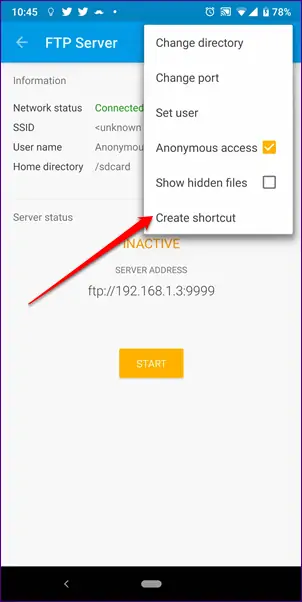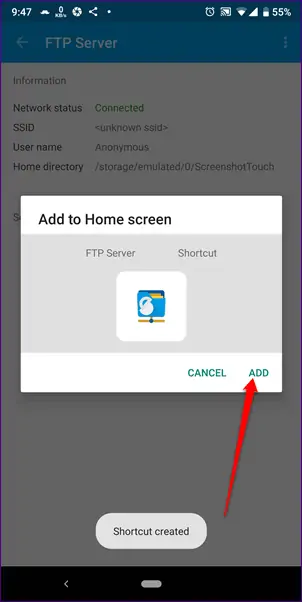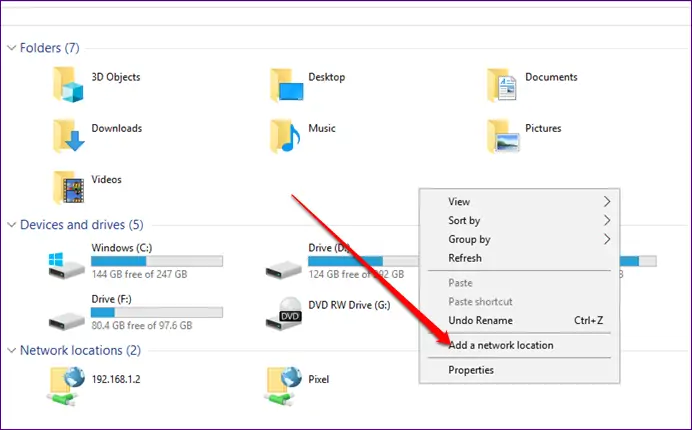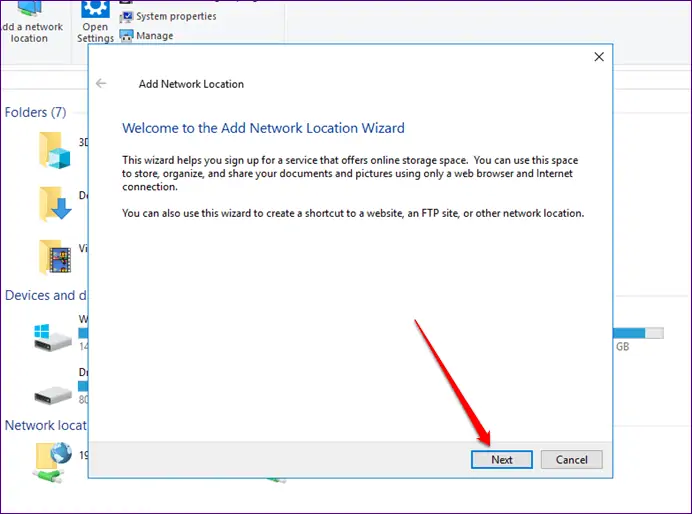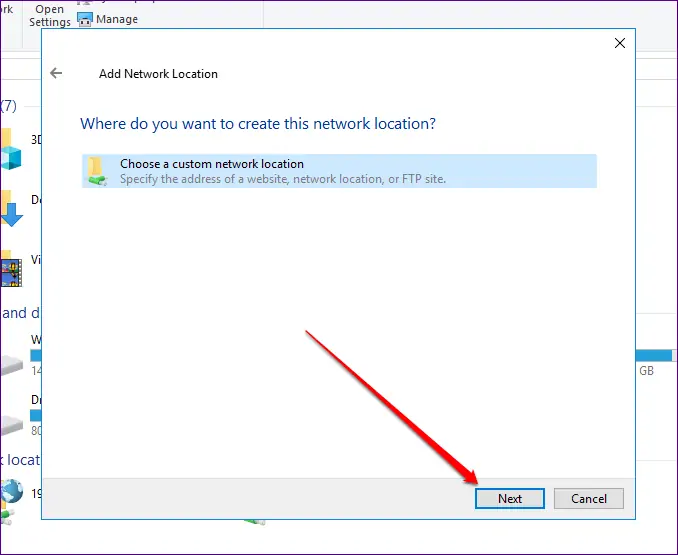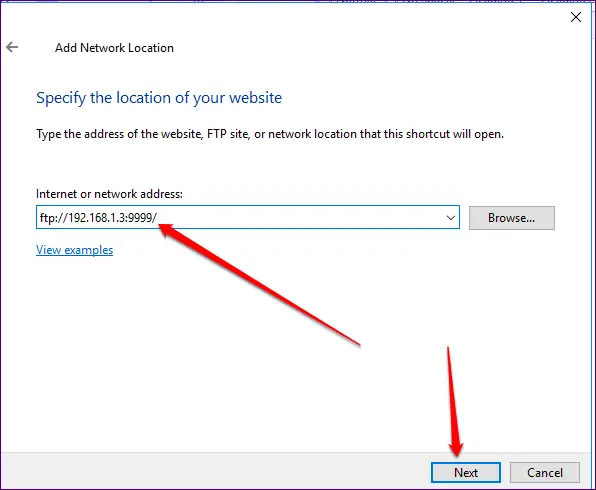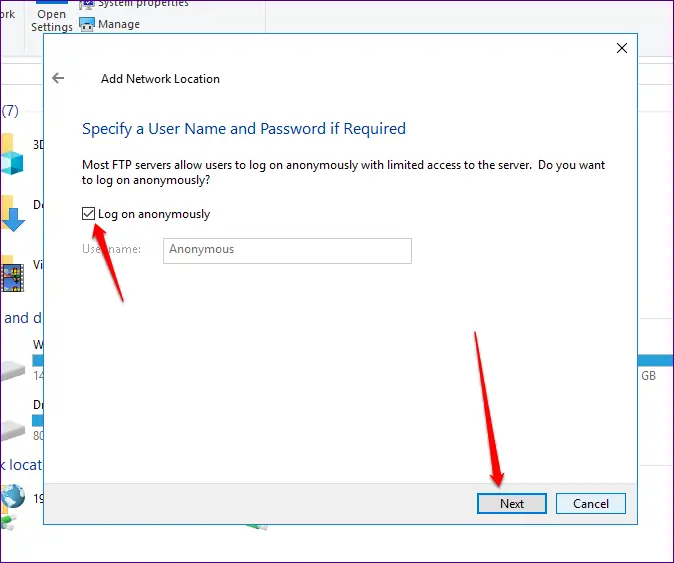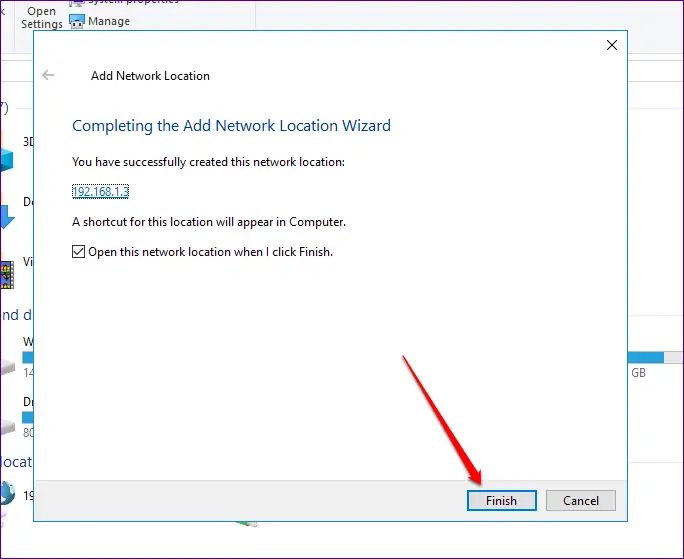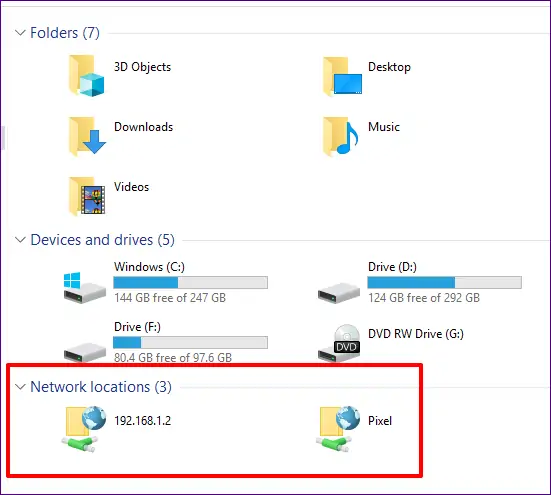سادهترین روش انتقال فایل بین اندروید و ویندوز، تبدیل کردن اندروید به FTP Server است. دسترسی به سرور FTP از طریق شبکهی وای-فای محلی که هم کامپیوتر به آن متصل شده و هم گوشی یا تبلت اندرویدی، بسیار ساده است و مشکلات آن کمتر از روشهای دیگر انتقال بیسیم فایلها مثل استفاده از Zapya و SHAREit است.
قبلاً با سرور FTP و اپهایی ساده برای این روش جابجایی فایل آشنا شدیم اما امروز میخواهیم با استفاده از Solid Explorer اندروید را به سرور FTP تبدیل کنیم. Solid Explorer یکی از بهترین فایل منیجرها برای محصولات اندرویدی است که قابلیت ایجاد سرور FTP را نیز دارد.
قبلاً در مقالاتی به معرفی اپلیکیشنی رایگان برای تبدیل کردن اندروید به سرور FTP پرداختیم:
برخی تولیدکنندگان گوشی و تبلت، پیشاپیش اپلیکیشنی مخصوص این کار در رامهای خویش قرار میدهند تا کاربر نیازی به استفاده کردن از اپهای دیگر نداشته باشد که نمونهی آن Mi Drop شیائومی است:
اما نکتهی جالب این است که Solid Explorer که یکی از بهترین اپهای مدیریت فایل برای محصولات اندرویدی است، این قابلیت مفید را به صورت یک اکستنشن تکمیلی دارد. برای آشنایی بیشتر با طراحی جالب و امکانات متنوع سالید اکسپلورر به مقالهای که قبلاً منتشر کردیم مراجعه کنید:
بنابراین در ادامه به روش استفاده از سالید اکسپلورر برای نقل و انتقال فایل به صورت بیسیم میپردازیم.
ابتدا اپلیکیشن قدرتمند Solid Explorer را دانلود و نصب کنید:
و سپس افزونهی مربوط به سرور FTP را نصب کنید:
و اما مراحل بعدی: ابتدا اپلیکیشن Solid Explorer را اجرا کنید و سپس روی آیکون سهخط منو در گوشهی بالای صفحه تپ کنید تا منوی کشویی باز شود. البته میتوانید با حرکت جاروبی از چپ به راست نیز این منو را رویت کنید. در منو و در بخش Toolbox روی FTP Server تپ کنید.
به صفحهی ایجاد سرور FTP هدایت میشوید که در آن IP Address یا شناسهی آیپی گوشی یا تبلت اندرویدی در شبکه به همراه پورت ارتباطی و همینطور پروتکل ftp در وسط صفحه دیده میشود. این آدرس را برای اتصال به سرور FTP لازم دارید. بنابراین آن را یادداشت یا حفظ کنید. برای راهاندازی سرور FTP روی دکمهی Start تپ کنید.
اکنون سراغ کامپیوتر ویندوزی بروید و دقت کنید که گوشی و کامپیوتر هر دو در یک شبکهی محلی حضور داشته باشند چرا که در غیر این صورت دسترسی به سرور FTP امکانپذیر نخواهد بود.
فایل اکسپلورر ویندوز را با کلید میانبر Win + E باز کنید و سپس آدرس سرور FTP را در نوار آدرس تایپ کنید.
اکنون کلید Enter را فشار بدهید. به این ترتیب فایلهای موجود در ابزار Android را مشاهده خواهید کرد و میتوانید فایلها را انتخاب کرده و روی کامپیوتر کپی کنید و یا حالت برعکس یعنی کپی کردن فایلهای از کامپیوتر در حافظهی ابزار اندرویدی را انجام بدهید.
در پایان زمانی که کار تمام شد، سراغ اپلیکیشن Solid Explorer بروید و در صفحهی راهاندازی سرور FTP روی دکمهی Stop تپ کنید. به این ترتیب سرور FTP از کار میافتد.
همانطور که دیدید در مرحلهی اتصال به سرور FTP در مورد رمز عبور و نام کاربری سوال نشد. بنابراین امنیت این روش کمی پایین است و کاربران محتاط را راضی نمیکند. البته اگر کسی به شبکهی وای-فای خانه یا محل کار شما دسترسی نداشته باشد، طبعاً نمیتواند بدون رمز عبور به حافظهی گوشی شما دسترسی پیدا کند اما به هر حال میتوانید تنظیمات را تغییر بدهید و وارد کردن پسورد حین ارتباط را الزامی کنید. در این صورت حفاظت از حریم خصوصی بهتر انجام میشود. در ادامه به روش اضافه کردن پسورد میپردازیم.
تبدیل کردن اندروید به سرور FTP دارای پسورد
مثل قبل سالید اکسپلورر را اجرا کنید و روی منو تپ کنید و گزینهی FTP Server را انتخاب کنید.
در صفحهی شروع به کار سرور FTP روی منوی سهنقطه تپ کنید و سپس روی گزینهی Anonymous access تپ کنید. منظور از Anonymous access یا دسترسی ناشناس همین است که کاربر بتواند بدون نام کاربری و رمز عبور، به حافظهی اندروید دسترسی پیدا کند.
در ادامه روی گزینهی Set user منو تپ کنید که برای ایجاد حساب کاربری و رمز عبور کاربرد دارد. پنجرهای نمایان میشود که در آن میتوانید Username یا نام کاربری و Password را به صورت دلخواه وارد کنید.
پس از وارد کردن رمز عبور و نام کاربری، دقت کنید که آدرس دسترسی به سرور FTP تغییر میکند. ابتدای آدرس مثل قبل پروتکل ftp دیده میشود اما قبل از آدرس آیپی ، عبارت @ و نام کاربری مثل admin@ قرار میگیرد.
حال سراغ سیستم ویندوزی بروید و آدرس جدید را وارد کنید و کلید Enter را فشار بدهید. این بار حافظهی اندروید و فولدرهای آن مستقیماً در دسترس شما قرار نمیگیرد بلکه پنجرهی Log On As باز میشود. اکنون نام کاربری و رمز عبوری دلخواهی که انتخاب کرده بودید را وارد کنید و سپس روی دکمهی Log On کلیک کنید. بهتر است برای جلوگیری از تکرار تایپ کردن رمز عبور در اتصالات بعدی، تیک گزینهی Save password را بزنید.
تغییر آدرس فولدر اصلی سرور FTP
سالید اکسپلورر به صورت پیشفرض فولدر ریشه یا روت سرور FTP را همان فولدر اصلی حافظهی داخلی اندروید در نظر میگیرد. ممکن است این انتخاب مناسب باشد و ممکن است نخواهید اینگونه باشد. برای تغییر فولدر ریشه یا Home directory، ابتدا صفحهی راهاندازی سرور FTP را باز کنید. روی منوی سهنقطه در گوشهی بالای صفحه تپ کنید و سپس روی Change directory تپ کنید که به معنی تغییر فولدر است.
اکنون میتوانید فولدر سرور FTP را تغییر بدهید و هر فولدری که صلاح میدانید را انتخاب کنید. به این ترتیب زمانی که با کامپیوتر به سرور FTP متصل میشوید، محتویات فولدر انتخابشده را مشاهده خواهید کرد و نه حافظهی داخلی گوشی یا تبلت را.
به اشتراک گذاشتن فولدر در Solid Explorer با سرور FTP
در Solid Explorer این قابلیت وجود دارد که حین مرور کردن فولدرها و فایلها، فولدری را به روش سرور FTP به اشتراک بگذارید. این روش سادهتر و سریعتر از روش به اشتراکگذاری تمام حافظهی داخلی است.
برای این کار ابتدا Solid Explorer را اجرا کرده و فولدر موردنظر خود را در حافظهی داخلی پیدا کنید. روی فولدر تپ و مکث کنید و سپس روی منوی سهنقطه در بالای صفحه تپ کنید. در منو روی گزینهی Share via FTP تپ کنید.
به این ترتیب صفحهی راهاندازی سرور FTP باز میشود و فولدر موردنظر شما روبروی عبارت Home directory دیده میشود.
ایجاد شورتکات سرور FTP در سالید اکسپلورر
اگر هر از گاهی برای دسترسی به محتویات یک فولدر از طریق کامپیوتر، گوشی را به سرور FTP تبدیل میکنید، بهتر است برای تسریع فرآیند راهاندازی سرور FTP، شورتکاتی روی صفحهی خانه بسازید! بله، سازندهی سالید اکسپلورر حتی این قابلیت جالب را هم پیشبینی کرده است. با تپ کردن روی شورتکات ساخته شده، مستقیماً صفحهی شروع به کار سرور FTP باز میشود و با تپ روی Start، سرور فعال میشود.
و اما روش ایجاد شورتکات: ابتدا فولدری که میخواهید به اشتراک بگذارید را انتخاب کنید و طبق روشی که کمی پیشتر مطرح شد، از منو و گزینهی Share via FTP استفاده کنید تا صفحهی راهاندازی سرور FTP نمایان شود. اکنون روی منوی سهنقطه تپ کنید و گزینهی Create shortcut را انتخاب کنید. در پنجرهای که باز میشود روی ADD تپ کنید تا شورتکات به صفحهی خانه اندروید اضافه شود. میتوانید چندین شورتکات برای به اشتراک گذاشتن فولدرهای مختلف در صفحهی خانهی اندروید قرار بدهید.
ایجاد کانکشن در ویندوز برای اتصال به سرور FTP اندروید
برای سادهتر و سریعتر شدن استفاده از روش سرور FTP، میتوانید در ویندوز یک کانکشن شبکه بسازید که اتصال به سرور FTP را به سرعت برقرار کند. به این ترتیب هر بار برای اتصال نیازی به وارد کردن آدرس آیپی و پروتکل FTP و نام کاربری ندارید. روش کار به این صورت است:
ابتدا فایل اکسپلورر ویندوز را اجرا کنید. روی فضای خالی راستکلیک کنید و گزینهی Add a network location را انتخاب کنید.
در پنجرهای که نمایان میشود روی Next کلیک کنید.
در مرحلهی بعدی روی گزینهی Choose a custom network location را انتخاب کنید و سپس روی Next کلیک کنید.
در مرحلهی بعدی میبایست آدرس سرور FTP را وارد کنید.
دقت کنید که برای همیشگی بودن آدرس، میبایست در تنظیمات مودم یا روتر، شناسهی آیپی که به گوشی اندرویدی اختصاص پیدا میکند را از نوع ثابت و استاتیک تعریف کنید تا همیشه IP Address آن ثابت بماند.
روی Next کلیک کنید. در مرحلهی بعدی اگر نام کاربری و رمز عبوری در Solid Explorer تعریف کردهاید، نام کاربری را وارد کنید اما اگر حالت ناشناس یا Anonymous را انتخاب کردهاید، تیک گزینهی Log on anonymously را بزنید. روی Next کلیک کنید.
روی Finish کلیک کنید تا ستاپ کانکشن تکمیل شود.
کانکشنی که ساختهاید در بخش Network locations و در صفحهی اصلی File Explorer ویندوز اضافه میشود. برای باز کردن آن کافی است روی شورتکات موردبحث دبلکلیک کنید و سپس در صورت نیاز، لاگین کنید تا فایلها و فولدرها در دسترس شما قرار گیرد.
guidingtechسیارهی آیتی