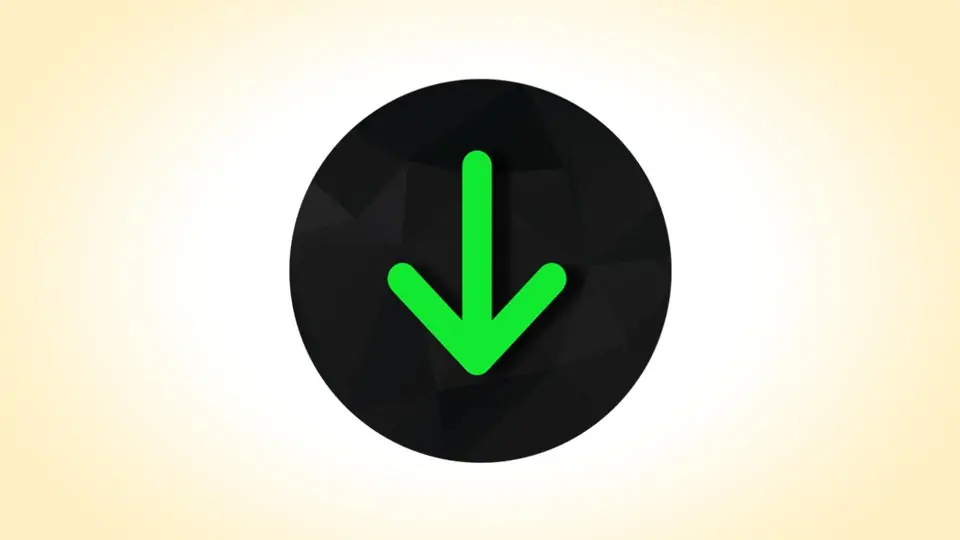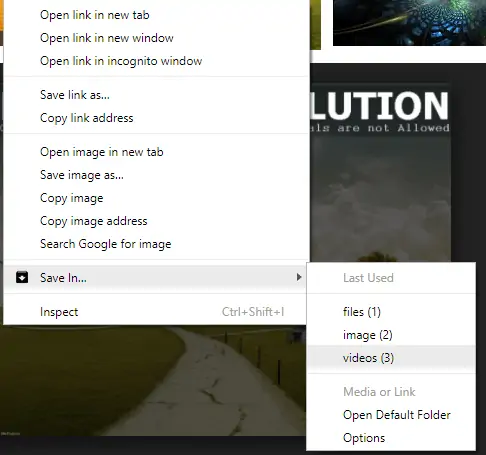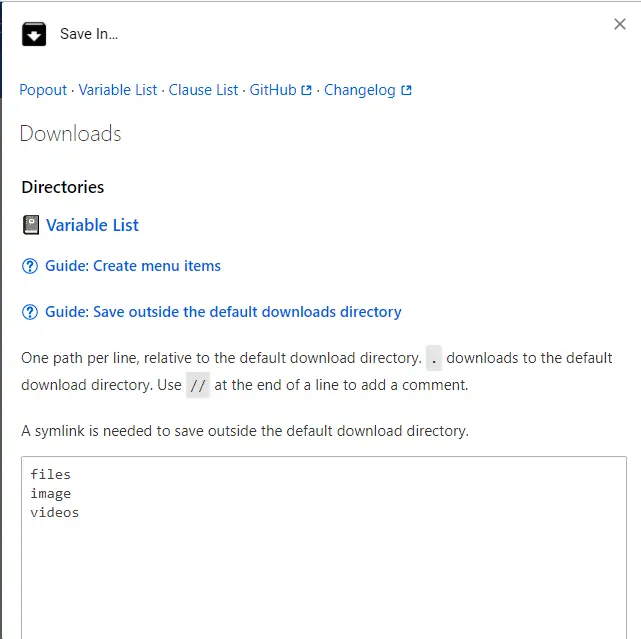کسانی که هر روز از مرورگرهای گوگل کروم یا موزیلا فایرفاکس استفاده میکنند و مرتباً در حال دانلود فایلهای مختلف، عکس و ویدیو و ... هستند، معمولاً همهچیز را در مسیر پیشفرض ذخیره میکنند و به این ترتیب فولدر Downloads بسیار شلوغ و بینظم میشود. اغلب مرورگرها همهی انواع فایل را در یک فولدر ذخیره میکنند اما میتوان با استفاده از افزونهها و انجام تنظیمات ساده، چند فولدر برای فایلهای ویدیویی، عکس، فایلهای زیپ و RAR و ... در نظر گرفت.
در ادامه به روش تنظیم کردن چند فولدر مختلف برای انواع فایلهای دانلودشده توسط مرورگر Google Chrome و Mozilla Firefox میپردازیم. ما را در سیارهی آیتی را همراهی کنید تا وبگردی منظمتری داشته باشیم.
با توجه به کم بودن سرعت اینترنت در کشور ما، استفاده کردن از نرمافزارهای دانلود منیجر یا مدیریت دانلود توصیه میشود. در این نرمافزارها علاوه بر اینکه سرعت دانلود بیشتر است و میتوان معمولاً دانلود را پس از مدتی توقف یا قطعی اینترنت، از سر گرفت، قابلیت انتخاب فولدرهای مختلف برای ذخیره کردن انواع فایلهای دانلودشده وجود دارد. به این ترتیب فولدر Downloads مملو از انواع فایل بدون هیچ نظم و دستهبندی خاصی نمیشود.
به علاوه برای دانلود کردن فایلهای حجیم چند گیگابایتی، با توجه به کم بودن سرعت اینترنت، بهترین انتخاب این است که از Download Manager استفاده کنید و خوشبختانه نرمافزار مدیریت دانلود مختلفی برای ویندوز منتشر شده که همگی عملکرد و تنظیمات بسیار خوبی دارند.
اما به بحث اصلی برمیگردیم: دانلود فایلهای نسبتاً کمحجم توسط مرورگر گوگل کروم یا موزیلا فایرفاکس. در ادامه میخواهیم با معرفی افزونهای برای مدیریت بهتر مسیر ذخیره کردن فایلها، فولدر دانلودها را منظمتر کنیم.
معرفی افزونهی تنظیم فولدر دانلود برای گوگل کروم و فایرفاکس
افزونهی Save In یکی از اکستنشنهای خوب و کاربردی است که برای هر دو مرورگر فایرفاکس و کروم منتشر شده است. با این افزونهی ساده میتوان بسته به اینکه فرمت فایل چیست، محل ذخیرهسازی آن را انتخاب کرد. علاوه بر انتخاب هوشمندانهی فولدر ذخیرهسازی فایل، تغییر دادن نام فایل دریافتی از سرور سایتها هم امکانپذیر است.
و اما مراحل استفاده و تنظیمات لازم:
ابتدا افزونه را دانلود کرده و روی مرورگر نصب و فعال کنید:
قدم بعدی دانلود کردن یک فایل است! روی لینک دانلود فایل راستکلیک کنید و از منوی راستکلیک، گزینهی Save In را انتخاب کنید.
اکنون فولدر ذخیرهسازی را انتخاب کنید. در صورتی که فولدر از قبل ایجاد نشده و مسیر آن در تنظیمات افزونه مشخص نشده، گزینهی Options را انتخاب کنید.
در صفحهی تنظیمات نام فولدرهایی که میخواهید در فولدر اصلی دانلود ایجاد شوند را در کادر پایین صفحه تایپ کنید. توجه کنید که در هر خط یک فولدر ذکر میشود و به جای فولدر اصلی دانلود نیز میتوان از آدرسی به صورت یک نقطه استفاده کرد. به عبارت دیگر . معادل فولدر Downloads ویندوز است.
به این ترتیب گزینههای جدید در منوی راستکلیک و Save In اضافه میشود. درست مثل تصویر فوق.
در صورت نیاز به ذخیره کردن فایلها در فولدرهایی که زیرمجموعهی فولدر دانلود نیستند، میبایست از Symlink یا Symbolic link استفاده کنید.
thewindowsclubسیارهی آیتی