اگر برای لپتاپ قدیمی خویش که باتری آن شارژ نگه نمیدارد، باتری جدید تهیه کردهاید اما به محض جدا کردن سوکت آداپتور از لپتاپ، دستگاه خاموش میشود، لزوماً باتری خریداری شده خراب نیست بلکه ممکن است مشکل نرمافزاری باشد. باتریها در گذر زمان فرسوده میشوند و همینطور از حالت کالیبره خارج میشوند. بنابراین تعویض باتری و کالیبره کردن باتری پس از مدتی ضروری است اما در کنار این موارد، میبایست تنظیمات مصرف برق و مصرف باتری را چک کنید.
در ادامه به چند ترفند ساده برای رفع کردن مشکلات باتری و خاموشی ناگهانی لپتاپهایی با سیستم عامل ویندوز ۱۰ میپردازیم.
توجه کنید که باتریها در گذر زمان فرسوده میشوند و اگر چند سال از خرید باتری یا خرید لپتاپ نو گذشته است، احتمال اینکه مشکلاتی مثل خاموش شدن دستگاه به خرابی باتری مربوط باشد، زیاد است. اگر باتری کارکرده تهیه کردهاید هم ممکن است مشکلاتی مثل خاموش شدن ناگهانی لپتاپ را تجربه کنید. اما همیشه هم باتری دستدوم یا باتریای که چند سال کار کرده، عامل اصلی مشکلات نیست.
برای رفع مشکلاتی مثل خاموش شدن لپتاپ، چند راهکار و ترفند ساده وجود دارد که در ادامه شرح میدهیم.
کالیبره کردن باتری و چک کردن اتصالات
باتری که از حالت کالیبره خارج شده باشد، درصد شارژ را درست گزارش نمیکند و مشکلات مختلفی به وجود میآید. لذا بهتر است هر چند ماه یک بار باتری را کالیبره کنید.
روش اصولی کالیبره کردن باتری به این صورت است که باید باتری را تا جایی که دستگاه خاموش شود، خالی و دشارژ کنید. پس از خالی شدن کامل نیز باتری را تا سطح ۱۰۰ درصد شارژ کنید. بد نیست دو بار این فرآیند را انجام بدهید. برای اطلاعات بیشتر به مقالهی زیر توجه فرمایید:
کالیبراسیون باتری گوشی و تبلت نیز با همین روش انجام میشود:
نکتهی مهم دیگر این است که اتصالاتی مثل کابل شارژ، اتصال باتری به دستگاه و سیمها و پورتها و سوکتها همگی سالم باشند. سوکتی که خراب شده، پورتی که کثیف است و غبار یا چربی روی آن انباشته شده و سیمهایی که اتصالی یا زدگی دارند، همگی میتوانند مشکلات عدیده ایجاد کنند.
چک کردن تنظیمات پاور و کاهش مصرف انرژی CPU
برای بررسی کردن تنظیمات پیشرفته مربوط به مصرف برق و باتری در ویندوز، به بخش Power Options کنترل پنل مراجعه کنید:
آشنایی با تنظیمات Power options ویندوز و روشهای کاهش مصرف باتری
یک روش دسترسی سریع به این بخش، زدن کلید میانبر Win + R و سپس تایپ کردن دستور powercfg.cpl و سپس فشار دادن کلید Enter است. در پنجرهی باز شده روی گزینهی Change plan settings روبروی پلان فعال کلیک کنید.
در صفحهی بعدی روی Change advanced power settings کلیک کنید تا تنظیمات کامل نمایان شود.
در پنجرهی باز شده شاخهی Processor power management را با کلیک روی + کنار آن باز کنید و به همین ترتیب شاخهی Maximum processor state را باز کنید.
روی عددی که برای On battery یا حالت متصل به باتری ذکر شده کلیک کنید و درصدی پایین مثل ۲۰ یا ۳۰ درصد را تایپ کنید. با این روش میزان مصرف انرژی پردازندهی اصلی یا به عبارت دیگر CPU کاهش پیدا میکند و شاید مشکل برطرف شود. البته در حالت متصل به برق یا Plugged in، میتوانید سرعت پردازنده و بالطبع مصرف انرژی آن را روی حالت حداکثر که ۱۰۰ درصد است تنظیم کنید.
پس از این تغییر، سیستم را ریاستارت کنید و بررسی کنید که مشکل برطرف شده یا خیر.
استفاده از ابزار عیبیابی پاور یا Power Troubleshooter
مایکروسافت مجموعهای از ابزارهای عیبیابی را در ویندوز ۱۰ پیشبینی کرده است که میتوانید از طریق اپلیکیشن Settings به همهی موارد دسترسی پیدا کنید. بنابراین ابتدا در منوی استارت روی آیکون چرخدنده کلیک کنید و سپس در صفحهی اصلی اپلیکیشن تنظیمات ویندوز ۱۰ روی Updates and Security کلیک کنید. در صفحهی بعدی روی تب Troubleshoot در ستون کناری کلیک کنید. اکنون در سمت راست روی گزینهی Power troubleshooter کلیک کنید.
پس از طی کردن مراحل عیبیابی که بسیار ساده و به صورت پرسش و پاسخ و عیبیابی خودکار است، سیستم را ریاستارت کنید.
خاموش و روشن کردن لپتاپ
یک روش دیگر برای رفع مشکل خاموشی ناگهانی لپتاپ، این است که دستگاه را کاملاً خاموش و پس از چند دقیقه روشن کنید! دقت کنید که اگر باتری لپتاپ از نوع جداشدنی است، میتوانید پس از خاموش کردن، آداپتور را جدا کنید و باتری را خارج کنید. پس از چند دقیقه مجدداً باتری را در دستگاه قرار دهید و سوکت آداپتور شارژ را نیز متصل کنید و دستگاه را روشن کنید.
با چند دقیقه صبر کردن، خازنهای حاوی الکتریسیتهی ساکن تدریجاً خالی میشوند و تراشههای حافظه و بسیاری دیگر از تراشهها ریست میشود. لذا احتمال رفع مشکلات عجیب سختافزاری وجود دارد.
آپدیت کردن درایور باتری
برای آپدیت کردن درایور قطعات سختافزاری، میتوانید از Device Manager استفاده کنید. باتری نیز درایور یا نرمافزار راهانداز دارد که البته به صورت خودکار نصب میشود.
برای بروزرسانی درایور باتری، ابتدا دیوایس منیجر را با یکی از روشهایی که در مقالهی زیر طرح کردیم، اجرا کنید:
و سپس روی شاخهی باتری دبلکلیک کنید تا گسترده شود. روی درایور باتری راستکلیک کنید و گزینهی Update driver را انتخاب کنید. درایور جدید از منابع آنلاین و یا از طریق بستههای بروزرسانی ویندوز، دانلود و نصب میشود.
ویندوز را Restart کنید و بررسی کنید که مشکل برطرف شده است یا خیر.
آپدیت کردن بایوس
بروزرسانی BIOS هم گاهی ضروری است و مشکلات عجیب سختافزاری را برطرف میکند. برای چک کردن نسخهی بایوس لپتاپ، ابتدا کلید میانبر Win + R را فشار دهید و سپس دستور msinfo32 را تایپ کرده و Enter را فشار دهید.
در پنجرهی باز شده که مشخصات و اطلاعات سیستم را لیست میکند، به عبارت روبروی BIOS version توجه کنید. در ادامه مدل لپتاپ را در وبسایت رسمی سازنده جستجو کنید و در بخش دانلود نرمافزار و درایورها، بررسی کنید که آخرین نسخهی منتشر شده چه نسخهای است.
معمولاً سازندهی لپتاپ برای بروزرسانی بایوس، نرمافزار خاصی ارایه میکند و میبایست فایل بایوس جدید را دانلود کرد و طبق روشی که سازنده مطرح کرده، بایوس را فلش زد. دقت کنید که حین فلش زدن فایل بایوس، باتری دستگاه شارژ کافی داشته باشد و به آداپتور شارژ متصل باشد. به علاوه توجه کنید که مراحل را موبهمو و دقیق اجرا کنید.
سیارهی آیتی



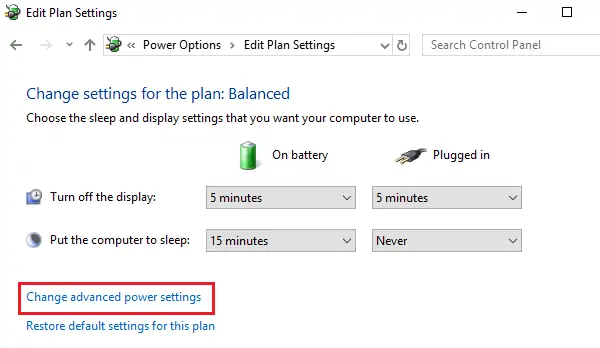
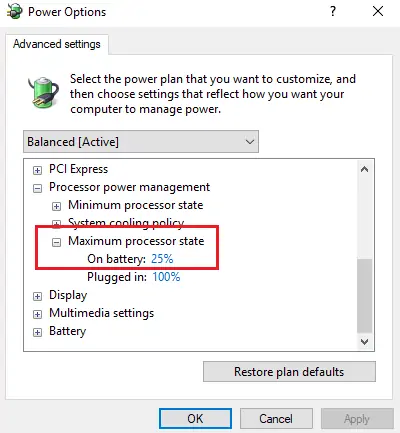
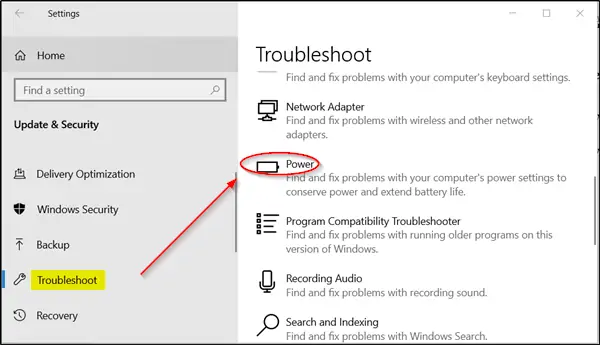
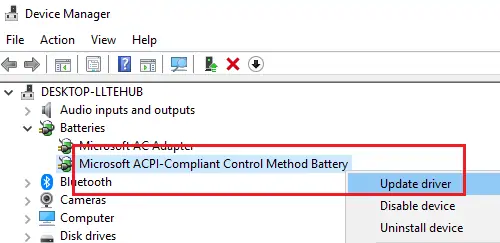
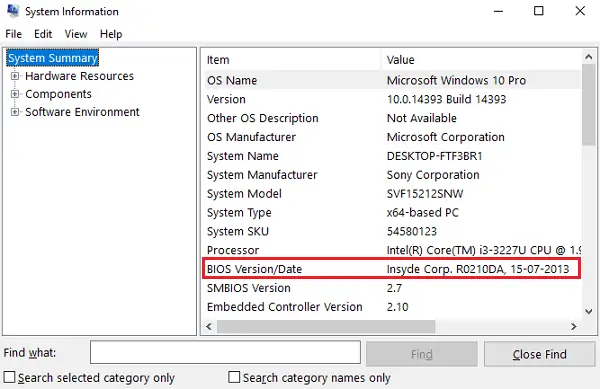
سلام من چند روز گذشته با همین مشکل برخورد کردم باتری تازه خریدم که با وجود سلامتی کامل باطری ، لپ تاپ پس از یکی دو دقیقه خاموش می شد مطالب شما و بسیاری مطالب دیگه را خوندم نتیجه نگرفتم..به نظرم رسید چون مدتهاست باطری نداشتم و چند بار ویندوز نصب کردم ، بنابرین الان لازمه که با گذاشتن باطری نو یه بار ویندوز را پاک کنم (فرمت و ریموو)و دوباره نصب کنم و در کنارش درایور پک را هم نصب کنم تا بقولی حسابی درایورای نرم افزاری و سخت افزاری مربوط به باطری هم شناسایی بشه و خوشبختانه همین اتفاق افتاد و دیگه خاموش نشد و باطری کاملا خوب داره به کارش ادامه میده و نیازی به راه حلهای دیگه نیست(البته در این مورد که باطری سالم باشه و هی پس از یکی دو دقیقه خاموش بشه)..سپاس امید که مفید بوده باشه و به کار شما هم بیاد.