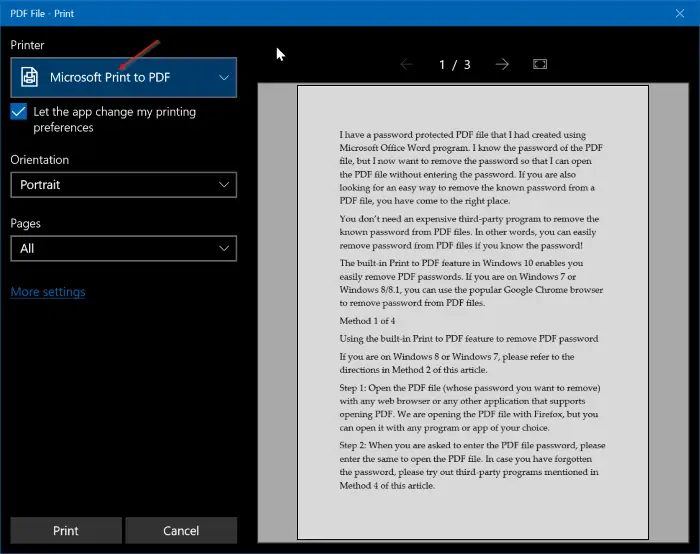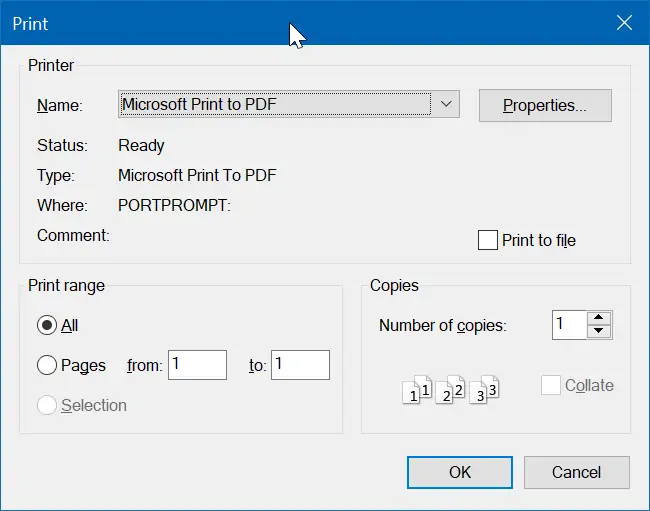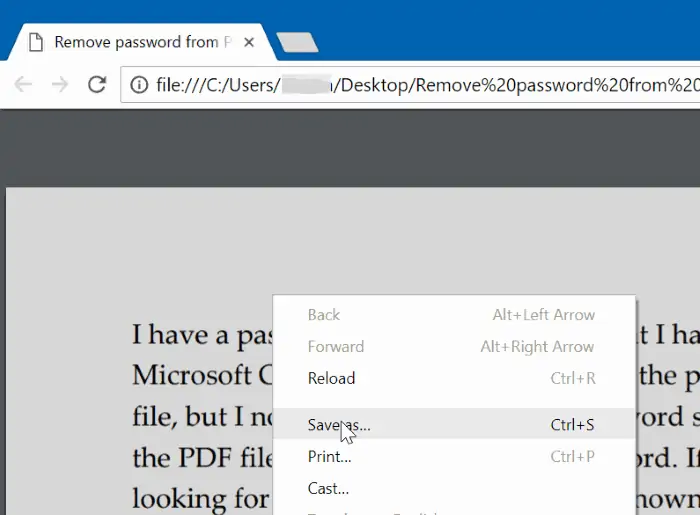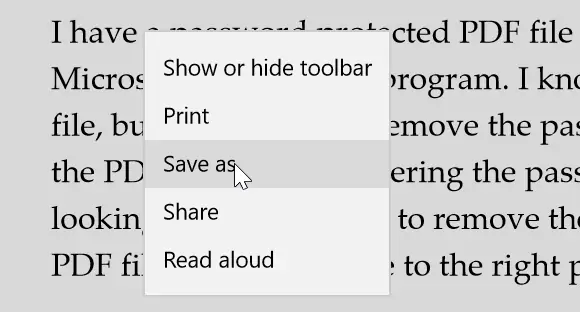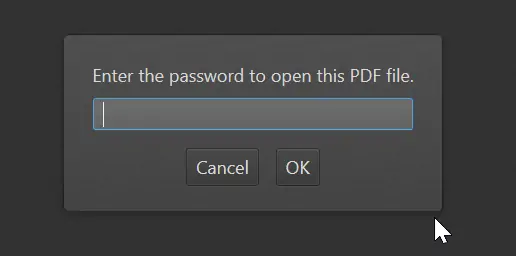حذف محدودیت PDF یکی از کارهایی است که برای ویرایش کردن و تغییر در فایلهای پیدیاف دارای رمز عبور ضروری است. در واقع روی برخی از فایلهای پیدیاف برای جلوگیری از سوء استفادههای مختلف، رمز گذاشته شده و بدون وارد کردن پسورد یا شکستن قفل پیدیاف، نمیتوان آن را ویرایش و حتی پرینت کرد!
در این مقاله میخواهیم ۳ روش ساده برای حذف کردن پسورد و شکستن قفل فایلهای پیدیاف مطرح کنیم که در مورد تعداد زیادی از فایلهای PDF جوابگو هستند.
اگر شما هم محتوایی به صورت پیدیاف تهیه کردهاید و نمیخواهید دیگران به راحتی آن را ویرایش کرده و پرینت کنند، میتوانید روی فایل پیدیاف پسورد بگذارید و مواردی مثل کپی و حتی Print کردن را محدود کنید.
برای شکستن قفل پیدیافهایی که دارای رمز عبور هستند، نرمافزارهای جانبی مختلفی وجود دارد که در مورد برخی فایلها به خوبی عمل میکنند و در مورد برخی دیگر، کاری از پیش نمیبرند. در این مقاله با استفاده از ۳ روش ساده که نیاز به نرمافزار خاصی ندارد، سعی در حذف کردن پسورد فایلهای پیدیاف داریم.
از پرینت و تبدیل مجدد به PDF استفاده کنید
اگر نرمافزاری برای پرینت کردن به صورت فایل PDF نصب کرده باشید و یا ویندوز شما دارای ابزار Microsoft Print to PDF باشد، میتوانید فایل پیدیاف را باز کرده و آن را پرینت کنید و به صورت یک فایل پیدیاف جدید ذخیره کنید. مراحل کار به این صورت است:
فایل PDF دارای پسورد را با نرمافزاری مثل Adobe Acrobat یا مرورگر گوگل کروم یا Edge باز کنید. البته مرورگر فایرفاکس و برخی مرورگرهای اینترنت دیگر هم میتوانند پیدیافها را باز کند.
با کلید میانبر Ctrl + P دیالوگباکس پرینت کردن را باز کنید.
در این بخش پرینتر که همان پرینت نرمافزاری به صورت پیدیاف است را انتخاب کنید و نه یکی از پرینترهای واقعی متصل به سیستم را. به عنوان مثال در ویندوز ۱۰ میتوان از Microsoft Print to PDF استفاده کرد.
روی دکمهی شروع پرینت کلیک کنید و محلی برای ذخیره کردن فایل جدید انتخاب کنید و در نهایت روی Save کلیک کنید.
اکنون میتوانید از فایل جدید استفاده کنید که احتمالاً محدودیتی در ویرایش آن وجود ندارد.
حذف پسورد فایلهای پیدیاف به کمک گوگل کروم
در مرورگر گوگل کروم که قابلیت باز کردن فایلهای پیدیاف از مدتها پیش اضافه شده، قابلیت ذخیره کردن و پرینت کردن نیز وجود دارد. بنابراین مراحل زیر را طی کنید و فایل جدیدی که رمز عبور ندارد را در محل جدیدی ذخیره کنید:
فایل PDF دارای رمز عبور را در گوگل کروم باز کنید.
پس از باز کردن فایل روی صفحه راستکلیک کنید و گزینهی Save as را انتخاب کنید.
محل ذخیره کردن فایل جدید را انتخاب کنید و روی Save کلیک کنید.
برای اطلاعات بیشتر در مورد پرینت کردن در گوگل کروم، به مقالهای که قبلاً منتشر کردیم مراجعه فرمایید:
استفاده از Microsoft Edge برای حذف رمز عبور پیدیافها
روش بعدی که استفاده از مرورگر مایکروسافت اج است هم درست مشابه استفاده از گوگل کروم است:
فایل پیدیاف پسورددار را در مرورگر اج ویندوز ۱۰ باز کنید.
روی صفحه راستکلیک کرده و گزینهی Save as را انتخاب کنید.
محل ذخیره کردن فایل PDF جدید را انتخاب کنید و روی Save کلیک کنید.
استفاده از نرمافزارهای جانبی برای فایلهای PDF محدودتر
برخی از فایلهای پیدیاف حتی حین باز کردن هم نیاز به تایپ کردن رمز عبور دارند! در مورد این فایلها نمیتوان از سه روش قبلی اقدام کرد و فایلی بدون پسورد تهیه کرد. در این صورت باید از نرمافزارهای جانبی که برای حذف کردن یا Remove کردن رمز عبور طراحی شده، استفاده شود.
دو مورد از نرمافزارهای رایگانی که برای این کار طراحی شده، Free PDF Password Remover شرکت 4dots Software و PDF Password Remover Tool است که میتوانید با مراجعه به وبسایت رسمی سازنده دانلود کرده و استفاده کنید:
دقت کنید که نوع دیگر نرمافزارهای جانبی نیز برای حدس زدن و شکستن قفل فایلهای PDF وجود دارد که روش کار آن متفاوت است و ممکن است چند ساعت یا چند سال! طول بکشد تا با سعی و خطا رمز فایل پیدیاف را پیدا کند. اما اگر اطلاعات خاصی در مورد رمز عبور داشته باشید، کار ساده میشود. به عنوان مثال اگر رمز عبور یک یا دو کلمهی معنیدار بوده و اکنون آن را فراموش کردهاید، برخی نرمافزارها میتوانند کلمات یک دیکشنری را به صورت تکتک یا ترکیبی امتحان کنند و سریعتر به جواب برسید.
intowindowsسیارهی آیتی