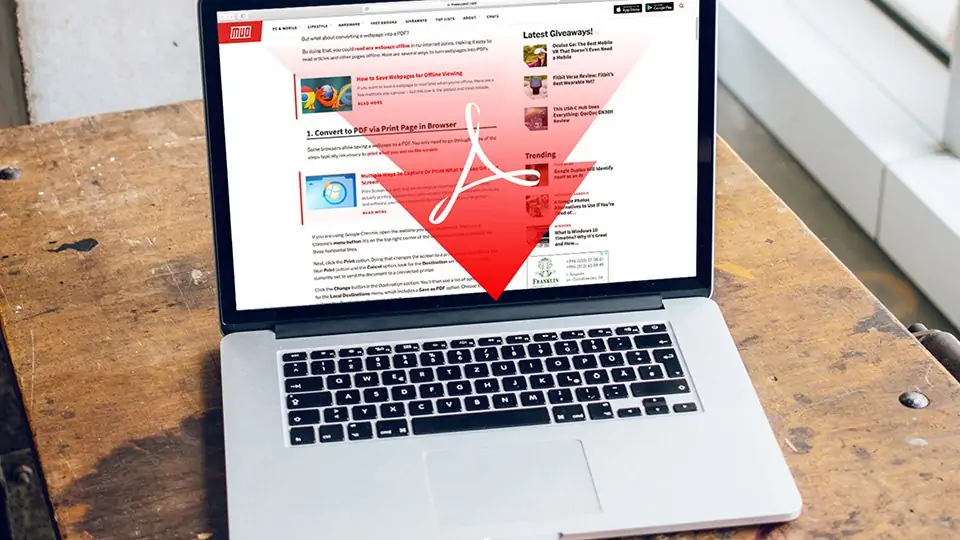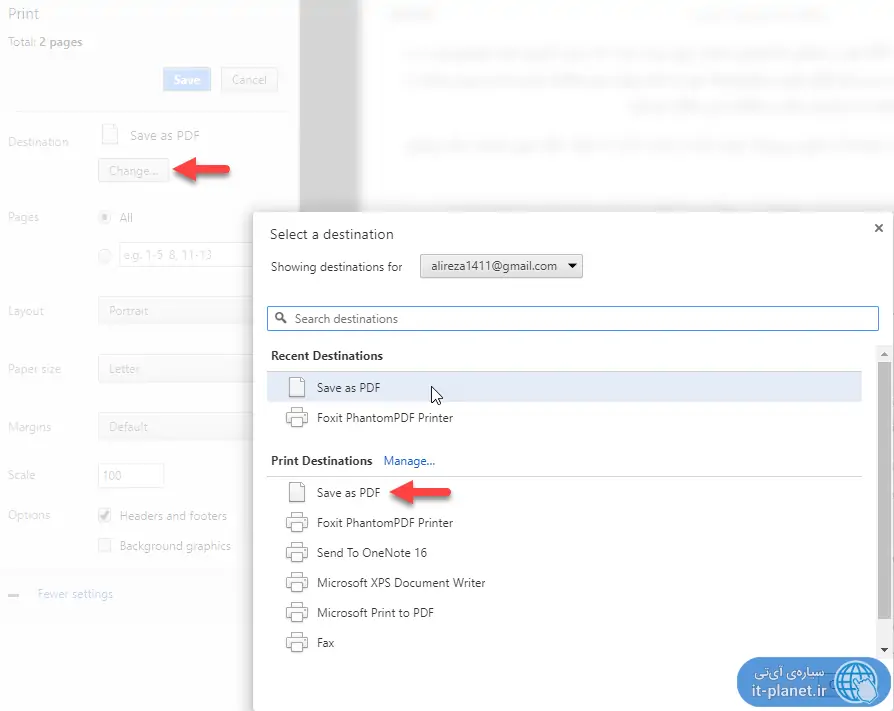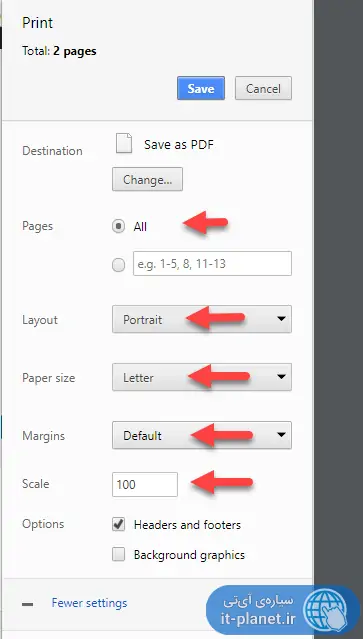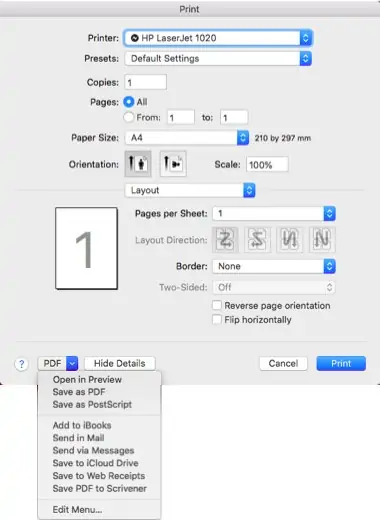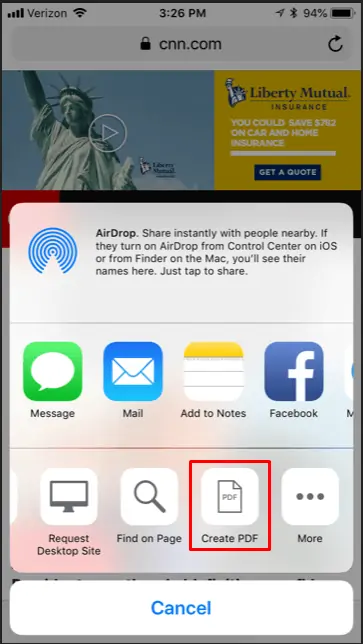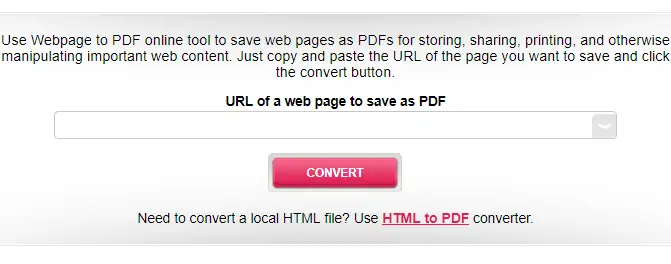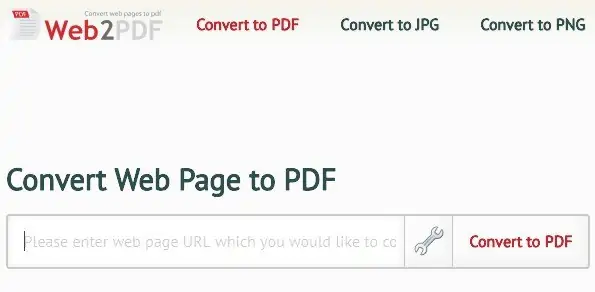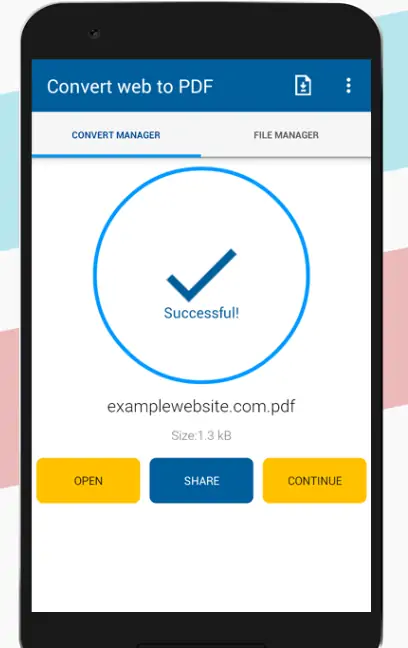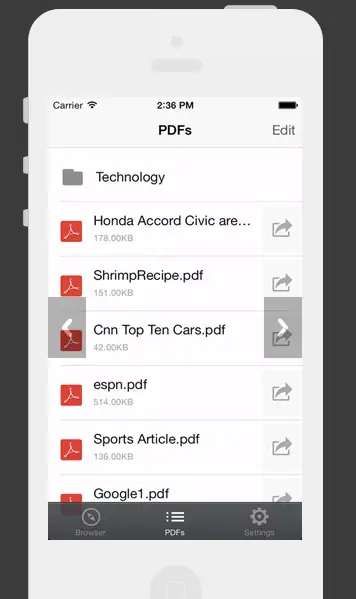تبدیل کردن صفحات وب به PDF یکی از راههای آمادهسازی صفحه برای پرینت است اما برخی کاربران ابتدا صفحهی وب را با استفاده از امکانات مرورگرهای مدرن مثل گوگل کروم یا مایکروسافت اج، به حالت بهینه برای مطالعه تبدیل کرده و سپس صفحه را به صورت پیدیاف ذخیره میکنند تا در فرصتی دیگر به مطالعه کردن مقالات بپردازند.
در واقع تبدیل کردن صفحات سایتها به فایل پیدیاف بسیار ساده و راحت است، از طرف دیگر بدون اینترنت هم میتوان فایلهای PDF را مطالعه کرد.
در این مقاله به چند روش ساده و معرفی اپها و سایتهایی برای تبدیل کردن مقالات اینترنتی به فایل پیدیاف میپردازیم. سیارهی آیتی را همراهی کنید.
تبدیل کردن مقالات اینترنتی به فایل PDF به کمک مرورگرها
سادهترین راهکار برای تبدیل کردن صفحات وب به فایل پیدیاف این است که از مرورگر و قابلیت Print استفاده کنید. دقت کنید که نیازی به داشتن پرینتر نیست بلکه نرمافزارهای پرینت کردن میتوانند صفحههایی از وب یا سایر نرمافزارها مثل Word مایکروسافت را به فایل PDF تبدیل کنند.
مزیت تبدیل به PDF روشن است: میتوانید پیدیاف را به کامپیوتر دیگری منتقل کنید و آن را بدون به هم ریختن فونت و سایر المانها، چاپ کنید و یا با حفظ ظاهر اصلی، در نرمافزارهای مختلف باز کرده و مطالعه و بررسی کنید.
و اما تبدیل صفحات اینترنت به پیدیاف به کمک مرورگرها و قابلیت پرینت:
: سایت و صفحهی موردنظر خود را در مرورگری مثل گوگل کروم باز کنید و سپس کلید میانبر Ctrl + P را فشار دهید تا پنجرهی پرینت کردن، ظاهر شود. البته در اغلب مرورگرها میتوانید از منو استفاده کنید و روی گزینهی Print کلیک کنید.
قدم بعدی در مرورگر گوگل کروم این است که پرینتر را مشخص کنید. بنابراین روی دکمهی Change روبروی بخش Destination پنل پرینت کلیک کنید و گزینهی Save ad PDF را انتخاب کنید چرا که قرار نیست پرینتر واقعی یا نرمافزار پرینت دیگری را انتخاب کنیم بلکه قرار است گوگل کروم فایل پیدیاف را بسازد و ذخیره کند.
قبل از کلیک کردن روی دکمهی آبیرنگ Save، توجه کنید که تنظیمات بیشتری در پنل پرینت وجود دارد. با کلیک کردن روی گزینهی More settings تنظیمات بیشتر و کامل را مشاهده کنید و موارد دلخواه را تغییر دهید:
- در فیلد روبروی Pages میتوانید صفحات را مشخص کنید که حالت پیشفرض، پرینت کردن تمام صفحات است یا گزینهی All است. میتوانید صفحات موردنظر را تایپ کنید و بین شمارهها، ویرگول قرار دهید و همینطور میتوانید محدودهای از صفحات را با خط فاصله مشخص کنید. مثلاً عبارت 6, 1-5 , 11 به این معنی است که صفحات ۱ تا ۵ و همینطور صفحهی ۶ و ۱۱ پرینت یا تبدیل به PDF میشود.
- از منوی کرکرهای Layout یا چیدمان، افقی بودن و عمودی بودن صفحات را تنظیم کنید. Portrait به معنی چیدمان عمودی و Landscape به معنی افقی بودن صفحات است.
- از منوی کرکرهای Color یا رنگ، حالت سیاه و سفید یا رنگی را انتخاب کنید که البته در مورد Save to PDF غیرفعال میشود.
- از منوی کرکرهای Paper size برای مشخص کردن ابعاد صفحه استفاده کنید. بهتر است از A4 استفاده کنید.
- از منوی کرکرهای Margins مقدار حاشیهی صفحه را انتخاب کنید.
- در فیلد Scale ضریب بزرگنمایی را تایپ کنید که مقدار پیشفرض آن ۱۰۰ درصد و بدون بزرگنمایی است.
در نهایت با کلیک کردن روی دکمهی Save، میتوانید محل و نام فایل PDF را مشخص کرده و صفحه را به صورت پیدیاف ذخیره کنید.
توجه کنید که در مرورگر Google Chrome مخصوص مکاواس یا در واقع مکبوکها و آیمکهای اپل، منوی پرینت طراحی متفاوتی دارد. پس از کلیک کردن روی گزینهی Print از منوی گوگل کروم، پنجرهی Print به صورت زیر نمایان میشود. ابتدا به دنبال تنظیمات Pages و Layout در اواسط پنجره بگردید و حالت دلخواه خود را مشخص کنید. در گوشهی پایین پنجره نیز منوی کرکرهای PDF را مشاهده میکنید.
یکی از گزینههای منوی کرکرهای پایین صفحه، Save as PDF است که باید این مورد را انتخاب کنید. در نهایت روی Print کلیک کنید و محل فایل پیدیاف را انتخاب کنید.
تبدیل صفحات اینترنت به PDF در iOS
در آیفون و آیپد و در واقع سیستم عامل iOS هم میتوانید صفحات وب را به صورت PDF ذخیره کنید و نیازی به نصب کردن اپلیکیشن اضافی وجود ندارد.
به این منظور ابتدا صفحهی وب را در مرورگر پیشفرض آیفون یعنی Safari اپل باز کنید.
روی منوی به اشتراکگذاری یا Share که بالای نوار ابزار سافاری قرار دارد تپ کنید. این آیکون به شکل مستطیلی با یک فلش به سمت بیرون است.
در پنل Share با حرکت جاروبی، اسکرول کنید تا گزینهی Save PDF to iBooks پدیدار شود و روی آن تپ کنید. اگر از اپلیکیشن Files اپل در iOS 11 استفاده میکنید و میخواهید محتوا را به PDF تبدیل کنید، گزینهی Create PDF را لمس کنید.
در ادامه روی گزینهی Done بالای صفحه تپ کنید تا فرآیند کانورت کردن صفحه به پیدیاف آغاز شود.
در نهایت Save PDF To را انتخاب کنید. اکنون میتوانید فایل را روی گوشی یا روی فضای ابری مثل iCloud اپل ذخیره کنید.
دقت کنید که برای تغییر دادن نام فایل PDF، میبایست روی آیکون پیدیاف تپ و مکث کنید و سپس گزینهی Rename را لمس کنید. به این ترتیب کیبورد آشکار میشود و میتوانید نام فایل پیدیاف خود را تغییر دهید.
معرفی سایت و اپلیکیشنهای تبدیل صفحه اینترنت به PDF
و اما نوبت به گزینههای جانبی مثل اپهای اندروید و iOS و همینطور سایتهایی برای تبدیل صفحات اینترنت به فایل پیدیاف میرسد. ابتدا دو سایت ساده برای این کار معرفی میکنیم و سپس به چند اپلیکیشن مفید میپردازیم. توجه کنید که در سیستم عاملی مثل لینوکس یا macOS و هر سیستم عاملی که به اینترنت دسترسی دارد و مرورگر در آن نصب شده است هم میتوان با روش مراجعه به سایتها، صفحات وب را به پیدیاف تبدیل کرد و در حقیقت وباپلیکیشنها روشی جامع برای همهی وسایل محسوب میشوند.
با سایت Webpage to PDF از صفحات سایتها فایل پیدیاف بسازید
سایتی به اسم Webpage to PDF بدون ثبت نام یا مراحل دیگر و فقط با پیست کردن آدرس صفحهی وب و کلیک روی دکمهی Convert، آن را به فایل پیدیاف تبدیل میکند.
البته اگر به نظیمات بیشتری نیاز داشته باشید، میتوانید روی فلشی که در سمت راست فیلد آدرس سایت میبینید کلیک کنید و کارهای سادهای مثل تبدیل صفحه به فایل پیدیاف کمحجم که کیفیت پایینتری دارد و همینطور حذف کردن تصویر پسزمینه یا تبدیل صفحه به پیدیاف سیاه و سفید را به راحتی انجام دهید.
سایت Web2PDF برای تولید پیدیاف صفحات وب
سایت بعدی Web2PDF است که امکانات مشابهی دارد. برای استفاده از این سایت نیز کافی است URL موردنظر خود را پیست کنید و در صورت نیاز به تنظیمات ساده و کاربردی روی آیکون آچار کلیک کنید. پس از انجام تنظیمات، روی Convert to PDF کلی کنید و فایل پیدیاف را ذخیره کنید.
تبدیل مقالات اینترنتی به PDF در اندروید با اپ Convert Web to PDF
اپلیکیشن رایگان Convert Web to PDF علاوه بر تبدیل کردن صفحات به فایل پیدیاف، قادر است فایلهای پیدیاف را باز کند. به علاوه میتوانید عکسهای صفحات وب را حذف کنید تا فایل PDF کمحجمی تهیه شود.
تبدیل صفحات سایتها به PDF با InstaWeb در iOS
اپلیکیشن InstaWeb یکی از اپهای رایگان iOS است که البته پرداخت درون اپلیکیشنی دارد. در این اپ ویژگی مفیدی به اسم clutter remover وجود دارد که با فعال کردن آن، بخشهای اضافی صفحات وب حذف میشود تا فایل PDF سادهتر و بهینهتر برای مطالعه باشد.
مرتب کردن فایلهای PDF در این اپ نیز ساده است چرا که از فولدرها برای دستهبندی فایلهای پیدیاف پشتیبانی میکند. میتوانید برای هر موضوع یا هر هفته و هر ماه، فولدری مجزا ایجاد کنید و فایلهای پیدیاف را در آن ذخیره کنید.
دقت کنید که پس از نصب کردن InstaWeb در iOS، گزینهی مربوطه در منوی Share اضافه میشود و میتوانید به جای استفاده از گزینهی Create PDF، آن را انتخاب کنید.