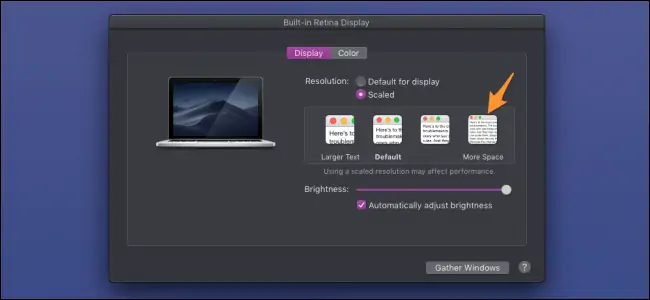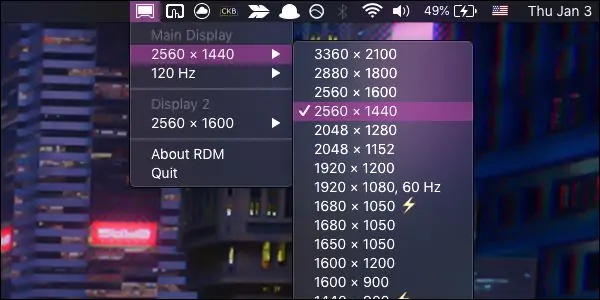رزولوشن نمایشگر مکبوکهای اپل بسیار بالاست و برای جلوگیری از ریز شدن متن و آیکونها معمولاً رزولوشن نمایشگر روی حالت مقیاس شده تنظیم میشود. اما ممکن است کاربر حین طراحی یا کارهای خاصی به رزولوشن اصلی و کامل نیاز داشته باشد.
برای تغییر دادن رزولوشن و در واقع ریزتر کردن نوشتهها و آیکونها و عناصر گرافیکی روی صفحه، میتوانید به سادگی رزولوشن را تغییر بدهید و از رزولوشن کامل نمایشگر استفاده کنید.
در ادامه به دو روش سریع و ساده برای تغییر رزولوشن صفحه نمایش در macOS میپردازیم. با ما باشید.
اپل در مدلهای مختلف MacBook و همینطور iMac، از نمایشگرهایی با رزولوشن بسیار بالا استفاده کرده است. البته طبعاً در محصولات قدیمی رزولوشن پایینتر است و در محصولات جدید با توجه به پیشرفت صنعت پنلهای LCD و LED، رزولوشن بالاتر است. برای جلوگیری از ریز شدن عناصر گرافیکی و متن، معمولاً رزولوشن نمایشگر روی حالت بزرگ شده یا به زبان دیگر زومشده تنظیم میشود اما میتوانید به سادگی تنظیمات را تغییر بدهید.
اگر مشکلاتی در زمینهی خوانایی متن دارید، مطالعهی مقالهی زیر را توصیه میکنیم:
تغییر رزولوشن با استفاده از تنظیمات مکاواس
روش اول تغییر رزولوشن این است که از تنظیمات استفاده کنید. روی منوی اپل یا سیب کلیک کنید و گزینهی System Preferences را انتخاب کنید و سپس روی Display کلیک کنید.
همانطور که در تصویر فوق مشاده میکنید، پیشنمایشی از اندازهی متن در چهار حالت مختلف ارایه شده است و به سادگی با کلیک روی یکی از این حالتها، اندازهی متن و آیکونها و عناصر گرافیکی دیگر تغییر میکند.
استفاده از Retina Display Menu یا SwitchResX برای تغییر رزولوشن
اپلیکیشنی ساده و رایگان به اسم Retina Display Menu برای تغییر سریع رزولوشن طراحی شده است. با نصب و اجرای این اپلیکیشن، گزینهای جدید در نوار منو اضافه میشود که با کلیک روی آن، منوی انتخاب رزولوشن نمایان میشود.
توجه کنید که قابلیت انتخاب رزولوشنهای بالاتر از رزولوشن اصلی نمایشگر نیز وجود دارد اما در این صورت تصویر تار میشود. بنابراین رزولوشن نمایشگر مکبوک یا آیمک خویش را با جستجو کردن مشخص کنید و در این منو رزولوشنهای بالاتر را انتخاب نکنید. البته با تست کردن حالتهای مختلف نیز میتوانید حداکثر رزولوشن بدون تار شدن تصویر را پیدا کنید.
لذا میتوانید به سادگی و به سرعت رزولوشن را تغییر بدهید.
این اپلیکیشن نسبتاً قدیمی است اما روی مکاواس مهاوی به درستی کار میکند. اگر در نسخههای مکاواس که پس از Mojave در آینده منتشر میشود، این اپلیکیشن به درستی کار نمیکند و بروزرسانی جدیدی برای آن منتشر نشده، میتوانید از اپلیکیشن دیگری به اسم SwitchResX استفاده کنید که البته پولی است.
خوشبختانه اپلیکیشن Retina Display Menu از حالت چندمانیتوره هم به خوبی پشتیبانی میکند و حتی میتوانید نرخ نوسازی نمایشگر یا به زبان دیگر Refresh Rate آن که بر حسب هرتز بیان میشود را تغییر بدهید. تغییر نرخ نوسازی در صورت استفاده از کابلهای اتصال قدیمی امکانپذیر نیست و محدود میشود.
برای بازگشت به رزولوشن پیشفرض، میبایست رزولوشن پیشفرض را از منوی تنظیمات مکاواس یا از طریق اپلیکیشن رتینا دیسپلی منو انتخاب کنید. حتی اگر این اپ در استارتآپ مکاواس اجرا نشود هم رزولوشن به حالت پیشفرض برنمیگردد. به علاوه در صورت جدا کردن مانیتورهای اکسترنال، تنظیمات ریست میشود و پس از اتصال مجدد باید مجدداً رزولوشن و نرخ نوسازی را انتخاب کنید.
howtogeekسیارهی آیتی