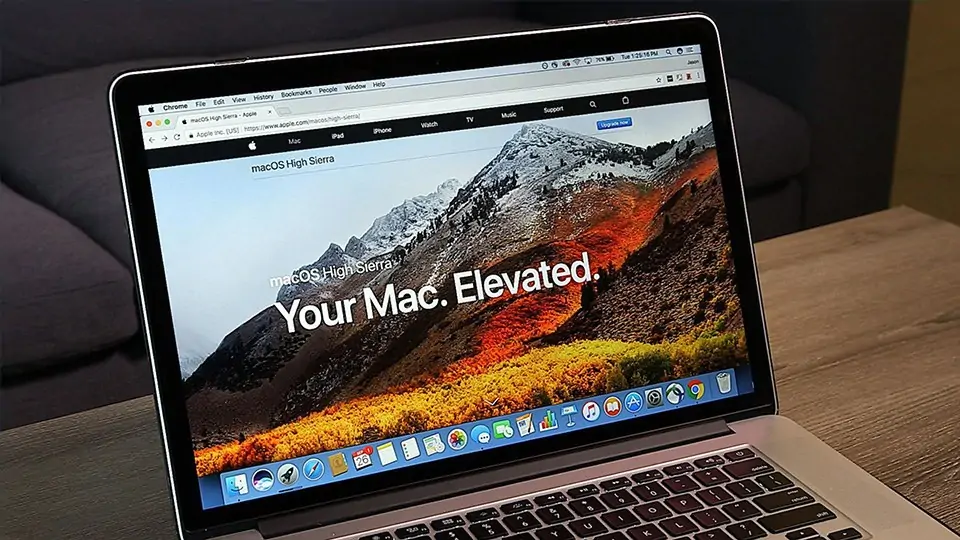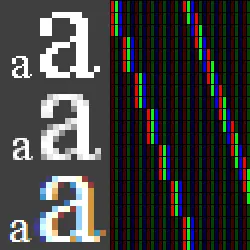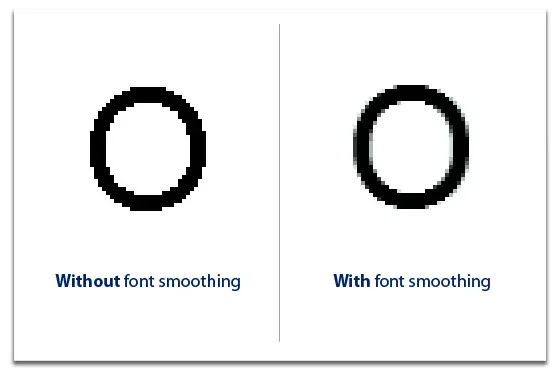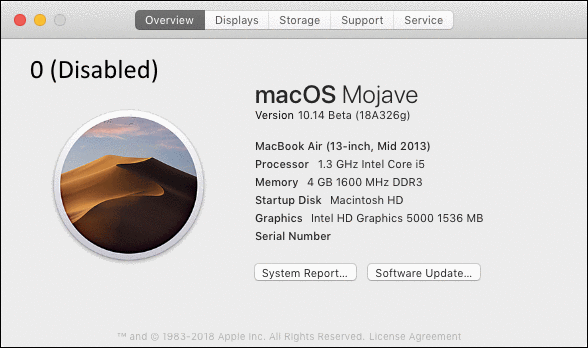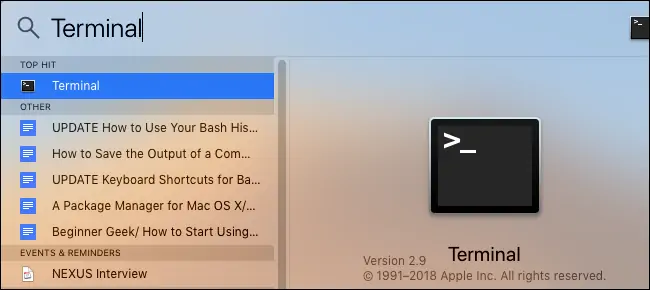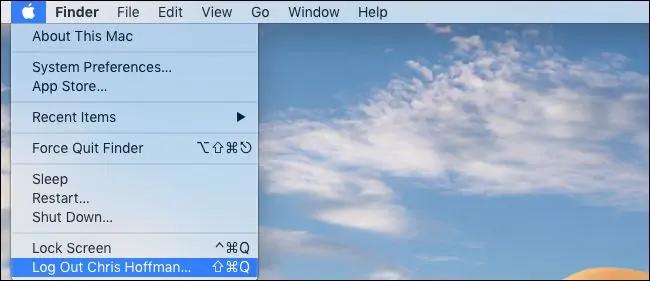اپل در نسخهی بعدی سیستم عامل macOS که Mojave یا مهاوی نام دارد، آنتی-الیاسینگ زیرپیکسلی که با عنوان نرمکنندهی فونت یا Font Smoothing نیز شناخته میشود را به صورت پیشفرض غیرفعال کرده است. به همین جهت است که پس از ارتقا به نسخهی جدید، حس میکنید فونتها به زیبایی قبل رندر نمیشوند.
برای حل کردن مشکل میتوانید از روش درشت یا ضمخت کردن فونت استفاده کنید و هنوز روشی برای فعالسازی آنتی-الیاسینگ در خود سیستم عامل یا به کمک اپلیکیشنهای جانبی وجود ندارد. در مانیتورهای رزولوشن پایین هم با افزایش ضخمتی فونتها، وضعیت بهتر میشود و حتی در مدلهایی که نمایشگر رزولوشنبالا یا رتینا دارند هم ممکن است فونت خواناتر شود.
آنتی-الیاسینگ زیرپیکسلی و معمولی در رندرینگ فونت
آنتی-الیاسینگ در بازیهای کامپیوتری یکی از آپشنهای گرافیکی است که شکستگی و دندانهدار شدن خطوط را کاهش میدهد. وقتی از رندر کردن فونت و متن روی صفحه صحبت میکنیم، آنتی-الیاسینگ میتواند درون پیکسل هم اعمال شود و در واقع هر پیکسل که متشکل از سابپیکسلهای رنگی مثل قرمز و آبی و سبز است هم میتواند برخی سابپیکسلها را روشن و برخی را خاموش کند تا لبهها بهتر نمایش داده شود.
به عنوان مثال به تصویر زیر که حالت اول رندر کردن معمولی فونت است و حالت دوم کاهش شکستگی با آنتی-الیاسینگ معمولی و حالت سوم با آنتی-الیاسینگ زیرپیکسلی است توجه کنید:
همانطور که میبینید اگر از فاصلهی دور نگاه کنیم، حالت سوم بهتر از دو گونهی قبلی است اما اگر از نزدیک نگاه کنیم، با توجه به اینکه با آنتی-الیاسینگ سابپیکسلی، رنگ برخی سابپیکسلها تغییر میکند، شاهد رنگارنگ شدن لبهها حروف خواهیم بود و به این ترتیب حالت دوم بهتر است.
یا یک نمونهی دیگر را مقایسه کنید:
در نسخهی جدید مکاواس در حال حاضر قابلیت Subpixel Antialiasing فعال نیست و در نتیجه اگر به نسخهی جدید مهاجرت کنید، با کمی دقت متوجه میشوید که فونتها مثل همیشه زیبا نیستند.
بهبود کیفیت متن و فونت در macOS Majave
برای حل کردن مشکل در حال حاضر راهکار نهایی وجود ندارد اما میتوانید موقتاً با افزایش ضخامت متن، مشکل را کمتر کنید. این کار توسط دستوراتی که در ترمینال اجرا میشوند، صورت میگیرد و میتوانید یکی از حالتهای 0 تا 3 که به ترتیب Disabled و Light و Medium و Strong است را فعال کنید. تفاوت را در تصویر زیر بررسی کنید:
توصیهی ما این است که در مکهایی که نمایشگر Retina دارند، با توجه به کیفیت قابلقبول فونت، تنظیمات را دستکاری نکنید اما در مکهایی که نمایشگر رزولوشن پایین دارند، بد نیست از این روش استفاده کنید تا خواندن متن راحتتر شود
و اما روش تغییر ضخامت متن در macOS به کمک ترمینال:
ابتدا با کلید میانبر Command + Space ابزار سرچ Spotlight را باز کنید و عبارت Terminal را تایپ کنید. اولین گزینه چیزی به جز اپلیکیشن ترمینال نیست. بنابراین کلید Enter را فشار دهید تا ترمینال مکاواس نمایان شود. روش دیگر برای اجرا کردن ترمینال، استفاده از اپلیکیشن Finder و باز کردن فولدر Utilities است که آیکون Terminal نیز در آن موجود است.
برای هر یک از حالتهایی که مطرح کردیم، یکی از کدهای زیر را در ترمینال کپی و پیست کنید و کلید Enter را فشار دهید:
ضخامت کم:
defaults -currentHost write -globalDomain AppleFontSmoothing -int 1
ضخامت متوسط:
defaults -currentHost write -globalDomain AppleFontSmoothing -int 2
ضخامت زیاد:
defaults -currentHost write -globalDomain AppleFontSmoothing -int 3
بدون تغییر ضخامت:
defaults -currentHost write -globalDomain AppleFontSmoothing -int 0
به عنوان مثال برای ضخامت حداکثر یا حالت Strong از دستور زیر استفاده میشود:
و در ادامه از حساب کاربری خود خارج شوید چرا که تغییرات پس با خروج از حساب کاربری و ورود مجدد اعمال میشود. بهتر است حالتهای مختلف را تست کنید و بسته به سلیقه و البته مدل مکبوک یا آیمک تصمیم بگیرید که کدام ضخامت بهترین کیفیت و خوانایی را دارد.
توجه کنید ممکن است اپل در نسخهی نهایی macOS جدید، مشکل آنتی-الیاسینگ سابپیکسلی را برطرف کند، بنابراین پس از آپدیتهای بعدی، اگر وضعیت رندرینگ فونت تغییر کرد، مجدداً مراحل فوق را تکرار کنید و مقایسهای انجام بدهید.
howtogeekسیارهی آیتی