نرمافزار مدیریت فایل ویندوز که در ویندوز ۱۰ نام آن File Explorer است، فایلها را به شکلهای مختلفی نمایش میدهد. اگر بخواهید حجم فایلها، پسوند فایلها و موارد مفید دیگر مثل تاریخ آخرین تغییر و حتی مشخصات دوربین عکاسی در مورد فایلهای عکس را مشاهده کنید، نمای Details مناسب است. در این حالت مشخصات فایل در ستونهای مختلف ذکر میشود و میتوانید جای ستونها را تغییر دهید و حتی ستونهای بیشتری اضافه کنید.
در ادامه به روش جابجا کردن ستونهای مشخصات فایل در فایل اکسپلورر ویندوز ۱۰ میپردازیم که البته مشابه نسخههای قبلی ویندوز است.
اضافه کردن ستونها در نمای Details View
برای افزودن ستونهای بیشتر در نمای جزئیات یا Details View، ابتدا در نوار ابزار بالای صفحه تب View را انتخاب کنید و سپس در بخش Layout این تب، روی گزینهی Details کلیک کنید.
شورتکات فعال کردن نماهای مختلف، به صورت ترکیب کنترل و شیفت و یک عدد است. با شورتکاتها سریعتر تغییر نمایش فایلها صورت میگیرد.
برای نمای Details از کلید میانبر Ctrl + Shift + 6 استفاده کنید.
برای نمای تصاویر بندانگشتی بزرگ یا Extra large icons، از Ctrl + Shift + 1 استفاده کنید.
اکنون در سطر اول لیست فایلها که عنوان ستونها ذکر شده، راستکلیک انجام دهید تا منوی انتخاب ستونها نمایان شود. میتوانید روی یکی از مواردی که تیک ندارد کلیک کنید تا ستون مربوطه اضافه شود. اگر به دنبال موارد خاصتری هستید، روی گزینهی More کلیک کنید تا لیست طولانی انواع مشخصهها نمایش داده شود و یکی از این موارد را انتخاب کنید.
جابجا کردن ستونهای مشخصات در File Explorer
برای جابجا کردن ستونها، میتوانید روی عنوان ستون موردنظر کلیک کرده و موس را به چپ یا راست حرکت دهید و سپس کلید چپ موس را رها کنید تا ستونها جابجا شوند.
تغییر اندازهی ستونهای مشخصات فایل
برای تغییر دادن عرض هر یک از ستونهای مشخصات فایل در نمای Details میتوانید روی مرز عنوان ستونها کلیک کنید. در این حالت نشانگر موس تغییر شکل میدهد و به صورت جابجایی افقی نمایش داده میشود. میتوانید بدون برداشتن انگشت از روی کلید چپ موس، با حرکت موس اندازهی ستون را تغییر بدهید و کم و زیاد کنید.
تنظیم عرض ستونها به صورت خودکار
برای تنظیم خودکار عرض ستون متناسب با محتویات و در واقع مساوی شدن عرض ستون با عرض طولانیترین داده در آن ستون، کافی است روی مرز ستون موردنظر دبلکلیک کنید. دقت کنید که منظور از مرز ستون، مرز سمت راست است. طبعاً در فولدرهای مختلف که فایلهایی با مشخصات متفاوت وجود دارد، تنظیم خودکار عرض ستونها نتیجهی متفاوتی خواهد داشت.
برای تنظیم کردن عرض تمام ستونها به صورت خودکار در یک مرحله، روی نوار عنوان راستکلیک کنید و گزینهی Size All Columns to Fit را انتخاب کنید.
سیارهی آیتی


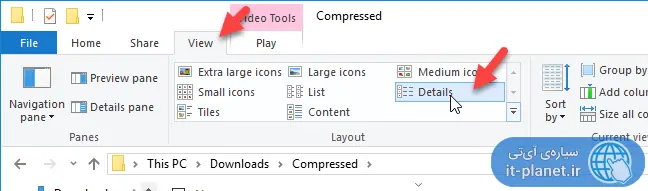
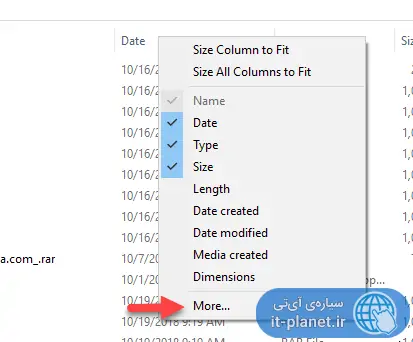
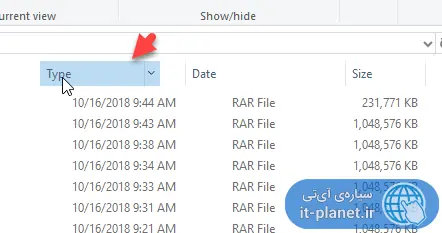
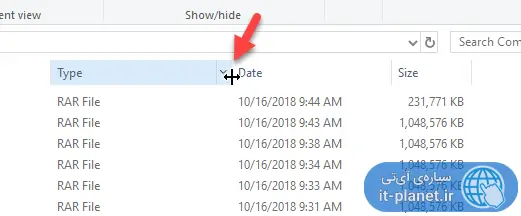
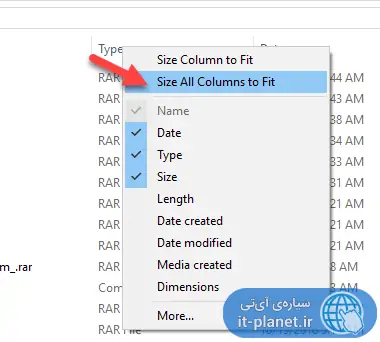
سلام علیکم چگونه در ستونهای جدیددر نمای Details View اطلاعات درج شود.
سلام
برای این کار باید از نرمافزارهای ویرایش متادیتا استفاده کنید. مثلاً برای فایلهای موسیقی من قدیما از MP3 Tag&Rename استفاده میکردم و در حال حاضر از JRiver Media Center استفاده میکنم. برای عکسها هم با همین نرمافزار کار میکنم.
البته باز برای هر فرمتی نمیشه تو این ستون چیزی درج کرد. مثلاً برای عکس میشه رزولوشن گذاشت اما برای موسیقی رزولوشن بیمعنیه.
کار با JRiver ساده هست و هم از عکس پشتیبانی میکنه و هم از انواع فرمتهای صدا و ویدیو. اما نرمافزارهای دیگهای هم هست که شاید بهتر باشه. من به جهت مدیریت موسیقیهام و تبدیل فرمت با این نرمافزار راحتم هر چند یکم بخشایی مثل تگ زدن رو تخصصی طراحی کرده و شاید اولش نامفهوم باشه.