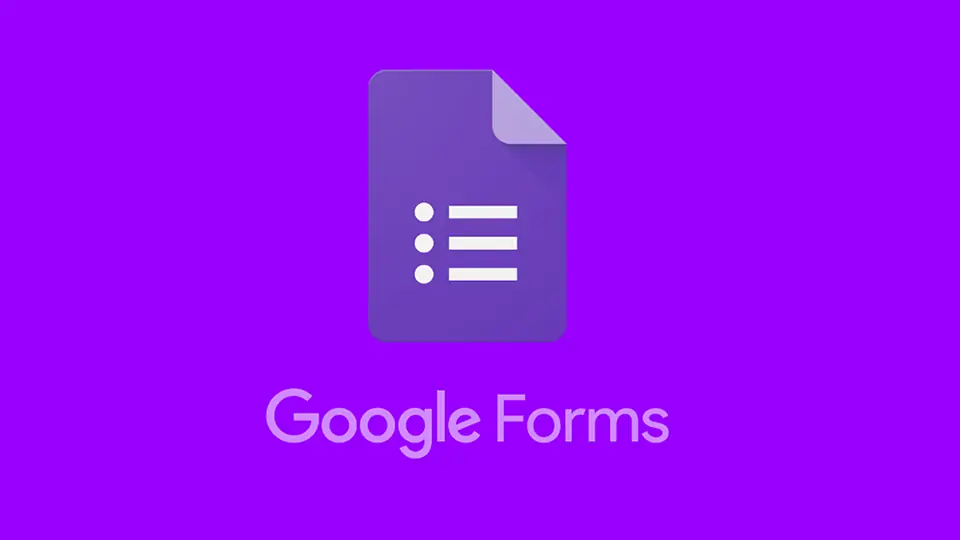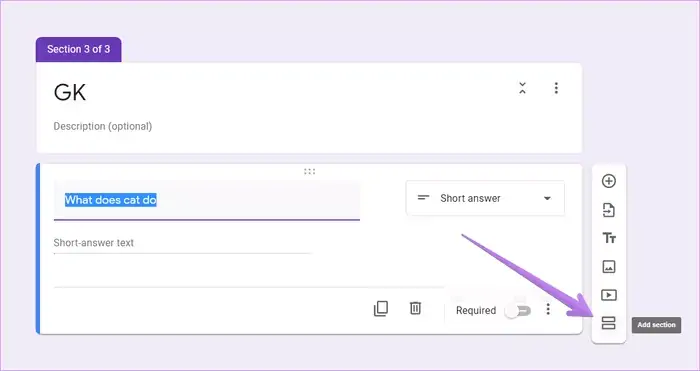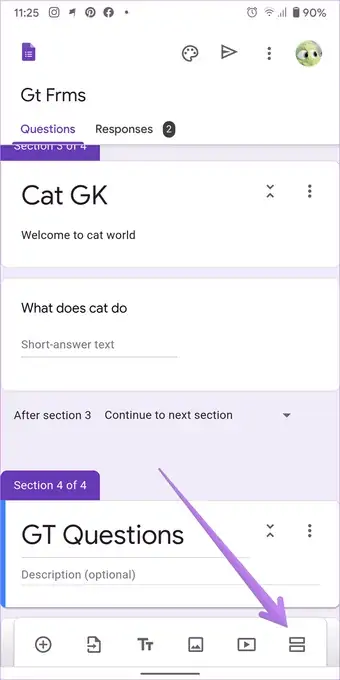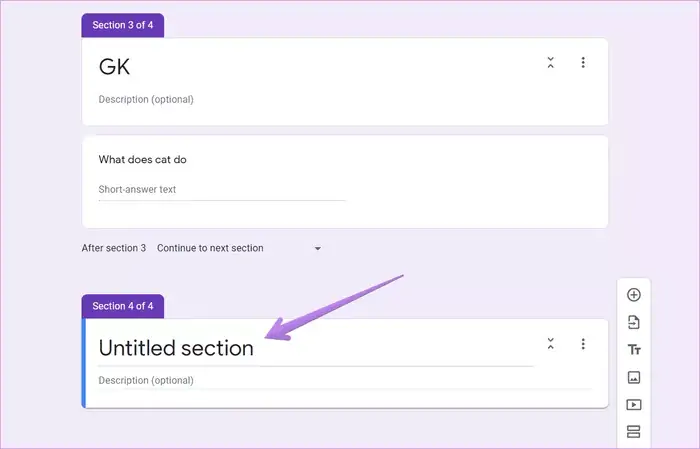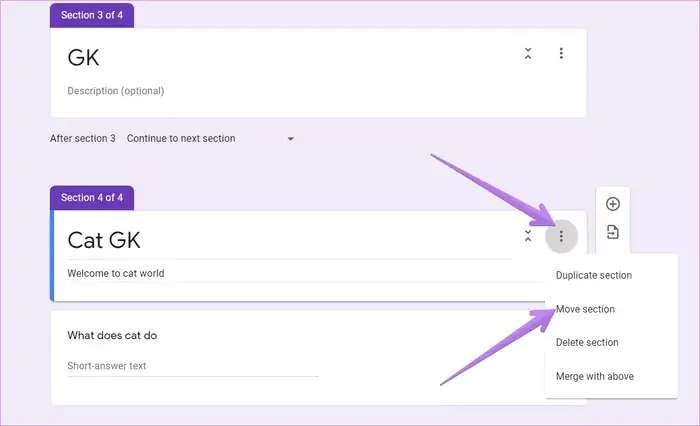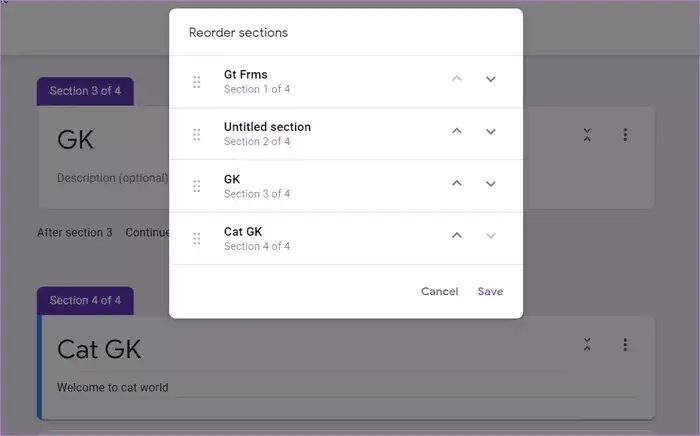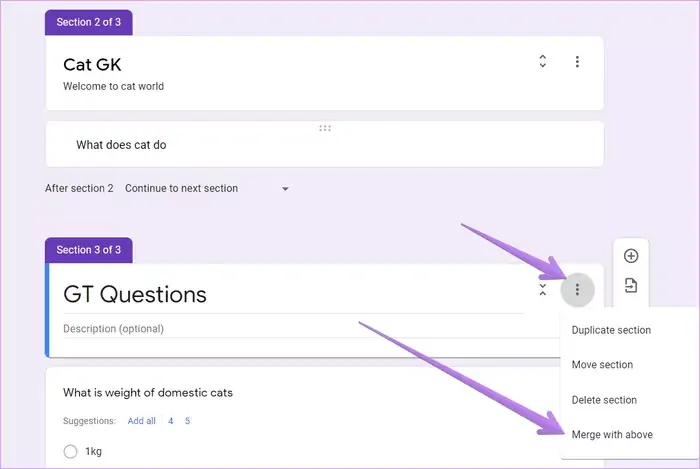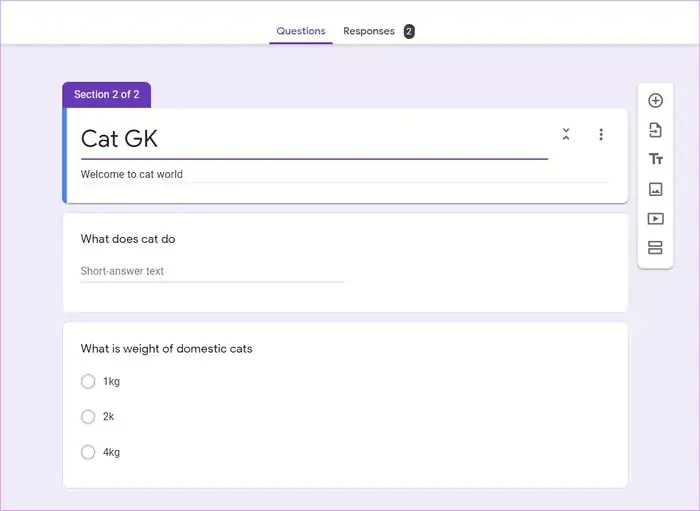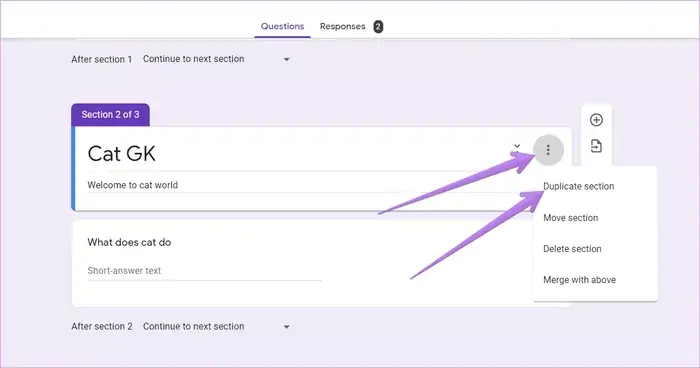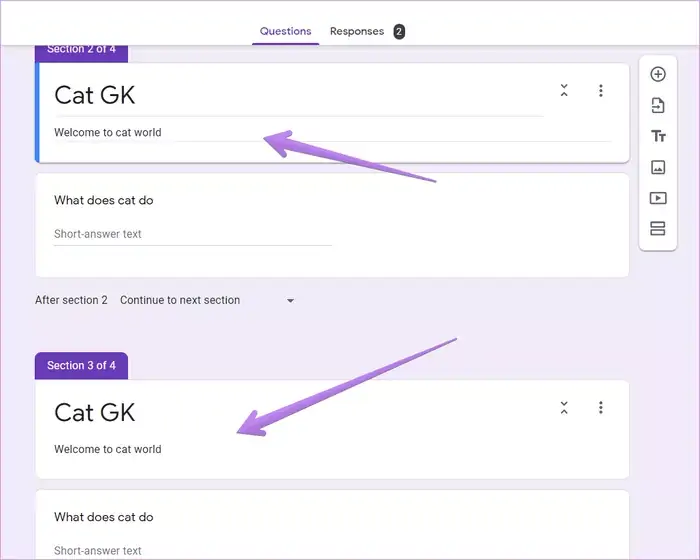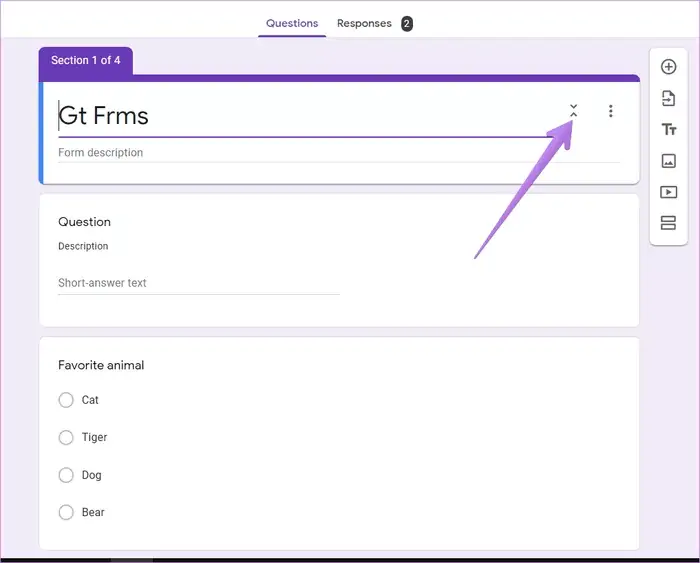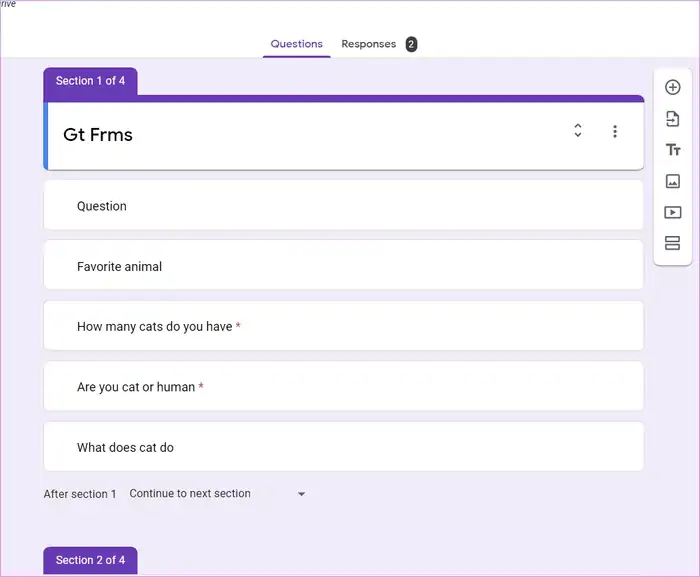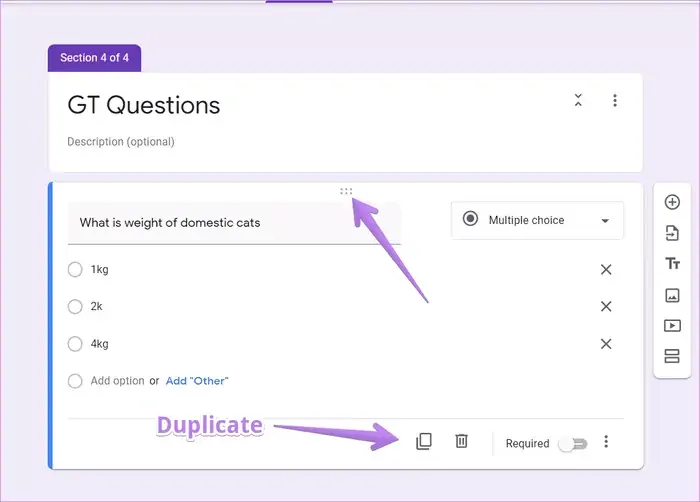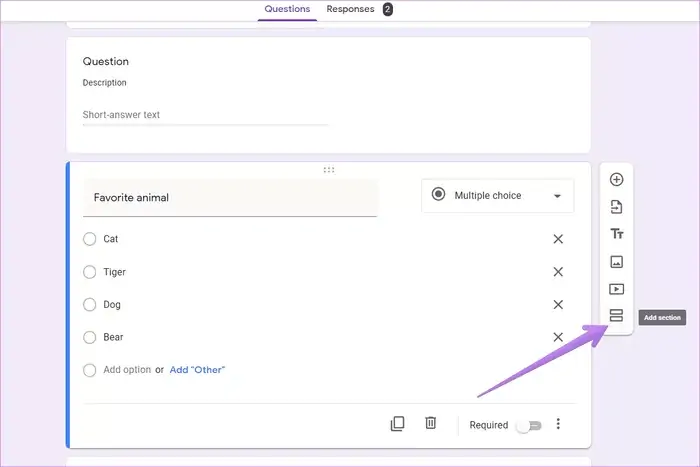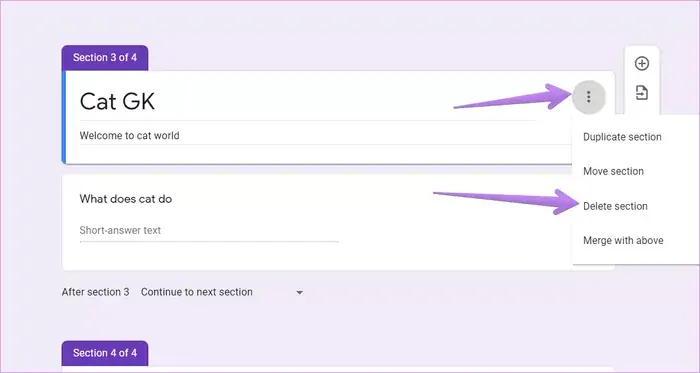سرویس رایگانی که گوگل برای طراحی فرمهای آنلاین ارایه کرده و نام آن را Google Forms گذاشته، امکانات متنوعی دارد. برای سادگی بیشتر و مرتب کردن فرم میتوانید آن را به چند بخش یا Section تقسیم کنید. کسی که میخواهد فرم را پر کند، با یک فرم چند صفحهای مواجه میشود که هر صفحه یک بخش است. میتوانید در هر بخش، سوالاتی قرار دهید. جابجا کردن بخشها، کپی کردن بخشها، یکی کردن دو بخش و همینطور حذف کردن بخشها امکانپذیر است و همهی این موارد بسیار ساده انجام میشود.
در این مقاله به مقولهی Section در گوگل فرمز میپردازیم و ترفندهای کار با بخشهای فرم را بررسی میکنیم.
چند بخشی کردن فرمهای طولانی که سوالات زیادی در آن وجود دارد، دو مزیت مهم دارد:
- مزیت اول سادگی ویرایش فرم است. میتوانید بخشها را جابجا، ترکیب، حذف و کپی کنید و همینطور سوالات را از بخشی به دیگری بفرستید و کاری کنید که بخشهایی از فرم تنها در حالتی نمایش داده شود که کاربر گزینهی خاصی را انتخاب کرده باشد.
- مزیت دوم این است که متقاضی یا کاربری که فرم را پر میکند، با دیدن یک فرم بسیار طولانی، منصرف نمیشود. به صورت پیشفرض هر بخش به شکل صفحهای مجزا نمایش داده میشود و یک فرم طولانی، به فرم چند صفحهای تبدیل میشود که پر کردن آن ظاهراً سادهتر و سریعتر انجام میشود.
در ادامه به ترفندها و روش مدیریت بخشهای فرم در نسخهی تحت وب یا به بیان دیگر سایت Google Forms و همینطور در اپلیکیشن موبایل آن برای اندروید و iOS میپردازیم.
چگونه بخش جدید در فرم ایجاد کنیم؟
برای ساختن Section جدید در نسخهی تحت وب گوگل فرمز، ابتدا فرم موردنظر را باز کنید و سپس روی آیکون Add section که شبیه به دو مستطیل است و در پنل شناور کنار هر یک از سوالات فرم موجود است، کلیک کنید. به این ترتیب یک بخش جدید زیر بخش فعلی اضافه میشود.
در نسخهی موبایل Google Forms میبایست ابتدا روی سوالی که میخواهید بخش جدیدی زیر آن اضافه شود تپ کنید و سپس روی آیکون Add section که در منوی پایین صفحه ظاهر میشود، تپ کنید.
هر یک از بخشهایی که در فرم اضافه میکنید، شمارهای دارد که پیدا کردن آن را سادهتر میکند. البته فقط شما به عنوان طراح فرم، این اعداد را میبینید.
میتوانید برای هر بخش، عنوان و توضیح دلخواهی بنویسید و در هر بخش چند سوال تعریف کنید.
جابجا کردن بخشها در Google Forms
شاید پس از ساختن چند بخش جدید در فرم، متوجه شدهاید که ترتیب بخشها جالب نیست. در این صورت میتوانید سوالات را یکییکی از بخشی به دیگری جابجا کنید که کار وقتگیری است! روش بهتر این است که یک بخش را به صورت کامل به موقعیت دیگری جابجا کنید.
برای جابجا کردن بخشها، ابتدا روی منوی سهنقطه روبروی عنوان و توضیح بخش موردنظر کلیک کنید. در اپلیکیشن گوگل فرمز هم روش کار همین گونه است. سپس روی گزینهی Move کلیک یا تپ کنید.
در پنجرهی باز شده از فلشهای بالا و پایین برای جابجا کردن بخشها استفاده کنید. نه تنها جابجا کردن بخش فعلی امکانپذیر است بلکه میتوانید سایر بخشها را هم در فرم بالاتر یا پایینتر ببرید.
اگر از کلیک یا تپ روی فلشها خوشتان نمیآید، میتوانید در سمت چپ، آیکون ۶ نقطهای کنار عنوان بخش موردنظر را با انگشت لمس کرده و سپس انگشت را بالا یا پایین ببرید. در نسخهی تحت وب گوگل فرمز هم کافی است با موس همین کار را انجام دهید. فراموش نکنید که در پایان، روی Save کلیک یا تپ کنید تا تغییرات ذخیره شود.
یکی کردن دو بخش از فرم آنلاین در گوگل فرمز
اگر بخشهای فرم بسیار کوتاه و ساده است، بهتر است برخی بخشها را با هم یکی کنید تا مدیریت فرم سادهتر شود. در صورت یکی کردن دو Section، سوالات همگی در یک بخش قرار میگیرد.
دقت کنید که در حال حاضر امکان یکی کردن ۲ بخش پشتسرهم وجود دارد و نمیتوانید ۲ بخش که بخش دیگری بینشان قرار گرفته را یکی یا Merge کنید.
اما روش Merge کردن بخشها: روی منوی سهنقطه روبروی عنوان و توضیح بخش پایینتر کلیک یا تپ کنید و سپس گزینهی Merge with above را انتخاب کنید تا با بخش قبلی ترکیب شود.
به این ترتیب عنوان و توضیح بخش موردبحث حذف میشود و سوالات آن به بخش قبلی منتقل میشود.
کپی یا Duplicate کردن بخشهای فرم
گاهی اوقات در بخشی از فرم، سوالاتی قرار دادهاید که میخواهید در بخش دیگری، مشابه آن را قرار دهید. در این صورت تایپ کردن یا کپی کردن سوالات و پاسخها روش خوبی نیست. بهتر است یک نسخهی کپی یا Duplicate از آن بخش بسازید و سپس آن را ویرایش کنید. در صورت کپی کردن، عنوان و توضیحات و تمام سوالات یک بخش تکثیر میشود.
برای کپی کردن یک بخش دلخواه از فرم، ابتدا روی منوی سهنقطهی بالای آن کلیک یا تپ کنید و سپس گزینهی Duplicate section را انتخاب کنید.
نسخهی کپی درست زیر همان بخش قرار میگیرد و میتوانید آن را ویرایش کرده و جابجا کنید.
جمع کردن بخشها
حین ویرایش کردن فرم آنلاین، اگر فرم طولانی باشد و بخشهای زیادی داشته باشد، بهتر است برای مدیریت بهتر و جلوگیری از اشتباهات سهوی، بخشهایی که دیگر ویرایشی لازم ندارند را جمع کنید تا صفحه خلوتتر و کوتاهتر شود. در صورت جمع کردن بخشها، چیزی از فرم حذف نمیشود بلکه صرفاً بخشهای موردبحث مینیمایز و کوچک میشوند.
روش جمع کردن بخشها به این صورت است که باید روی آیکونی به شکل دو فلش کوچک که روبروی نام بخش قرار گرفته کلیک یا تپ کنید.
همانطور که در تصویر زیر مشاهده میکنید، بخش موردبحث مینیمایز شده است. اکنون اگر بخواهید آن را مثل قبل بزرگ و کامل ببینید، میبایست روی آیکون دو فلشی روبروی نام بخش کلیک یا تپ کنید.
فرستادن سوال از یک بخش فرم به بخش دیگر
اگر بخواهید فقط یک سوال از یک بخش فرم را به بخش دیگری بفرستید، میبایست موس را روی بخش موردنظر قرار دهید. در اپلیکیشن Google Forms برای اندروید و iOS میبایست روی سوال موردنظر تپ کنید.
به این ترتیب آیکونی به شکل ۶ نقطه در بالای سوال ظاهر میشود. این آیکون برای گرفتن و رها کردن طراحی شده است. در واقع میتوانید با لمس کردن آن و حرکت دادن انگشت یا به صورت مشابه با کلیک کردن و نگه داشتن کلید چپ موس و حرکت موس، سوال را به بخش دیگری جابجا کنید.
روش دیگر برای جابجا کردن سوال، این است که روی گزینهی Duplicate یا ایجاد نسخهی کپی کلیک یا تپ کنید و کپی این سوال را در بخش دیگری ایجاد کنید و سپس سوال را با کلیک روی آیکون سطل زباله، از بخش فعلی حذف کنید.
منتقل کردن چند سوال از بخشی به بخش دیگر
اگر بخواهید چند سوال را از یک بخش فرم به بخش دیگری منتقل کنید، روش قبلی بهینه و سریع نیست. برای این منظور میتوانید سوالات موردنظر را در یک بخش جدید قرار دهید و سپس بخش جدید را در فرم بالا یا پایین ببرید.
برای ایجاد بخش جدید، روی سوالی که قبل از چند سوال موردنظر قرار گرفته کلیک کنید و سپس روی آیکون ایجاد بخش جدید کلیک کنید. در ادامه عنوان و در صورت نیاز توضیحی برای بخش جدید تایپ کنید. اکنون میتوانید این سوالات را به سادگی جابجا کنید.
نحوه حذف کردن Section در Google Forms
دقت کنید که در صورت حذف کردن یک بخش از فرم، تمامی سوالات، عنوان و توضیحات آن بخش حذف میشود! برای این منظور کافی است روی منوی سهنقطهای که روبروی نام و عنوان بخش وجود دارد، کلیک یا تپ کنید و سپس گزینهی Delete section را انتخاب کنید.
لغو کردن آخرین تغییرات فرم
همیشه به خاطر داشته باشید که اگر حین ویرایش کردن فرم، اشتباهاً بخشی یا سوالی را حذف کردهاید، یا اشتباهاً سوال یا بخشی را جابجا یا ترکیب کردهاید، میتوانید آخرین تغییرات را لغو کنید تا مشکل حل شود. برای این منظور شورتکات سادهای وجود دارد و میتوانید با نگه داشتن Ctrl یا Command ، چند مرتبه کلید Z را فشار دهید تا چند تغییر آخر لغو شود.
در ویندوز یا لینوکس از کلید میانبر Ctrl + Z برای Undo کردن استفاده کنید.
در مکهای اپل یا کیبوردهای مخصوص مک، از کلید میانبر Command + Z برای لغو کردن آخرین تغییر استفاده کنید.
نمایش بخشهایی از فرم با توجه به پاسخ برخی سوالات
میتوانید فرم را به شکل شرطی طراحی کنید. به این معنی که اگر پاسخ کاربر به یک سوال، گزینهی خاصی بود، یک بخش خاص از فرم نمایش داده شود. برای این منظور میتوانید از افزونههای گوگل فرمز استفاده کنید که در فرصتی دیگر به آن میپردازیم.
guidingtechسیارهی آیتی