برخی از اشکالاتی که با تغییر تنظیمات ویندوز یا ویرایش رجیستری ویندوز به وجود میآید، استفاده از ویندوز را بسیار مشکل میکند و کاربر نمیتواند با روش معمولی و گرافیکی، تنظیمات را به حالت قبل برگرداند. در این صورت دو راهکار ساده وجود دارد. روش اول استفاده از منوی استارتآپ پیشرفته یا دیسک نصب یا تعمیر ویندوز برای کار با System Restore و بازگردانی وضعیت رجیستری و تنظیمات ویندوز به حالت سالم قبلی است و روش دوم اجرای دستورات cmd برای تغییر دادن رجیستری است.
در این مقاله با بررسی یک مثال جالب که سوال یکی از خوانندگان سیارهی آیتی بوده، استفاده از دستورات cmd برای تغییر رجیستری و حل مشکلات عجیب را بررسی میکنیم اما راهکار موردنظر، در بسیاری از موارد برای رفع مشکلات عجیب کاربرد دارد.
در مقالهی زیر به تنظیمات مقیاس کردن اندازهها و در واقع اندازهی فونت و آیکونها و پنجرهها و عناصر گرافیکی ویندوز اشاره کردیم:
همانطور که در مقالهی فوق اشاره شده، این قابلیت در ویندوز ۱۰ وجود دارد که با تایپ کردن عددی بین ۱۰۰ الی ۵۰۰، درصد بزرگنمایی را مشخص کنید. طبعاً اگر اندازهها ۵ برابر و به بیان دیگر ۵۰۰ درصد شود، ممکن است اپلیکیشن Settings و دیگر بخشهای ویندوز به قدری بزرگ شود که کاربر نتواند تنظیمات را به سادگی به حالت قبل برگرداند! این مهم به خصوص برای کسانی ملموس است که از لپتاپ استفاده میکنند چرا که رزولوشن صفحه نمایش اغلب لپتاپها، پایینتر از مانیتورها و تلویزیونها است.
در ادامه با دو روش رفع این مشکل آشنا میشویم که روش اول استفاده از مانیتوری با رزولوشن بالاتر و تغییر تنظیمات به روش گرافیکی است و روش بعدی تغییر دادن تنظیمات با استفاده از دستورات cmd و ویرایش رجیستری است.
استفاده از مانیتور رزولوشن بالا و تغییر دادن مقیاس
اگر مانیتوری با رزولوشن بالا در اختیار دارید، آن را به سیستم متصل کنید و سیستم را روشن کنید. پس از ورود به ویندوز، کلید میانبر Win + I را فشار دهید تا اپلیکیشن تنظیمات نمایان شود. با توجه به اینکه اندازهها بسیار بزرگ است، ممکن است کلیک کردن روی گزینهها امکانپذیر نباشد. لذا برای یافتن تنظیمات نمایشگر، عبارتی مثل Advanced scaling یا Display settings را جستجو کنید و سپس با فلش بالا یا پایین کیبورد، یکی از گزینهها را انتخاب کرده و Enter را فشار دهید.
در صفحهی باز شده اسکرول کنید و روی گزینهی Advanced scaling settings کلیک کنید. البته اگر گزینهها در صفحه دیده نشود، میبایست موقعیت گزینه را بدانید و با استفاده از کلید Tab یا دکمههای جهت روی کیبورد، گزینهی موردنیاز را انتخاب کنید.
در صفحهی بعدی اسکرول کنید و روی گزینهی مربوط به تنظیم مقیاس، کلیک کنید و عدد ۱۰۰ را تایپ کنید.
روی Apply کلیک کنید.
در نهایت برای اعمال شدن تغییر اندازهها، اسکرول کنید و روی گزینهی Sign out now کلیک کنید. البته ریاستارت کردن سیستم یا خروج از حساب کاربری با دیگر روشها نیز تنظیمات را اعمال خواهد کرد.
اگر صفحه نمایش کوچکتر باشد، ممکن است مشاهده کردن گزینههای موردنیاز برای تغییر تنظیمات، دشوار و حتی غیرممکن شود. به عنوان مثال در نمایشگر با روزولوشن کمی پایینتر، وضعیت به صورت زیر است:
اگر رزولوشن اندکی پایینتر باشد، مشاهده کردن گزینهها و کلیک روی دکمهها و گزینهها عملاً غیرممکن میشود.
تغییر تنظیمات ویندوز و رفع مشکلات خاص با دستورات cmd
اگر تنظیمات نمایش تصویر در سیستم شما مشکلات عجیبی دارد و نمیتوانید با روش گرافیکی، از ویندوز، اپلیکیشن Settings و ابزارهایی مثل Registry Editor استفاده کنید، روش جایگزین برای تغییر تنظیمات، استفاده از دستورات cmd است. دستور reg با آپشنهای متعدد، برای تغییر دادن مقدارها، کلیدها و حتی بکاپ گرفتن و بازگردانی بکاپ رجیستری کاربرد دارد. برای دریافت راهنمای استفاده، دستور زیر را در cmd اجرا کنید:
reg /?
به عنوان مثال برای اضافه کردن مقدار یا کلید جدید در رجیستری، میتوانید از آپشن add استفاده کنید و برای حذف کردن این موارد میتوانید از delete استفاده کنید.
برای آشنایی با شیوهی استفاده از آپشنهای مختلف مثل add و delete و غیره، کافی است پس از دستور reg و نام آپشن، از آپشن علامت سوال استفاده کنید:
reg add /?
با زدن کلید Enter، دستور فوق اجرا میشود و در محیط cmd توضیحاتی در مورد سینتکس کلی، آپشنهای دستور add و حتی مثالهایی از شیوهی استفاده، نمایان میشود:
رفع مشکل بسیار بزرگ شدن اندازهی فونت و غیره در ویندوز ۱۰ با دستورات cmd
برای رفع مشکل اشاره شده، میتوانید دستوری را به کمک cmd اجرا کنید تا تغییر لازم در رجیستری ویندوز انجام شود و تنظیمات بزرگنمایی به حالت پیشفرض برگردد. برای اجرای دستور، کافی است پس از ورود به حساب کاربری و در واقع زدن کلید Enter در صفحهی ورود به ویندوز و در صورت نیاز تایپ کردن پسورد، کلید میانبر Win + R را فشار دهید. با این کلید ترکیبی، پنجرهی Run نمایان میشود.
در پنجرهی Run میتوانید دستور cmd را تایپ کرده و سپس Enter را فشار دهید تا واسط خط دستور اجرا شود.
در واقع حتی اگر این پنجره بسیار بزرگ شده باشد هم بدون رویت کردن کادر ورود دستور و دکمهی OK ، میتوانید دستور cmd را با روش اشاره شده اجرا کنید.
در ادامه برای ویرایش رجیستری و حذف کردن یکی از مقدارها که مقیاس را تنظیم میکند، دستور زیر را تایپ کنید و Enter را فشار دهید:
reg delete "HKCU\Control Panel\Desktop" /v LogPixels
در مورد حذف مقداری به اسم LogPixels سوال خواهد شد. برای پاسخ به سوال و تأیید حذف، Y را تایپ کرده و Enter را فشار دهید. روش سریعتر این است که از آپشن f برای حذف اجباری و بدون تأیید استفاده کنید و در واقع میتوانید به جای دستور قبلی، دستور زیر را اجرا کنید:
reg delete "HKCU\Control Panel\Desktop" /v LogPixels /f
گام بعدی این است که سیستم را ریاستارت کنید یا صرفاً از حساب کاربری فعلی خارج شوید. برای خروج از حساب کاربری نیز میتوانید از دستورات cmd استفاده کنید. دستور shutdown به همراه آپشن L این کار را انجام میدهد. برای خروج اجباری و بدون تأیید بستن برنامههای باز، میتوانید آپشن f را نیز اضافه کنید. لذا پس از دستور قبلی، دستور زیر را در محیط cmd اجرا کنید:
shutdown -l -f
به این ترتیب از حساب کاربری خارج میشود. با ورود مجدد، مقدار حذف شده یعنی LogPixels به صورت خودکار در رجیستری ویندوز ایجاد میشود و عدد پیشفرض آن انتخاب میشود و در نتیجه مقیاس به حالت ۱۰۰ درصد برمیگردد.
دستورات ساده و روشی سریع برای رفع مشکل بزرگنمایی و موارد خاص دیگر
اما روش سریعتر و سادهتر این است که دستورات cmd را مستقیماً از طریق پنجرهی Run اجرا کنید و همینطور دو دستور را در یک مرحله اجرا کنید:
- برای اجرا کردن cmd و سپس اجرا کردن دستور در آن، از فرمان cmd /c و به دنبال آن دستورات لازم استفاده کنید.
- برای اجرای دو دستور پشتسرهم، از & بین دستورات استفاده کنید.
لذا با توجه به دو نکتهی فوق، میتوانید پس از ورود به ویندوز، ابتدا Win + R را فشار داده و سپس دستور زیر را تایپ کنید و در نهایت Enter را فشار بدهید:
cmd /c "reg delete "HKCU\Control Panel\Desktop" /v LogPixels /f & shutdown -l -f"
نتیجه این خواهد بود که مقدار LogPixels از مسیر HKEY_CURRENT_USER\Control Panel\Desktop در رجیستری ویندوز حذف میشود و سپس فرمان shutdown با آپشن l و f، خروج اجباری از حساب کاربری را عملیاتی میکند.
نکتهی جالب این است که در این روش، اساساً نیازی به رویت کردن پنجرهی Run به صورت کامل نیست! به عنوان مثال اگر من رزولوشن نمایشگر را به اشتباه روی یکی از پایینترین حالتها تنظیم کنم:
و سپس مقیاس را با تایپ کردن عدد ۵۰۰، پنج برابر کنم، پنجرهی Run به صورت زیر رویت میشود:
اما در عین حال میتوان دستور اشاره شده را تایپ کرد و Enter را فشار داد تا مشکل بسیار بزرگ شدن فونت و اندازهها، سریعاً حل شود.
برای اطلاعات بیشتر در مورد فرمان shutdown و کاربردهای جالب آن، به مقالات زیر توجه فرمایید:
سیارهی آیتی

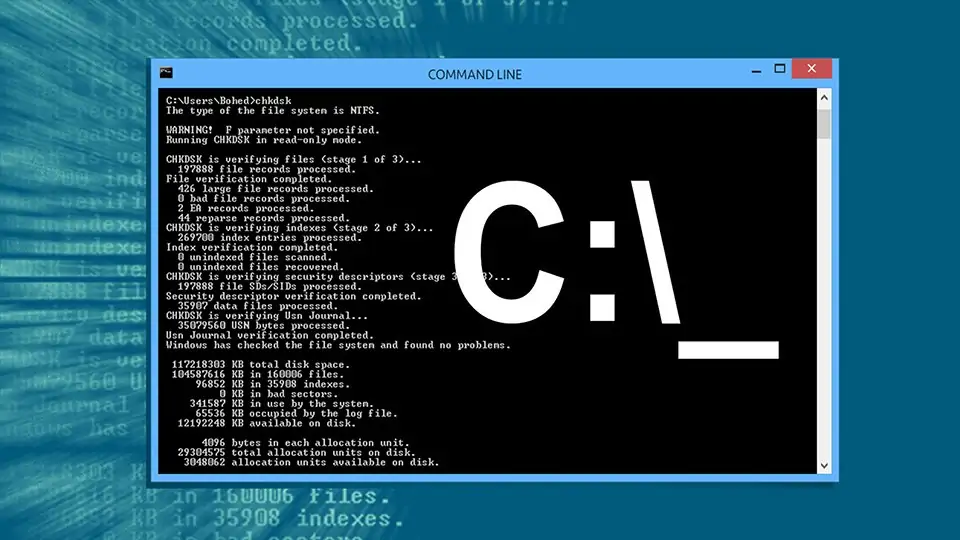
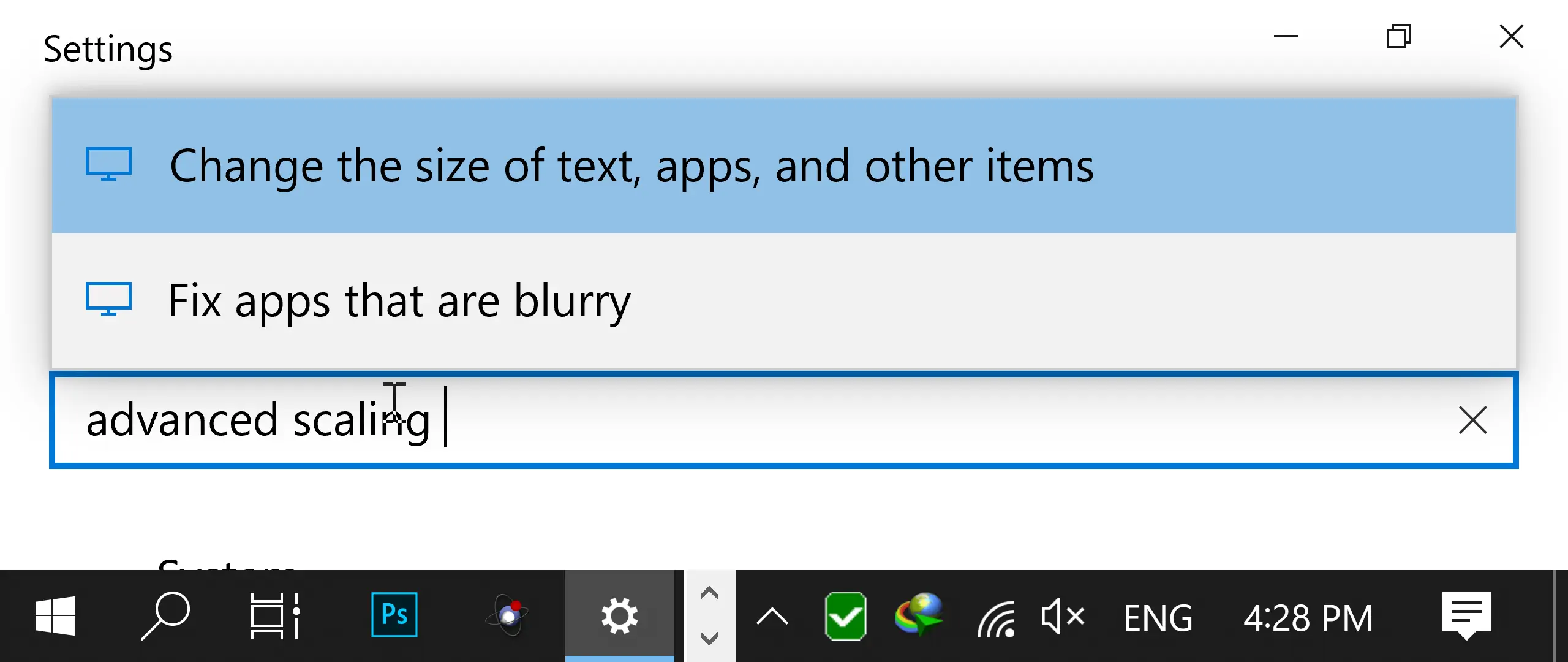
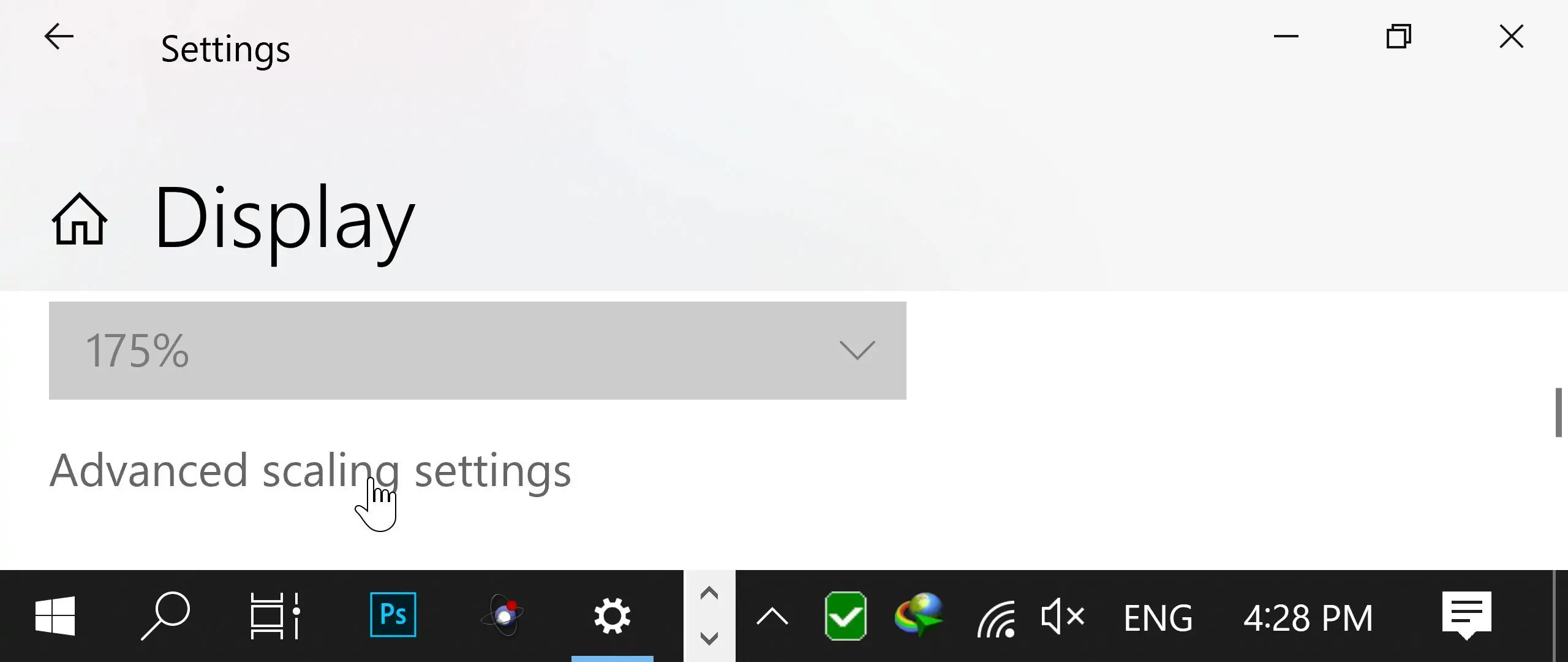
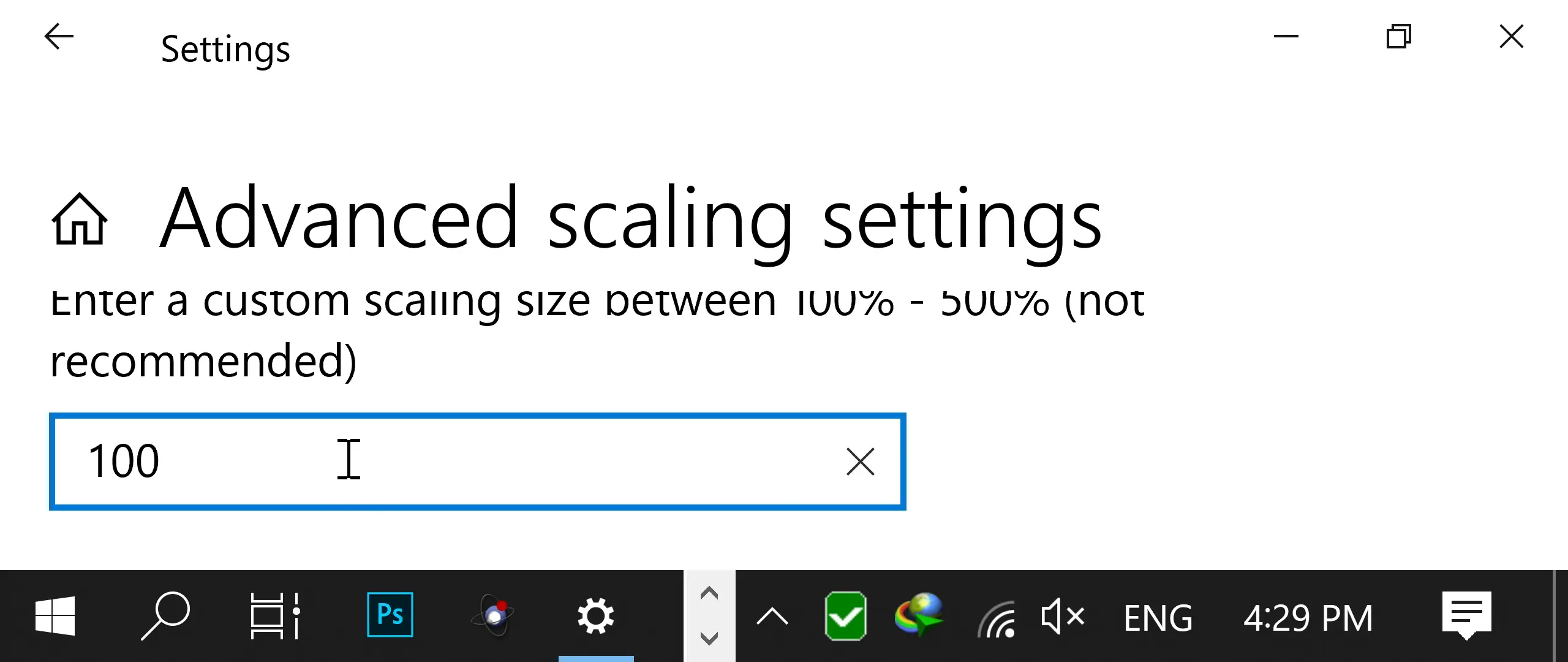
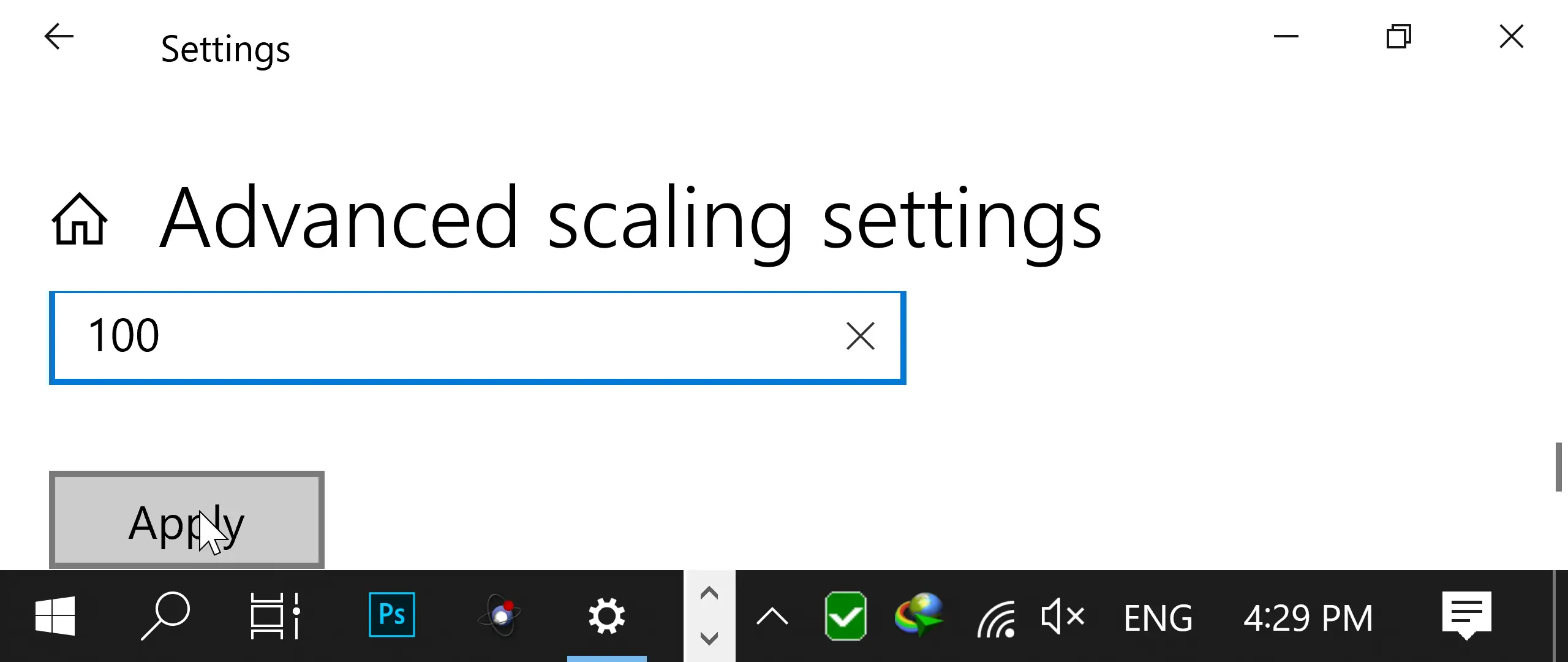
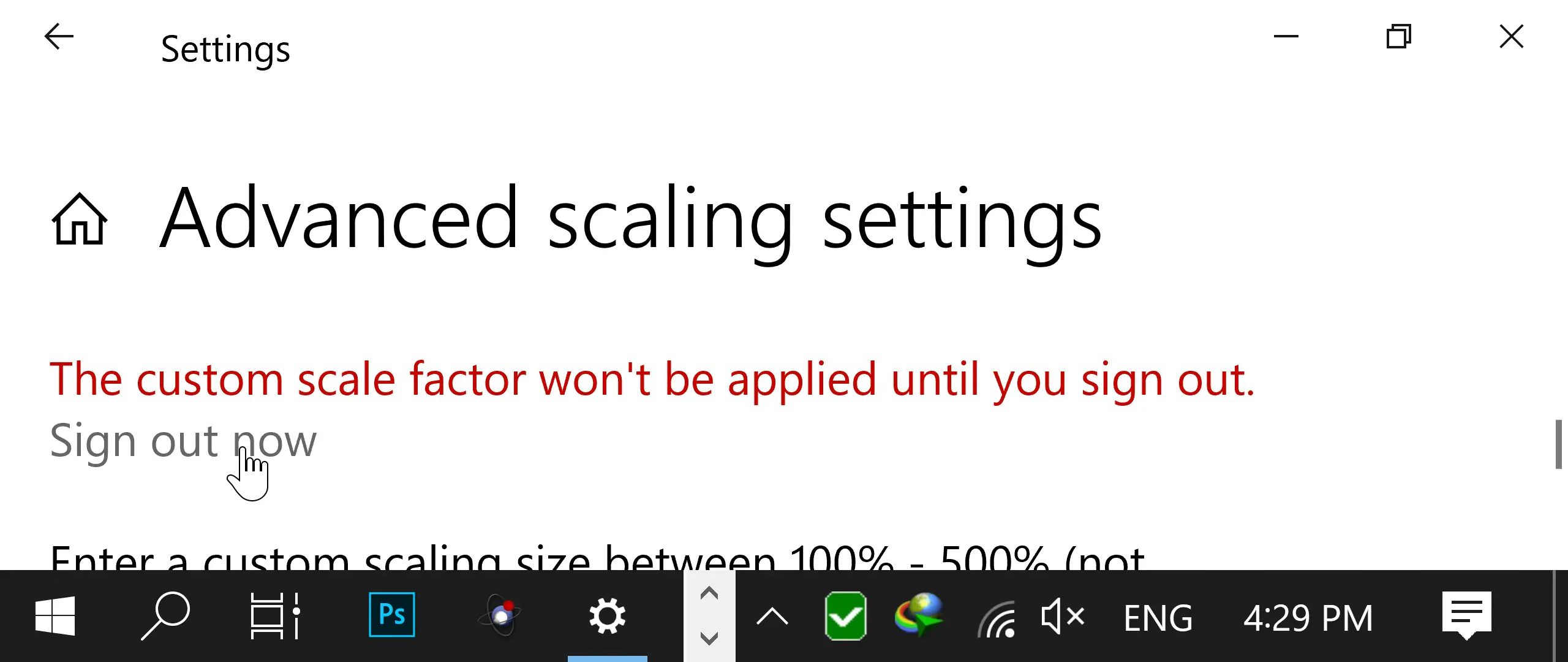
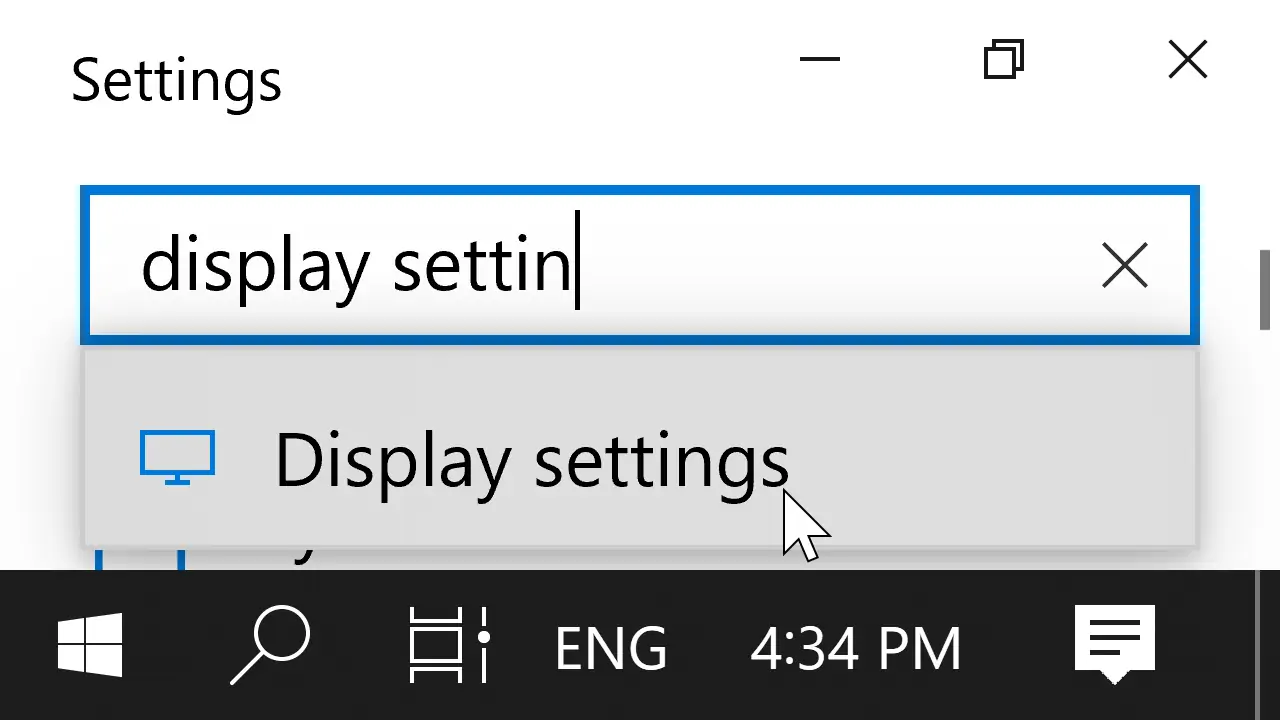
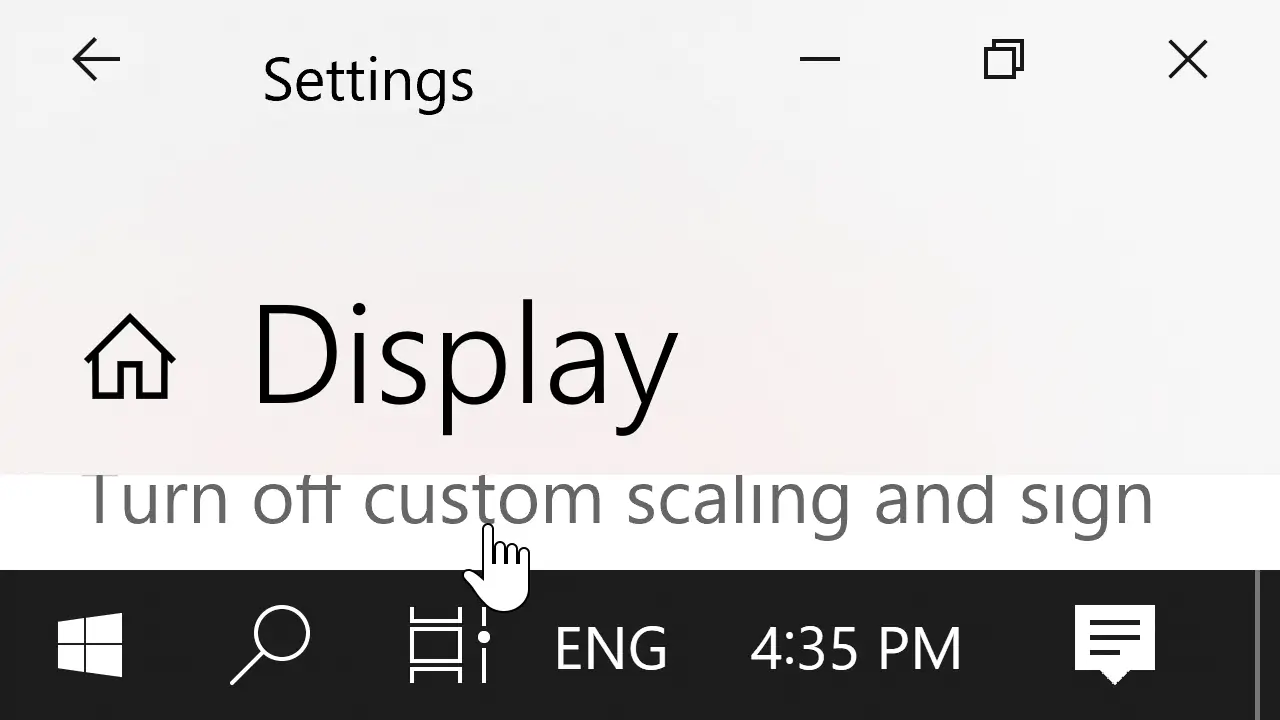
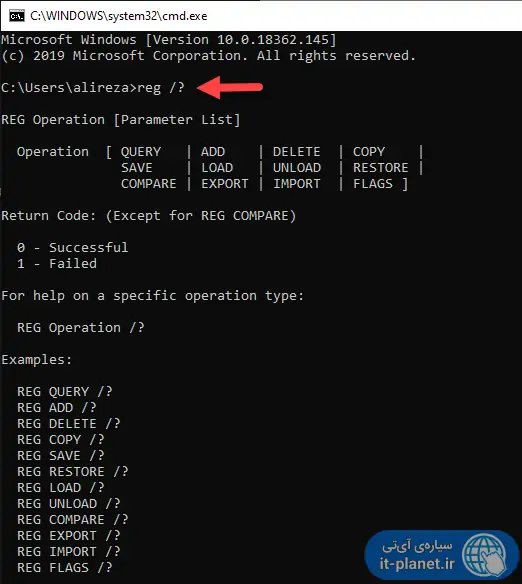
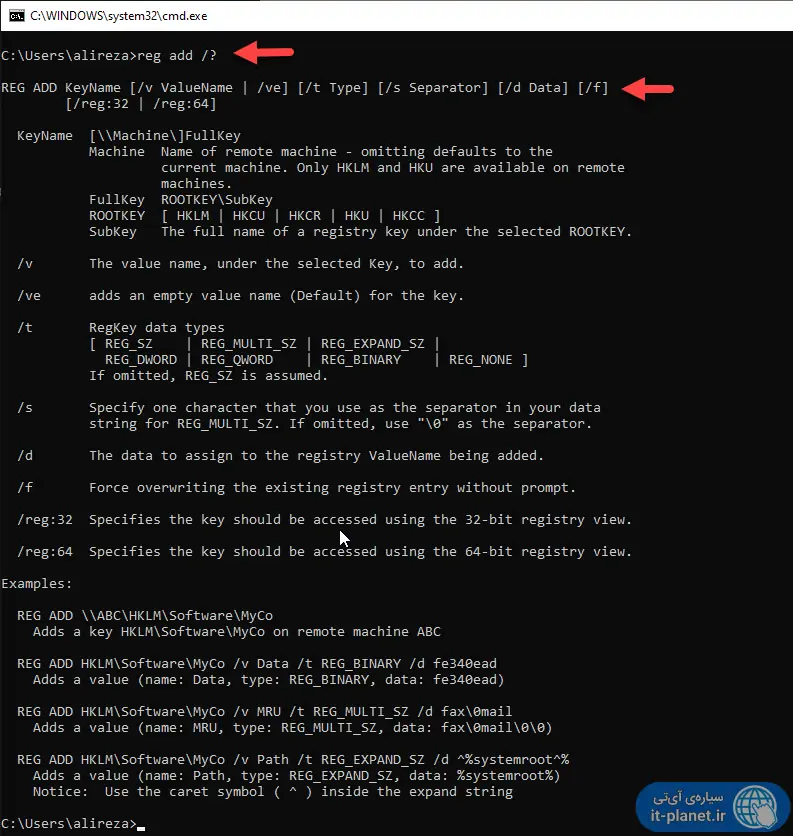
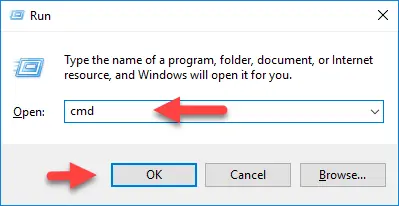
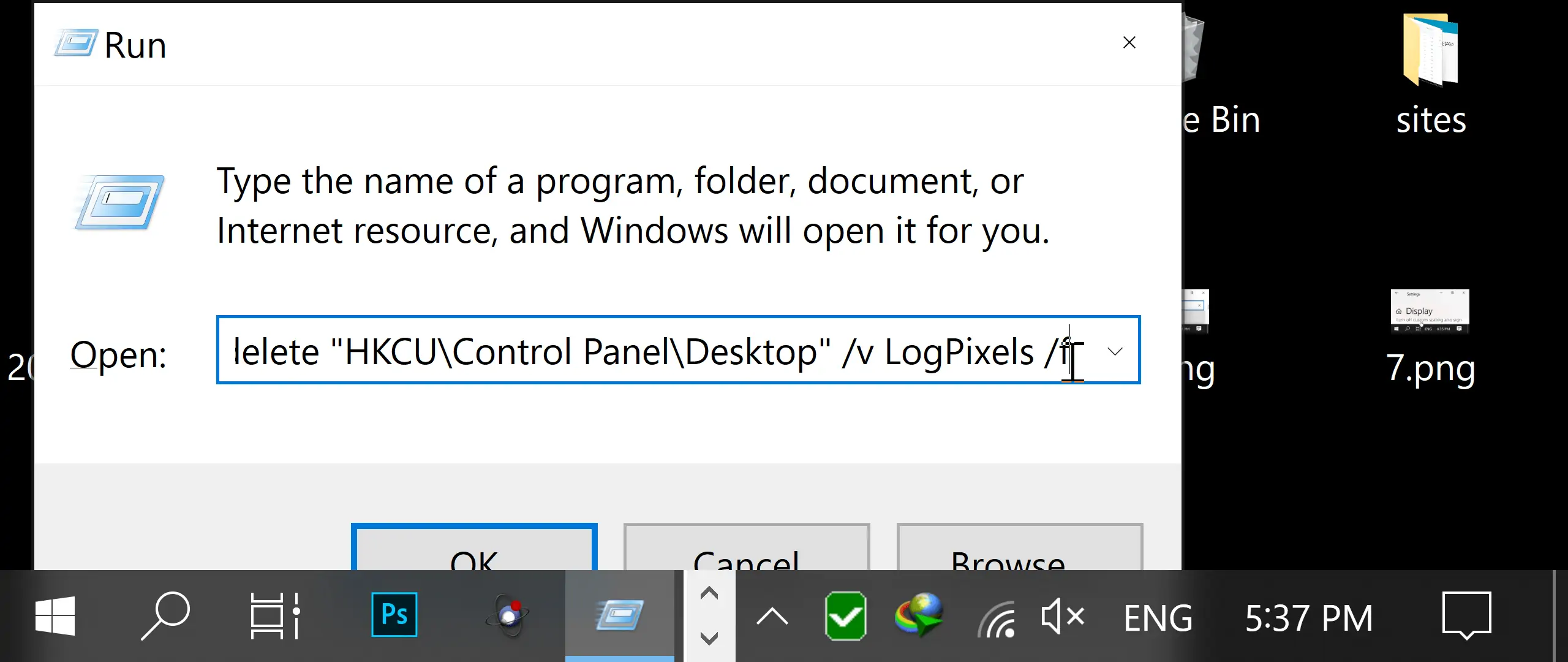
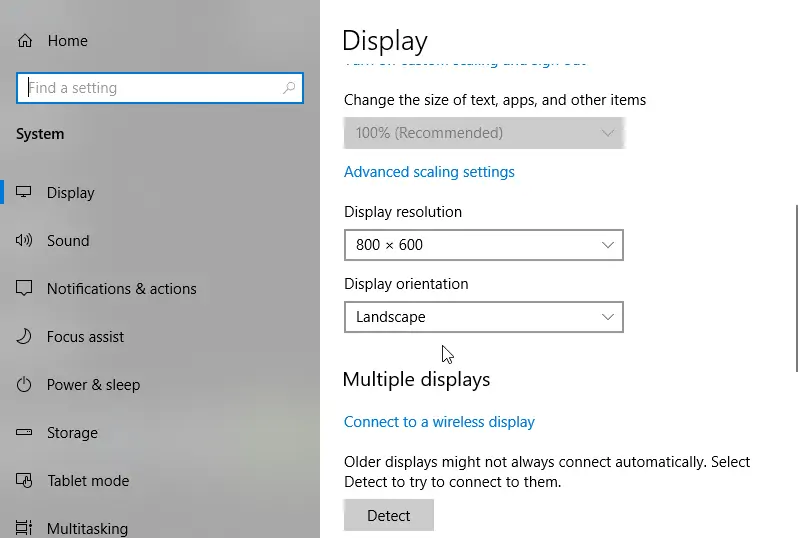
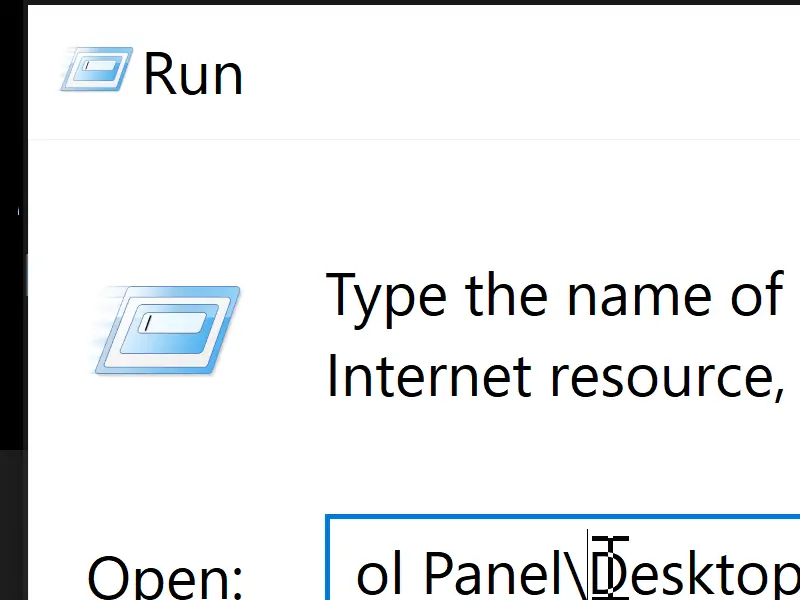
سلام وقت بخیر
میشه راهنمایی کنید
من هر بار که کامپیوتر خاموش و روشن میکنم کلیه تنظیمات روزلوشن تغییر میکنه و آیکن ها بزرگ و صفحه نمایش خیلی گسترده میشه و عملا و نمیشه کاری کرد و اقدام به تنظیم روزلوشن میکنم اما همین که مجدد کامپیوتر را ریستارت یا خاموش و روشن میکنم تمام تنظیمات روزلوشنی که اعمال کردم باز از بین میره
سلام
شاید برنامهای نصب کردید که در شروع به کار ویندوز، تغییراتی اعمال میکنه.
به نظرم یکی یکی برنامههای نصب شده رو بررسی کنید و اگه مشکل رو پیدا نکردید، درایور کارت گرافیک رو از نو نصب کنید و آخرین راه هم ریست کردن ویندوزه.