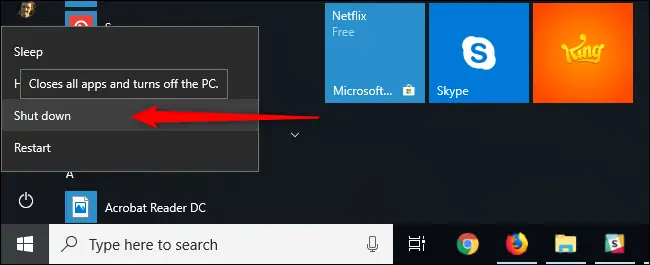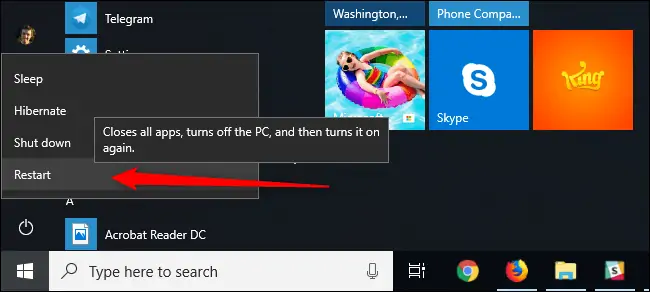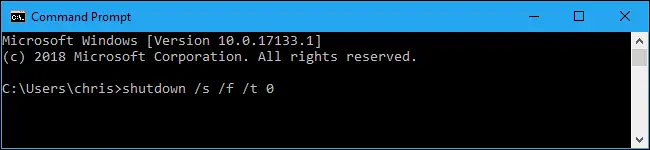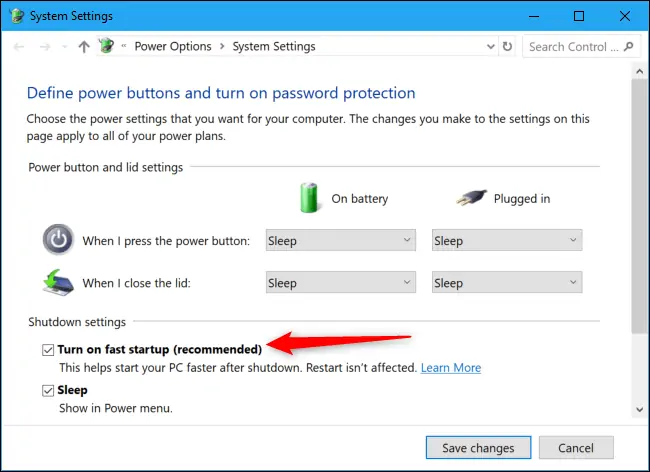خاموش کردن کامپیوتر در ویندوز ۱۰ به معنی خاموش شدن کامل نیست بلکه ویندوز ۱۰ برای بوت شدن سریعتر در مرتبهی بعدی استفاده، وضعیت فعلی هستهی خود را ذخیره میکند. به همین علت است که پس از روشن کردن مجدد کامپیوتر، سریعتر بوت میشود و برخی نرمافزارها مثل قبل باز خواهد بود!
برای خاموش کردن سیستم به گونهای که ویندوز ۱۰ کاملاً از نو اجرا شود، میبایست از Restart کردن و روشهای دیگر استفاده کرد که در ادامه به آن میپردازیم.
مایکروسافت برای افزایش سرعت بوت شدن ویندوز ۱۰، تغییراتی در روند خاموش کردن و همینطور روشن کردن سیستم اعمال کرده که در مجموع مفید و مطلوب است، به خصوص اگر سختافزار سیستم نسبتاً ضعیف باشد و اجرای ویندوز ۱۰ به صورت کامل، زمان زیادی لازم داشته باشد. اینکه اغلب نرمافزارها و اپها به همراه هستهی ویندوز به حالت Hibernate میروند و پس از روشن کردن مجدد سیستم، مثل قبل باز شده و آمادهی استفاده هستند، ویژگی مفیدی است اما در عین حال ممکن است گاهی مشکلاتی در این روش دیده شود.
به عنوان مثال باگهای نرمافزاری عمیقتر و باگهای درایوری ممکن است از اجرای بیعیب و نقص برخی نرمافزارها جلوگیری کند. بنابراین در این شرایط باید ویندوز ۱۰ را به شکل دیگری بوت کنید که.
با Fast Startup ویندوز ۱۰ و عملکرد گزینهی Shutdown آشنا شوید
نام این قابلیت جدید و جالب ویندوز ۱۰، Fast Startup است که البته به صورت پیشفرض فعال است. این قابلیت از زمان معرفی ویندوز ۸ به سیستم عامل ویندوز اضافه شده و نامهای دیگری مثل Hybrid Boot و Hybrid Shutdown برای اشاره به آن استفاده میشود.
در گذشته زمانی که ویندوز را شاتداون میکردید، ویندوز به صورت کامل همهی پردازشها و وضعیت فعلی هسته را فراموش میکرد و در صورت روشن کردن مجدد کامپیوتر یا لپتاپ، همه چیز از نو بارگذاری و اجرا میشود. زمانی که سیستم خود را هایبرنیت میکنید هم ویندوز وضعیت فعلی را به صورت کامل ذخیره میکند و در واقع تمام نرمافزارها و فایلهایی که باز شده ذخیره میشود. به همین علت است که حجم فایل hyberfill.sys زیاد است و استفاده از هایبرنیت برای کسانی که از SSD استفاده میکنند، توصیه نمیشود چرا که عمر مفید آن را کاهش میدهد.
اما روش جدیدتر و پیشرفتهتر که استارتآپ سریع یا Fast Startup نامیده شده، مزایای هر دو روش را ترکیب میکند. در این روش هم وضعیت کرنل یا هستهی سیستم عامل ذخیره میشود اما اغلب نرمافزارهایی که باز بوده و فایلهای باز شده، بسته میشود. ویندوز در فرآیند روشن کردن مجدد سیستم، وضعیت قبلی هسته را بارگذاری میکند که طبعاً زمان کمتری نسبت به اجرا شدن کامل و مجدد نیاز دارد.
همهی اتفاقاتی که مطرح شد به صورت خودکار با کلیک کردن روی گزینهی Shutdown رخ میدهد و لذا کاربرانی که از منوی استارت و گزینهی شاتداون استفاده میکنند، ممکن است با اشکالات کوچک و بزرگ در برخی نرمافزارها و اپها روبرو شوند. در واقع درایور و هسته به وضعیت قبلی برمیگردند و عملاً ریاستارت نمیشوند تا شاید مشکل برطرف شود.
چگونه ویندوز ۱۰ را کاملاً از نو اجرا کنیم؟
برای Shutdown کردن ویندوز ۱۰ به صورت کامل و پایهای، یک راهکار بسیار ساده وجود دارد و آن کلیک کردن روی گزینهی Restart است! در این صورت ویندوز وضعیت فعلی هسته و درایورها را ذخیره نمیکند و اگر قرار باشد که با اجرا کردن مجدد، مشکلی برطرف شود، این اتفاق خواهد افتاد.
شاید عجیب است که گزینهی ریاستارت به معنی اجرای کاملاً از نو است و شاتداون به این معنی نیست! اما به هر حال مایکروسافت با توجه به اینکه کاربران ویندوز در مواقع بروز مشکلات خاص از روش ریاستارت استفاده میکنند، این تصمیم را گرفته است.
اما روش دومی هم برای شاتداون کردن و در عین حال بستن تمام نرمافزارها و کنار گذاشتن وضعیت فعلی کرنل و درایورها وجود دارد و آن استفاده کردن از دستور shutdown به همراه سوییچهای اضافی است. بنابراین ابتدا با کلید میانبر Win + R پنجرهی Run را باز کنید و دستور cmd را تایپ کرده و کلید Enter را فشار دهید. البته میتوانید روی منوی استارت راستکلیک کنید و گزینهی PowerShell را انتخاب کنید. در هر دو واسط خط دستور میتوانید دستور زیر را تایپ کرده و کلید اینتر را فشار دهید تا سیستم به صورت کامل خاموش شود:
shutdown /s /f /t 0
برای فعال کردن قابلیت استارتآپ سریع میتوانید در انتهای دستور فوق، سوییچ /hybrid را نیز اضافه کنید که در این صورت شاتداون مشابه کلیک کردن روی گزینهی Shutdown منوی استارت انجام میشود.
برای اینکه هر از گاهی سیستم خود را به صورت کامل و بدون فعال بودن حالت استارتآپ سریع خاموش کنید، میتوانید دستور موردبحث را به صورت شورتکات روی تسکبار یا دستاپ یا در منوی استارت قرار دهید. قبلاً به روش این کار پرداختیم:
غیرفعال کردن Fast Startup در ویندوز ۱۰
اگر هیچ گاه از روش استارتآپ سریع ویندوز ۱۰ استفاده نمیکنید، میتوانید به کنترل پنل مراجعه کرده و آن را غیرفعال کنید. برای این کار ابتدا روی منوی استارت کلیک کنید و عبارت Control Panel را تایپ کنید تا سرچ انجام شود و سپس روی اولین نتیجهی جستوجو کلیک کنید.
در ادامه روی System and Security کلیک کنید و سپس Power Options را انتخاب کنید. روی گزینهی Choose What the Power Button Does در ستون کنار صفحه کلیک کنید و سپس روی گزینهی Change settings that are currently unavailable کلیک کنید تا به صفحهی زیر برسید:
در بخش Shutdown settings تیک گزینهی Turn On Fast Startup (Recommended) را حذف کنید و سپس روی دکمهی Save changes کلیک کنید تا تنظیمات ذخیره شود.
به این ترتیب قابلیت فست استارتآپ را کاملاً غیرفعال کردهاید. البته این گزینه در تمام کامپیوترهای مجهز به ویندوز ۱۰ وجود ندارد.
howtogeekسیارهی آیتی