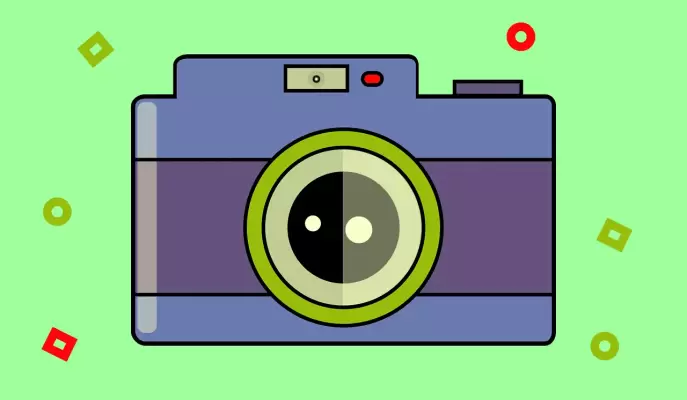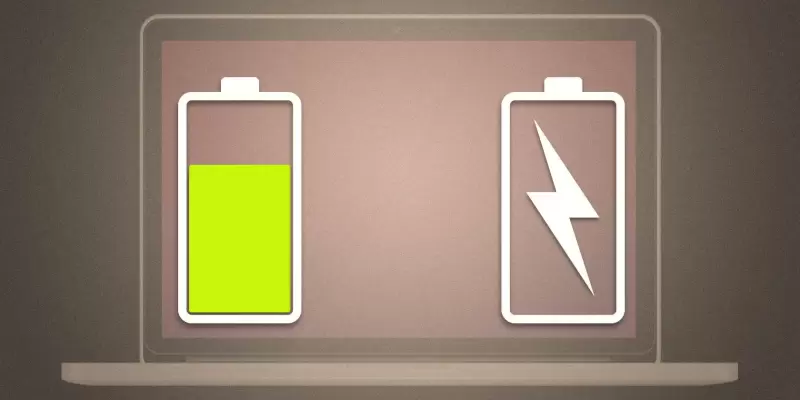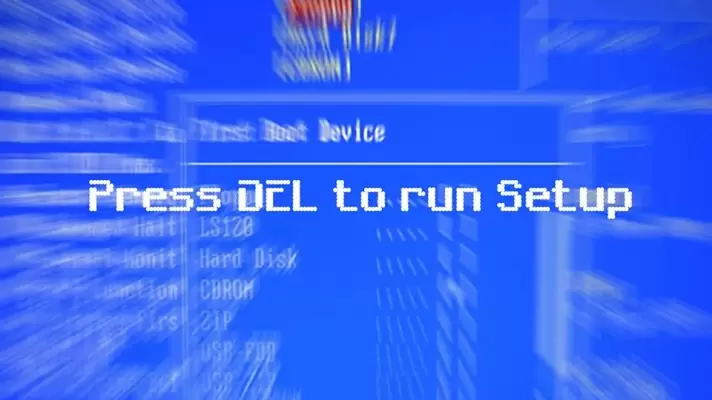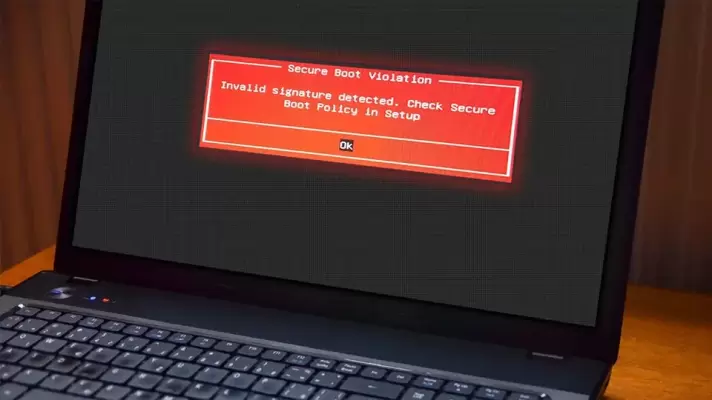بعضی از لپتاپهای امروزی، پورت جدید و محبوبی برای شارژ کردن دارند، منظورمان لپ تاپ با شارژر تایپ سی است. امکان شارژ کردن این نوع لپتاپها با شارژر گوشی و تبلت وجود دارد اما به دلایل مختلف، خرید شارژر مناسب دشوار است. به عنوان مثال زمانی که میخواهید شارژر تایپ سی لپ تاپ اچ پی یا لنوو و ایسوس و غیره خریداری کنید، باید به توان خروجی شارژر یا به عبارت دیگر ولتاژ و آمپر خروجی توجه کنید و شارژری با قدرت کافی بخرید. در واقع باتری لپتاپ به مراتب بزرگتر از باتری گوشی و تبلت است و برای اینکه با سرعت خوبی شارژ شود، به شارژر قوی نیاز دارید.
در ادامه به چند نکته مهم در مورد خرید شارژر لپ تاپ لنوو تایپ سی و اچ پی و سایر برندها میپردازیم.