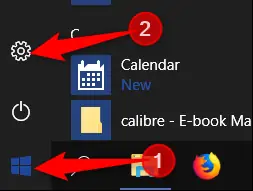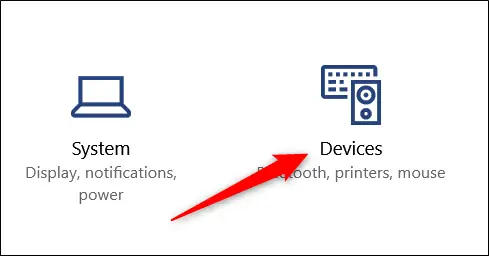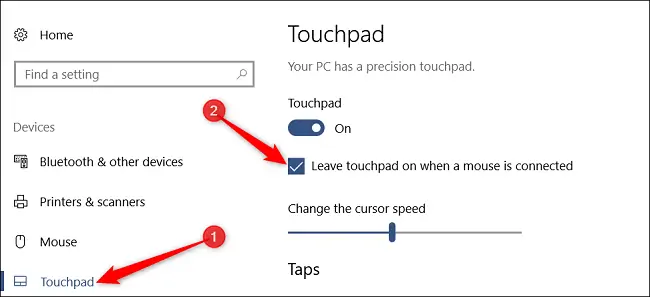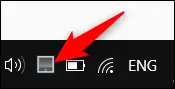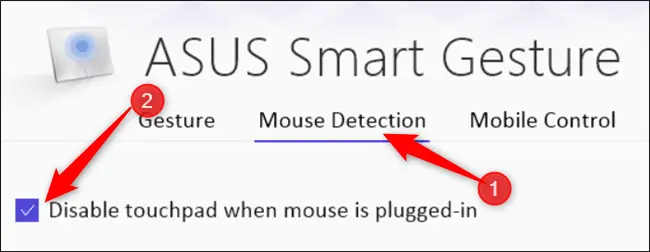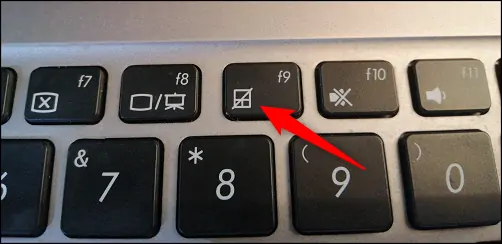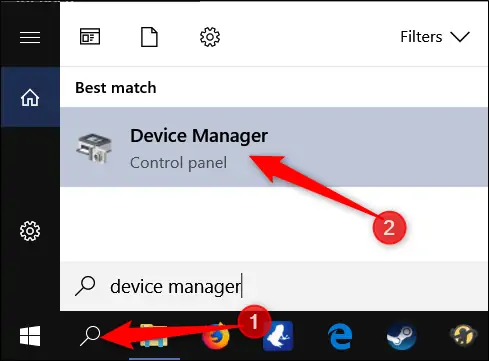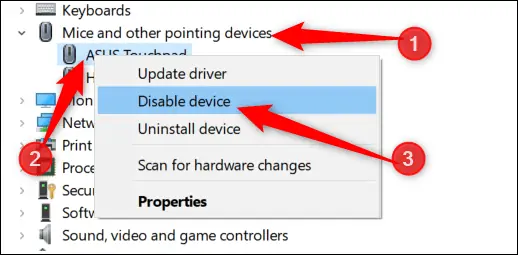یکی از تنظیمات مفید ویندوز ۱۰ این است که میتوان کاری کرد که با اتصال موس، تاچپد لپتاپ غیرفعال شود. تاچپد لپتاپ برای کسانی که معمولاً موس به همراه ندارند و فقط لپتاپ سبکشان را در کیف سادهای میگذراند و مرتباً در سفرهای درون شهری یا غیره، همراه دارند، بخشی بسیار مهم و مفیدی است اما اگر موس همراه داشته باشید، میتوانید تنظیمات را به گونهای تغییر دهید که تاچپد با اتصال موس، غیرفعال شود. در این صورت برخورد تصادفی دست به تاچپد، مشکلی ایجاد نمیکند.
در ادامه به روش غیرفعال کردن خودکار تاچپد در زمان اتصال موس به لپتاپ میپردازیم.
غیرفعال کردن خودکار تاچپد در زمان اتصال موس
ویندوز ۱۰ میتوان کار شما را ساده کند و به صورت خودکار با شناسایی موس، Touchpad لپتاپ را غیرفعال کند. برای این کار میتوانید از اپلیکیشن Settings ویندوز ۱۰ استفاده کنید که آیکون چرخدندهایشکل آن در گوشهی منوی استارت موجود است.
البته روش سریعتر این است که کلید میانبر Windows + I را فشار دهید.
پس از اجرای اپلیکیشن Settings روی Devices کلیک یا تپ کنید.
حال در ستون کناری روی Touchpad کلیک یا تپ کنید و سپس در سمت راست و در بخش Touchpad، تیک گزینهی Leave touchpad on when a mouse connected را حذف کنید.
از این پس ویندوز ۱۰ با اتصال موس به سیستم، تاچپد را فعال باقی نمیگذارد بلکه آن را غیرفعال میکند.
غیرفعال کردن تاچپد حین استفاده از موس از طریق نرمافزار کمکی سازنده
برخی سازندگان لپتاپ از نرمافزارهای کمکی خویش برای مدیریت کردن تنظیمات لپتاپ استفاده میکنند که البته کاربر میتواند از این نرمافزارها استفاده نکند. معمولاً زمانی که ویندوز بوت میشود و نرمافزارهای استارتآپ اجرا میشود، اگر نرمافزار کمکی خاصی اجرا شده باشد، آیکون مربوطه در سینی ویندوز یا همان بخش کنار ساعت نمایش داده میشود.
بنابراین برای غیرفعال کردن تاچپد حین استفاده از موس، ابتدا روی آیکون مربوط به تاچپد در گوشهی تسکبار ویندوز، راستکلیک کنید و گزینهی مربوط به تنظیمات را انتخاب کنید. البته در مورد برخی نرمافزارها، باید از دبلکلیک برای باز کردن تنظیمات استفاده کرد.
بسته به مدل لپتاپ و نرمافزار کمکی تاچپد و موس که روی آن نصب شده، گزینهی غیرفعال کردن تاچپد در تب متفاوتی قرار دارد. به عنوان مثال در محصولات ایسوس اگر Asus Smart Gesture نصب شده باشد، گزینهی مورد بحث در تب Mouse Detection قرار گرفته و باید تیک Disable Touchpad When Mouse is Plugged-in را بزنید.
غیرفعال کردن تاچپد لپتاپ با کلید میانبر کیبورد
در برخی لپتاپها، سازنده برای غیرفعال کردن سریع و آسان تاچپد در مواقع لزوم، شورتکات یا کلید خاصی در نظر گرفته است. به عنوان مثال زمانی که به کلی از تاچپد استفاده نمیکنید و ممکن است مچ یا انگشتان دست تصادفاً روی آن حرکت کرده و اتفاقی بیافتد، میتوانید از کلید میانبر که معمولاً در ردیف کلیدهای فانکشن یا همان کلیدهای F1 الی آخر، برای غیرفعال کردن تاچپد استفاده کنید.
توجه کنید که در اغلب مدلها، کلیدهای فانکشن دو کاره هستند. به عنوان مثال کلید F9 در حالت عادی همان عملکردی را دارد که کلید F9 هر کیبورد دیگری دارد اما اگر از کلید ترکیبی Fn + F9 استفاده شود، عملکرد دوم این کلید انجام میشود. در محصولات ایسوس این کلید میانبر برای غیرفعال کردن تاچپد کاربرد دارد و در محصولات دیگر سازندگان لپتاپ، میبایست به تصویر روی کلیدهای ردیف Function توجه کنید و کلیدی که برای خاموش کردن تاچپد در نظر گرفته شده را پیدا کنید.
چگونه در تمام لپتاپها تاچپد را غیرفعال کنیم؟
اگر لپتاپی دارای کلید فانکشن نیست و همچنان میخواهید تاچپد را موقتاً غیرفعال کنید، میتوانید از Device Manager استفاده کنید. این ابزار با راستکلیک روی آیکون منوی استارت در منوی راستکلیک دیده میشود و در عین حال میتوانید با سرچ در منوی استارت، آن را پیدا کنید.
پس از اجرا کردن دیوایس منیجر، شاخهی Mice and other pointing devices را با دبلکلیک، گسترش دهید. روی گزینهی مربوط به تاچپد لپتاپ راستکلیک کنید و گزینهی Disable device را انتخاب کنید.
برای فعال کردن مجدد، میبایست راستکلیک کرده و گزینهی فعال کردن ابزار را انتخاب کنید.
howtogeekسیارهی آیتی