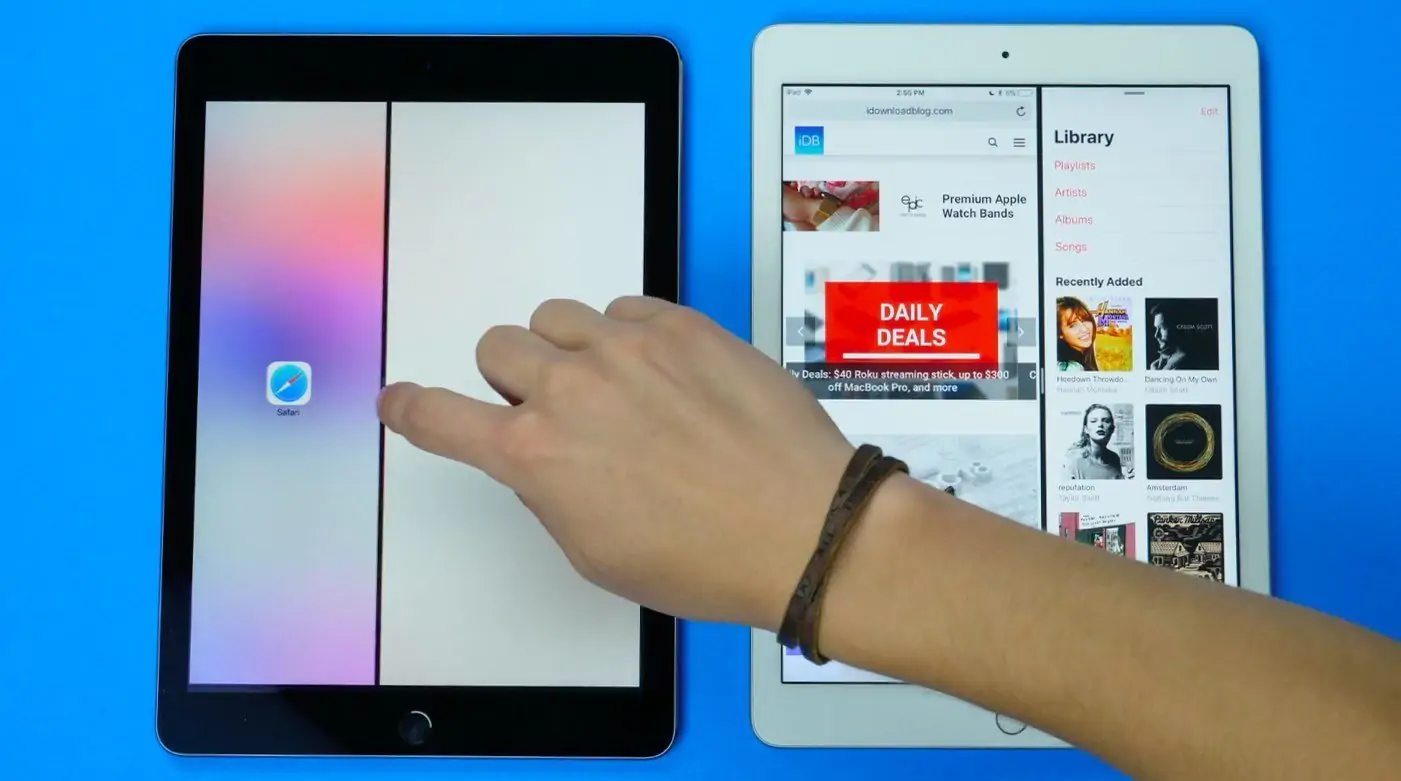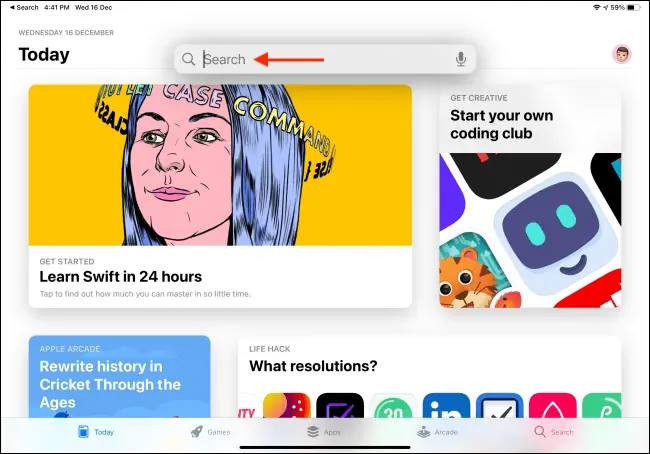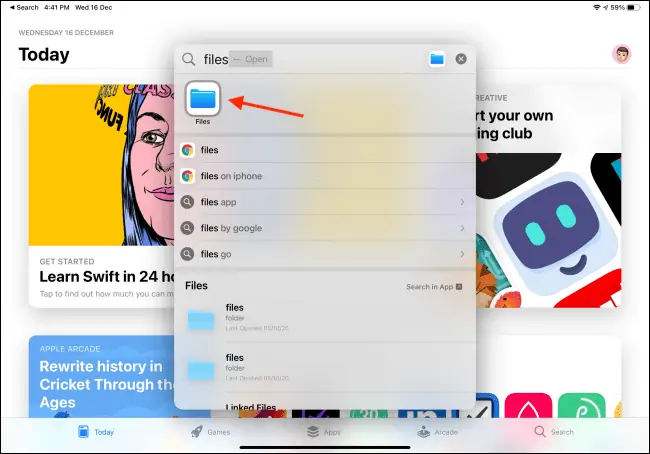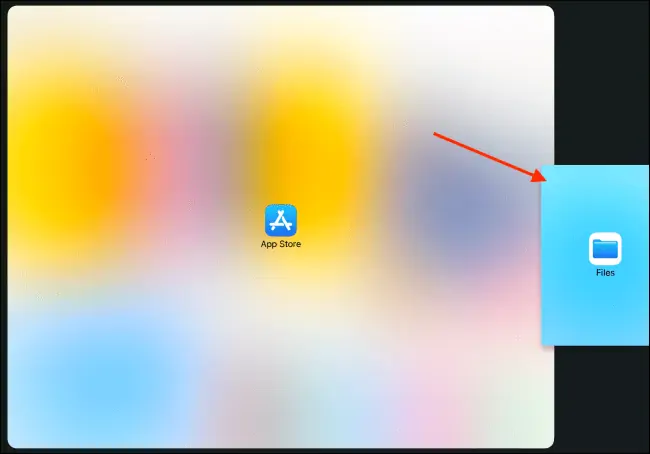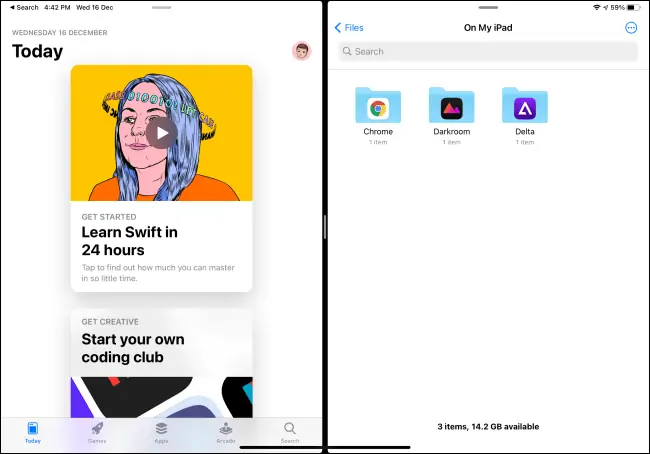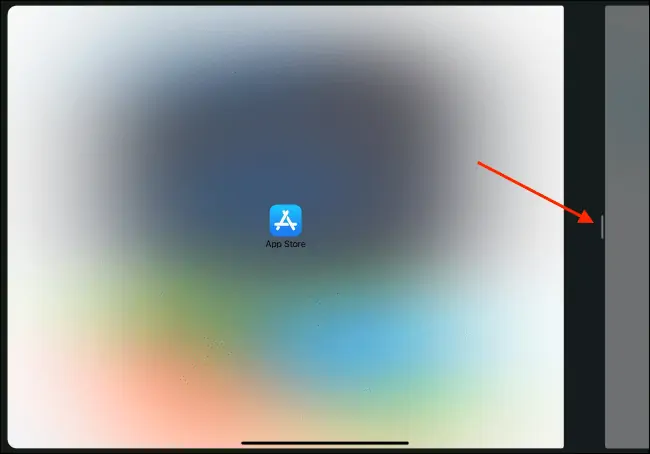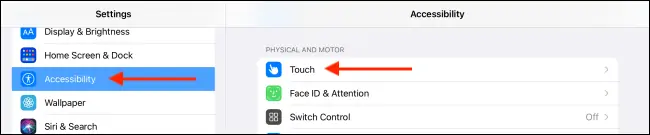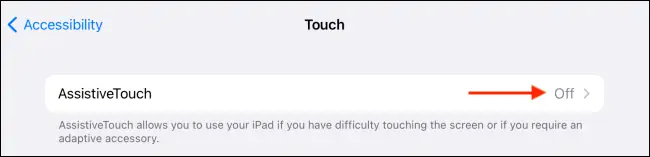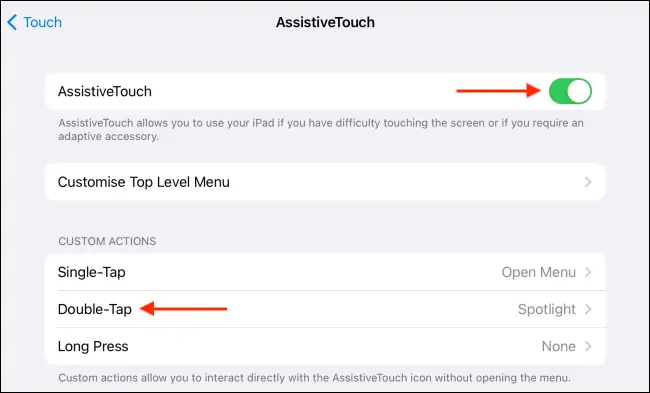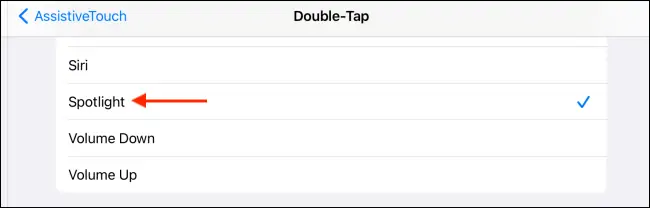اپل در سیستم عامل iPadOS قابلیت باز کردن دو اپ در کنار هم را پیشبینی کرده است و با چند روش مختلف میتوانید حالت Split View یا دو بخش کردن صفحه نمایش را فعال کنید. نکتهی جالب این است که اگر کیبورد به آیپد متصل کرده باشید، با ترفندی خاص میتوانید اپ موردنظرتان را به گونهای اجرا کنید که حالت اسپلیت ویو مستقیماً فعال شود.
در ادامه نحوهی باز کردن سریع اپهای آیپد در حالت Split View را توضیح میدهیم. با ما باشید.
اگر تاکنون از حالت Split View در آیپد استفاده نکردهاید، برای آشنایی با این قابلیت و روش تقسیم کردن صفحه نمایش به دو بخش برای استفاده از دو اپ، به مقالهی زیر توجه فرمایید:
اگر برای افزایش کارایی آیپد، کیبورد خریداری کردهاید و معمولاً با کیبورد از آن استفاده میکنید، نیازی به استفاده از داک و درگ کردن اپها به لبهی صفحه نیست، میتوانید سریعاً حالت اسپلیت ویو را حین اجرا کردن اپ جدید فعال کنید. این کار به کمک کیبورد و جستجو انجام میشود.
نحوهی جستجو و باز کردن سریع اپهای آیپد در حالت Split View
اپل در iPadOS 14، ابزار جستجوی عمومی یا Universal Search را بهینهتر کرده و میتوانید با جستجو کردن نام اپ موردنظر، آن را سریعاً به صورت نیمصفحهای کنار اپ دیگری باز کنید. با استفاده از کادر جستجو، علاوه بر اجرا کردن اپها میتوانید سایتها و شورتکاتها را نیز به سرعت پیدا کرده و باز کنید. شورتکات مهم زیر را به خاطر بسپارید:
برای باز کردن سریع ابزار جستجو در آیپدها، میتوانید از کلید میانبر Command + Space استفاده کنید.
البته اگر کیبوردی به آیپد متصل نکرده باشید، میتوانید از قابلیت Assistive Touch برای دسترسی سریع به کادر جستجو استفاده کنید که در ادامه به این موضوع نیز میپردازیم.
در کادر جستجو نام اپلیکیشنی که میخواهید به صورت نیمصفحهای باز کنید را وارد کنید.
و در نتایج جستجو، روی آیکون اپ موردنظر تپ کرده و مکث کنید و سپس انگشت خود را به خارج از کادر جستجو حرکت دهید و البته فعلاً رها نکنید!
انگشت را به لبهی سمت راست صفحه نمایش ببرید و سپس از روی صفحه بلند کنید. به این ترتیب اپلیکیشنی که جستجو کردهاید و آیکون آن را به لبهی راست صفحه کشیدهاید، در نیمهی راست صفحه نمایش باز میشود.
شاید تقسیم کردن فضای صفحه نمایش به دو بخش مساوی مناسب نیست! در این صورت میتوانید انگشت خود را روی خط مرزی وسط صفحه قرار دهید و به چپ یا راست جابجا کنید تا اندازهی دو بخش چپ و راست از حالت مساوی خارج شود.
نکتهی دیگر این است که برای خروج از حالت Spit View یا دو بخشی، میتوانید خط مرزی را بگیرید و به لبهی راست صفحه بکشید. به این ترتیب فقط یک اپ باقی میماند و تمام صفحه را پر میکند.
دقت کنید که با روش جستجو کردن و درگ کردن آیکون اپ از نتایج جستجو به لبههای صفحه، میتوانید اپ دیگری را به جای اپ فعلی در نیمهی راست صفحه باز کنید و همینطور میتوانید اپ جدید را به صورت شناور باز کنید.
دسترسی سریع به کادر جستجوی عمومی بدون استفاده از کیبورد فیزیکی
شاید به همراه iPad، کیبورد فیزیکی نخریدهاید یا کیبورد در دسترس نیست. در این حالت هم میتوانید کادر جستجوی عمومی یا ابزار Universal Search را با ترفندی ساده، به سرعت باز کنید. برای این کار میبایست از یکی از امکانات دسترسیپذیری که اپل در سیستم عامل آیپدها پیشبینی کرده و نام آن AssistiveTouch است، استفاده کنید. در واقع این قابلیت یک دکمهی شناور خانه روی صفحه نمایش اضافه میکند و با تپ روی آن به شکلی خاص، میتوانید کارهای مختلف انجام دهید. به عنوان مثال میتوانید با دو مرتبه تپ پشتسرهم، کادر جستجوی عمومی را به سرعت باز کنید.
برای فعال کردن قابلیت AssistiveTouch، اپ Settings یا تنظیمات را اجرا کنید و روی Accessibility تپ کنید. سپس در سمت راست روی گزینهی Touch تپ کنید.
اکنون گزینهی AssisitiveTouch را انتخاب کنید.
در صفحهی بعدی سوییچ گزینهی AssisitiveTouch که در ابتدای صفحه قرار گرفته را در وضعیت فعال قرار دهید تا این ویژگی فعال شود. در ادامه برای سه عمل تپ کردن، دو بار تپ و تپ و مکث، کارهای موردنظر را انتخاب کنید. به عنوان مثال برای دسترسی سریع به ابزار جستجو، میتوانید روی گزینهی Double-Tap تپ کنید.
و در ادامه گزینهی Spotlight را انتخاب کنید.
به این ترتیب با دو بار تپ کردن سریع روی آیکون شناوری که روی صفحه اضافه میشود، ابزار جستجو در دسترس قرار میگیرد و میتوانید نام اپلیکیشن موردنظر را سرچ کرده و با روش ذکر شده، آن به صورت نیمصفحهای اجرا کنید.
howtogeekسیارهی آیتی