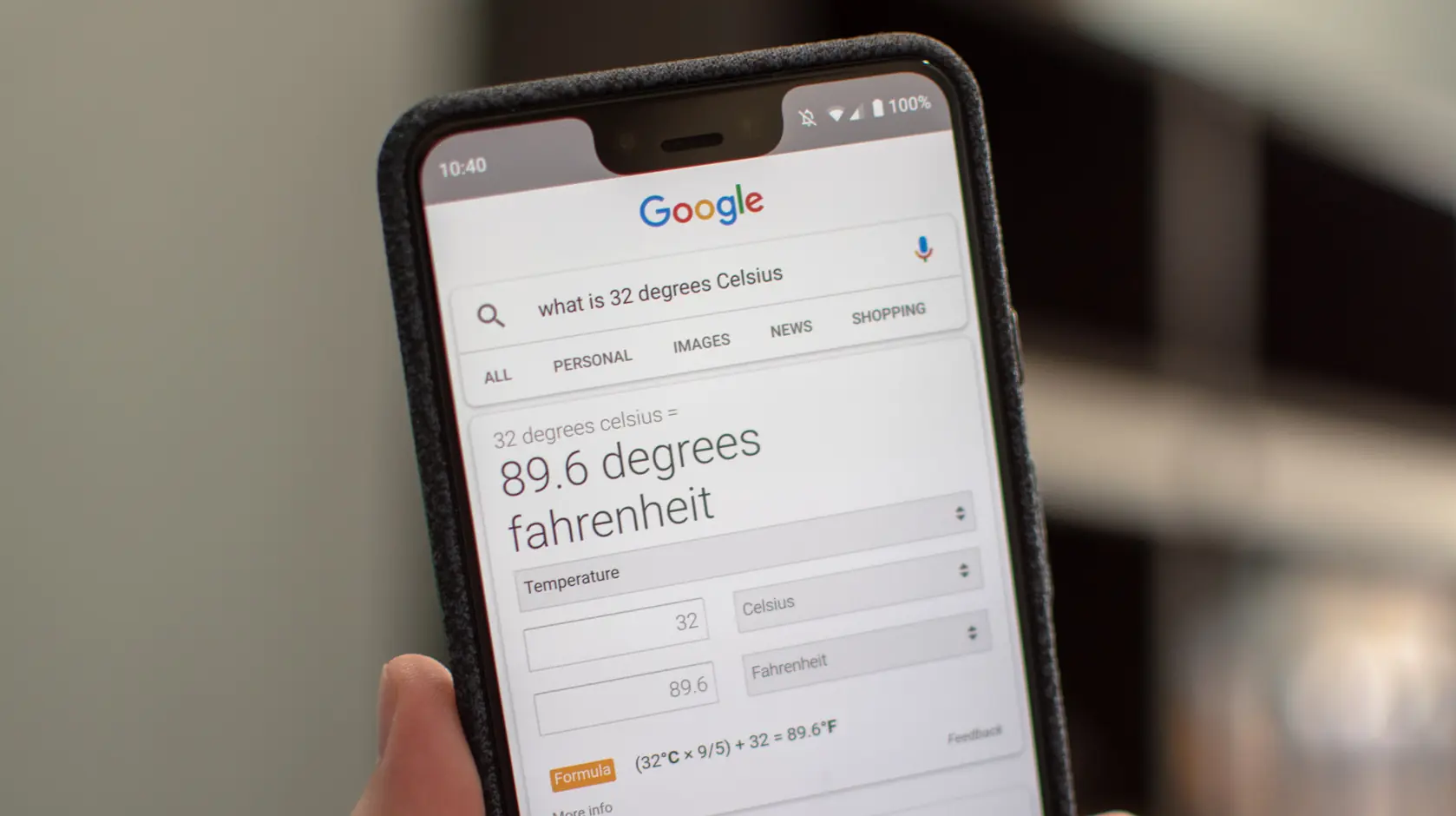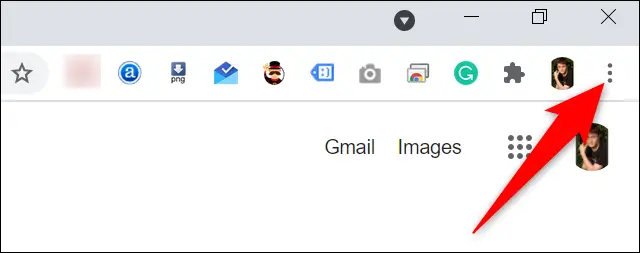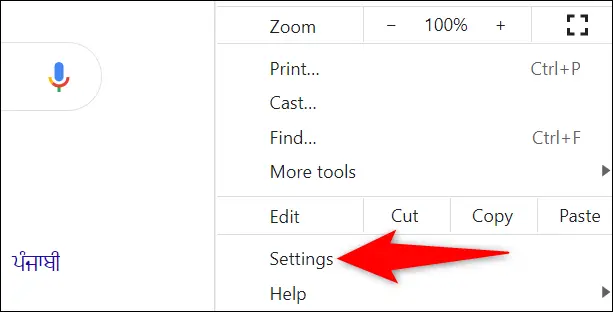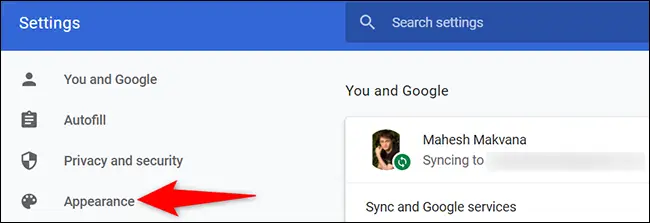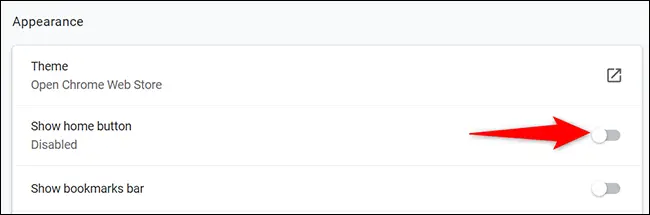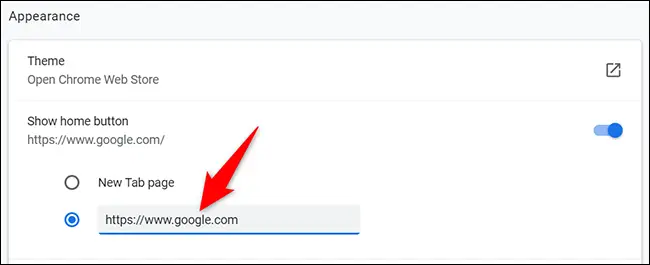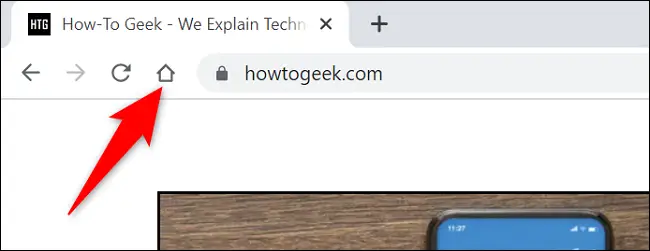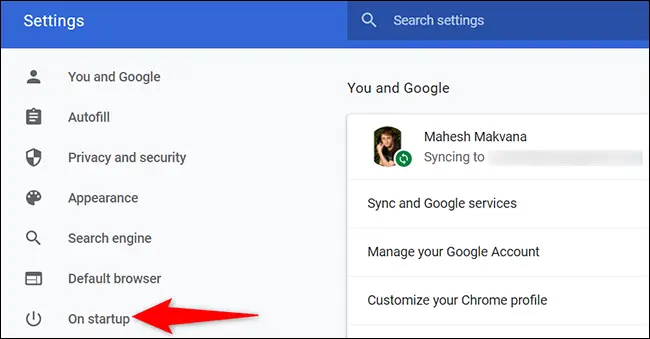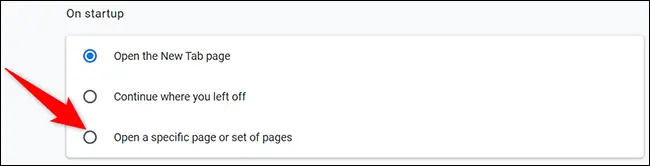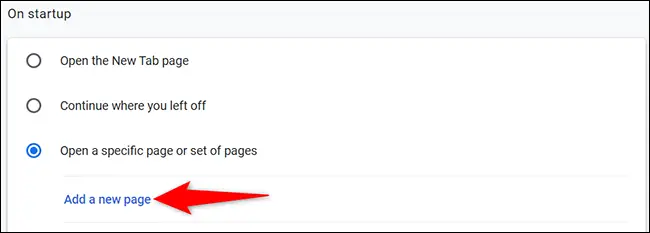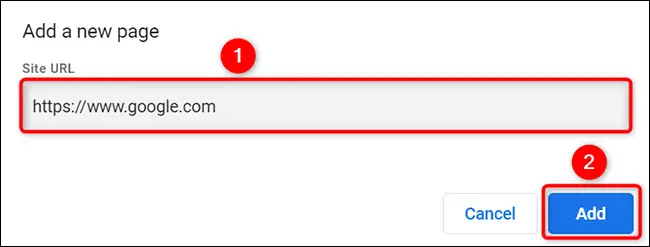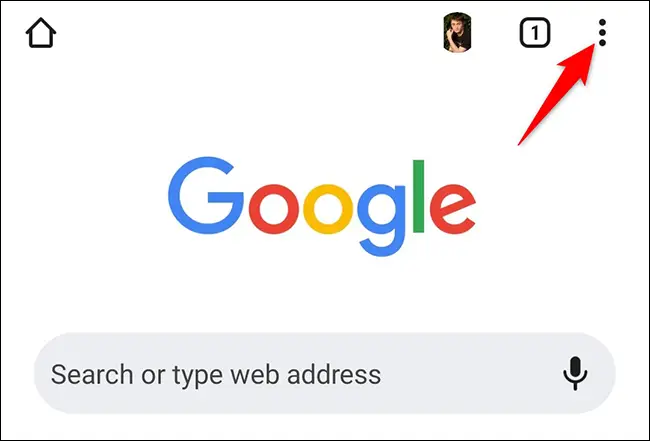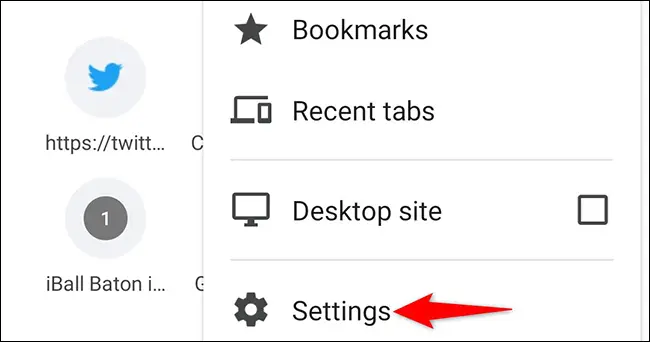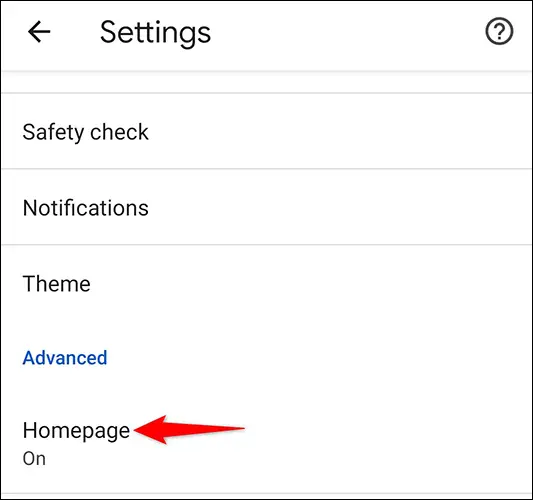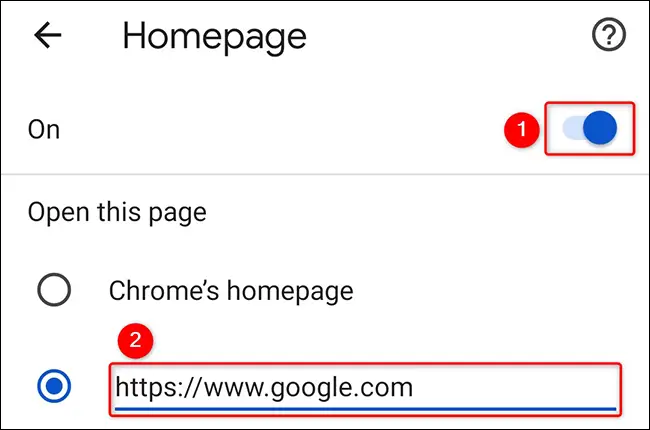اغلب افراد پس از باز کردن مرورگر، عبارتی را به کمک وبسایت گوگل، سرچ میکنند. میتوانید صفحهی خانه را در تنظیمات مرورگر تغییر بدهید تا بازگشت به گوگل سادهتر شود و همینطور کاری کنید که پس از اجرا کردن مرورگر، سریعاً وبسایت گوگل بارگذاری شود.
در این مقاله روش تغییر صفحهی خانه در گوگل کروم و باز شدن خودکار سایت Google پس از اجرا کردن مرورگر را شرح میدهیم. این کار در ویندوز و همینطور اپلیکیشن موبایل گوگل کروم برای اندروید امکانپذیر است.
تنظیم گوگل به عنوان صفحه خانه در گوگل کروم
دقت کنید که در مرورگر گوگل کروم برای جستجو کردن سریع میتوانید عبارت را در نوار آدرس تایپ کنید و Enter را فشار دهید. نوار آدرس در حقیقت هم کار جستجو را انجام میدهد و هم برای باز کردن آدرس صفحات کاربرد دارد. لذا شاید نیازی به تنظیم کردن گوگل به عنوان صفحهی خانه نباشد!
برای تنظیم کردن صفحهی خانه، ابتدا روی منوی سهنقطهای Chrome در گوشهی بالای صفحه کلیک کنید.
و در منو روی گزینهی Settings کلیک کنید.
در صفحهی تنظیمات روی تب Appearance در ستون کناری کلیک کنید.
بد نیست کاری کنید که آیکون صفحهی خانه در کنار نوار آدرس نمایش داده شود. برای این منظور در سمت راست و بخش Appearance سوییچ روبروی Show Home Button را فعال کنید.
اما تنظیم صفحهی خانه: روی گزینهی Show Home Button کلیک کنید تا این بخش گسترده شود. در کادری که زیر گزینهی New Tab Page دیده میشود، آدرس وبسایت گوگل را وارد کنید.
https://www.google.com
اگر نسخهی فارسی گوگل موردنظرتان است، میبایست از آدرس زیر استفاده کنید:
https://www.google.com/?hl=fa
اکنون برای باز کردن صفحهی خانه میتوانید روی آیکون خانه کلیک کنید. اگر بخواهید صفحهی خانه در تب جدید باز شود، میبایست Ctrl را نگه دارید و روی این آیکون کلیک کنید.
باز شدن خودکار سایت گوگل در شروع به کار Chrome
اگر همیشه پس از اجرا کردن مرورگر کروم، صفحهی خاصی را باز میکنید، میتوانید تنظیمات را تغییر بدهید تا از این پس به صورت خودکار باز شود. حتی میتوانید کاری کنید که پس از اجرا کردن کروم، چند صفحهی مختلف در تبها باز شود.
روش کار به این صورت است: ابتدا روی منوی سهنقطه و گزینهی Settings کلیک کنید.
در ستون کناری روی On Startup کلیک کنید.
حال در سمت راست و بخش On startup، گزینهی Open a specific page or set of pages را انتخاب کنید.
برای افزودن صفحهی جدید، روی Add a New Page کلیک کنید.
آدرس صفحهی موردنظر را در کادر Site URL وارد کنید. سپس روی Add کلیک کنید.
میتوانید چند صفحهی دیگر را نیز با همین روش اضافه کنید تا در شروع به کار مرورگر گوگل کروم، به صورت خودکار باز شوند.
تنظیم صفحه خانه در گوگل کروم اندروید
روش کار در نسخهی موبایل مرورگر کروم کاملاً مشابه است ولیکن در نسخهی مخصوص آیفون و آیپد، گزینهی تنظیم کردن صفحهی خانه در حال حاضر وجود ندارد. در نسخهی اندروید، ابتدا روی منوی سهنقطه در گوشهی بالا تپ کنید.
و سپس گزینهی Settings یا تنظیمات را لمس کنید.
در تنظیمات اسکرول کنید تا به بخش Advanced یا تنظیمات پیشرفته برسید. در این بخش روی Homepage یا صفحه خانه تپ کنید.
سوییچ ابتدای صفحه را در وضعیت On یا روشن قرار دهید. سپس در کادر Enter Custom Web Address آدرس صفحهی موردنظر را وارد کنید که در این مقاله وبسایت گوگل موردنظر است.
https://www.google.com
هر زمان که لازم باشد با تپ روی آیکون خانه، صفحهی سایت موردنظر شما باز میشود.
howtogeekسیارهی آیتی