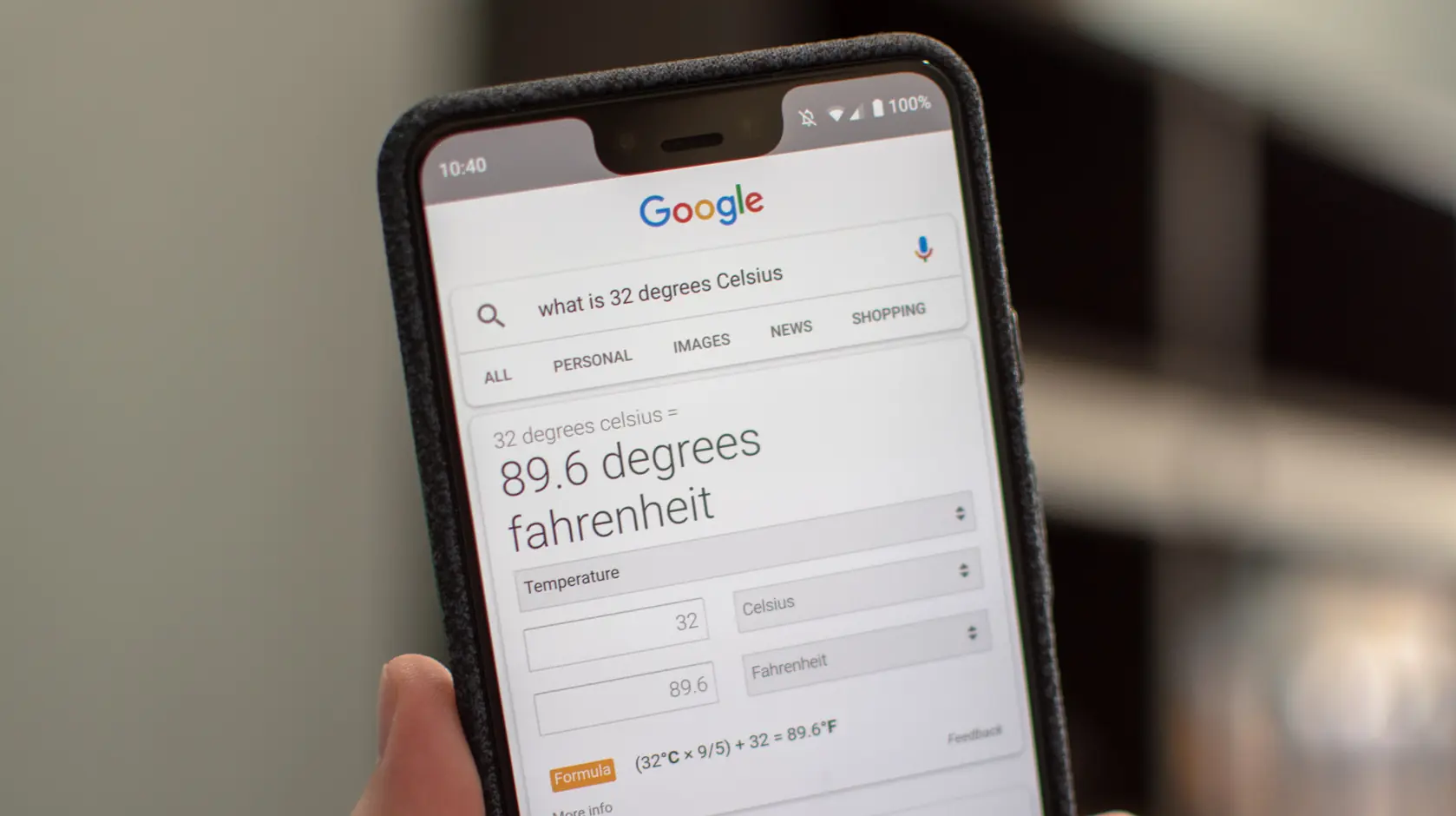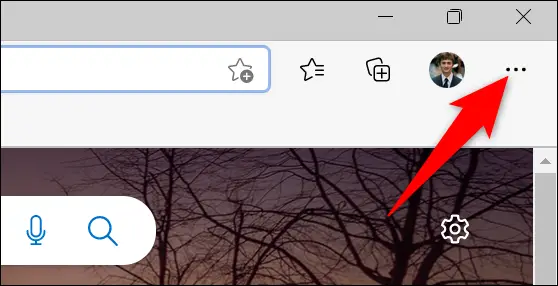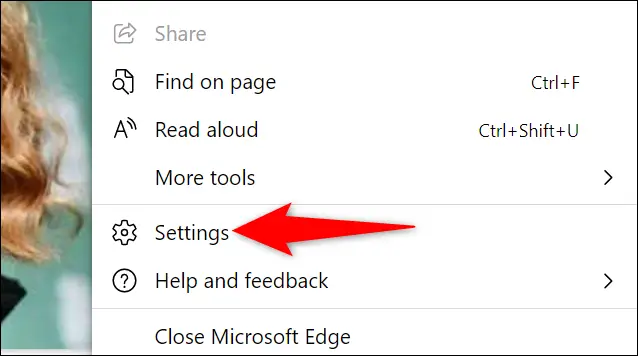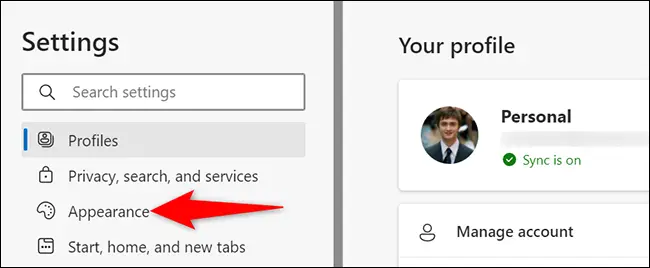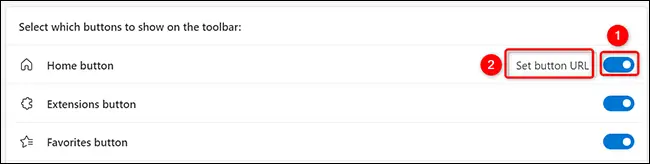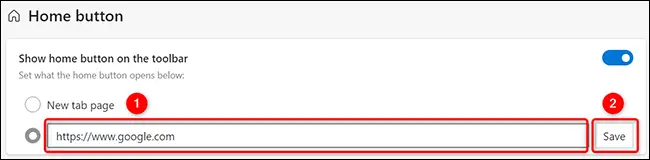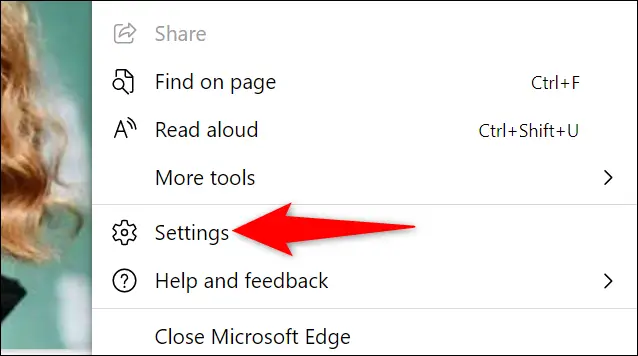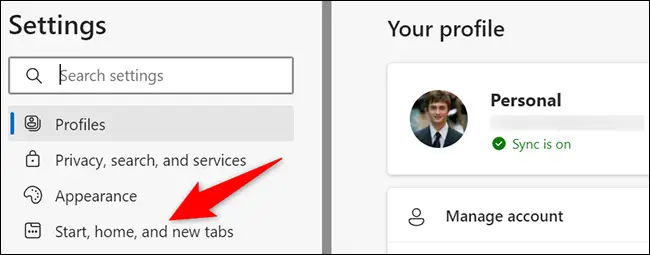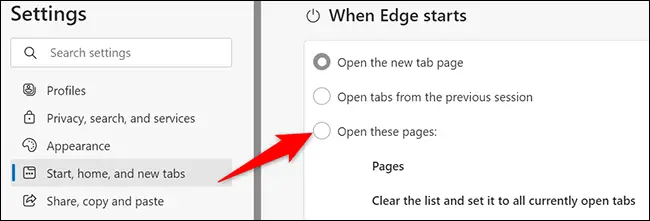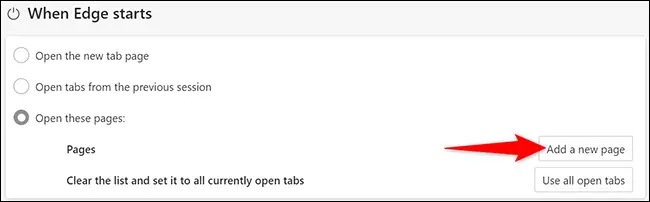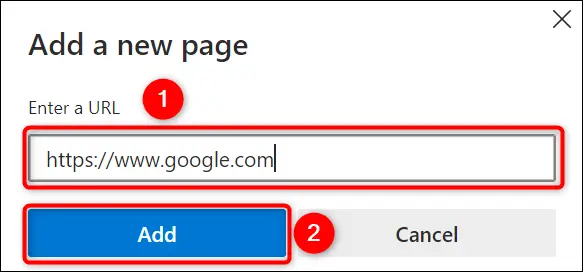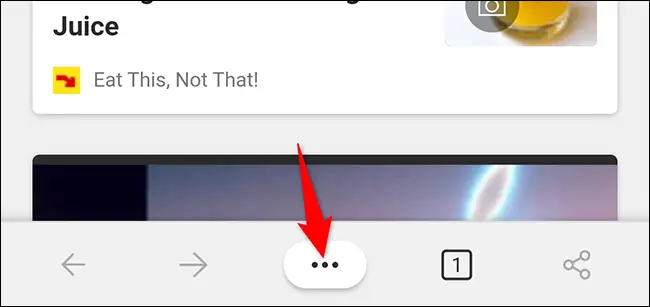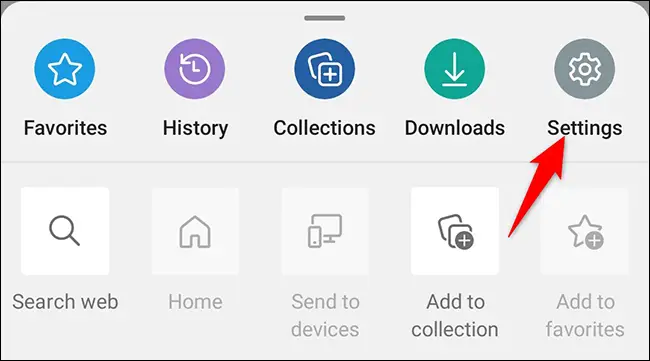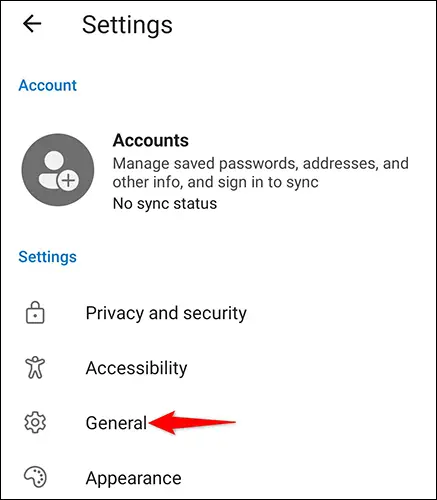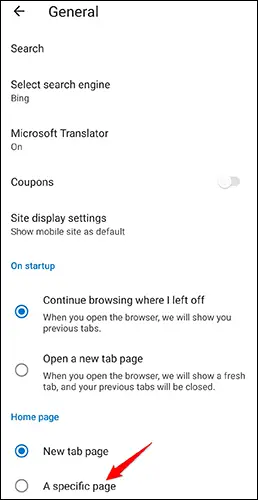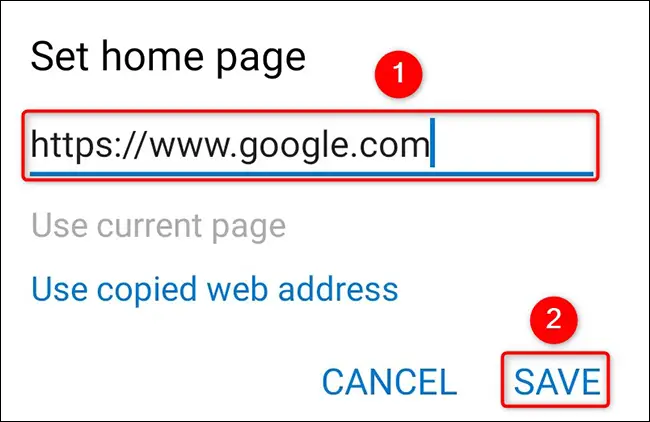در مرورگر پیشفرض ویندوز 10 و همینطور ویندوز ۱۱ که Microsoft Edge است، قابلیت تغییر دادن صفحهی خانه وجود دارد. میتوانید کاری کنید درست پس از اجرا کردن مرورگر، صفحهی خانه یا صفحهای دلخواه باز شود.
در این مقاله شیوهی تغییر دادن صفحهی خانه در مرورگر مایکروسافت اج برای ویندوز و همینطور گوشی را توضیح میدهیم. با سیارهی آیتی همراه شوید.
تغییر صفحه خانه در مرورگر Edge دستاپی
در نسخهی دستاپی مرورگر اج، برای باز کردن صفحهی تنظیمات ابتدا روی منوی سهنقطه در گوشهی بالا کلیک کنید.
و سپس روی Settings کلیک کنید.
اکنون در سمت چپ روی تب Appearance کلیک کنید.
حال در سمت راست صفحه کمی اسکرول کنید تا به بخشی با عنوان Select Which Buttons to Show On the Toolbar برسید. در این بخش میتوانید نمایش دکمهی خانه را فعال کنید. کافی است روی سوییچ روبروی Home button کلیک کنید. اما چطور آدرس صفحهی خانه را تغییر دهیم؟ برای این منظور روی Set button URL کلیک کنید.
در صفحهی باز شده در کادری که زیر عبارت New tab page دیده میشود، آدرس سایت موردنظر خودتان را وارد کنید. به عنوان مثال میتوانید صفحهی اصلی سایت گوگل را به عنوان صفحهی خانه در نظر بگیرید. پس از وارد کردن آدرس روی Save کلیک کنید.
اکنون صفحهی خانه تغییر کرده است و زمانی که روی دکمهی خانه در کنار نوار آدرس کلیک کنید، صفحهی خانه باز میشود.
باز کردن خودکار سایت در Edge پس از اجرا
شاید همیشه برخی از صفحات سایتها را درست پس از اجرا کردن مرورگر، باز میکنید. در این صورت بد نیست در تنظیمات مرورگر مایکروسافت اج، قابلیت باز کردن صفحات موردنظر در استارتآپ مرورگر را فعال کنید. روش کار ساده است: ابتدا روی منو و گزینهی Settings کلیک کنید.
در صفحهی تنظیمات روی Start, Home, and New Tabs که از گزینههای ستون کناری است، کلیک کنید.
حال در سمت راست و بخش When Edge starts گزینهی Open these pages را انتخاب کنید.
برای افزودن صفحهی جدید به لیست صفحاتی که به صورت خودکار باز میشود، روی Add a New Page کلیک کنید.
در پنجرهی باز شده آدرس صفحهی وب را در کادر Enter a URL وارد کنید و سپس روی Add کلیک کنید.
با همین روش صفحات بعدی را نیز اضافه کنید. از این پس زمانی که Edge را اجرا میکنید، صفحات موردنظر شما سریعاً باز میشود.
تنظیم صفحه خانه در Edge برای اندروید، آیفون و آیپد
در اپلیکیشن موبایل مرورگر اج نیز امکان تغییر دادن صفحهی خانه وجود دارد. برای این منظور ابتدا مرورگر اج را در اندروید یا iOS و یا iPadOS نصب و اجرا کنید. سپس روی منوی سهنقطه تپ کنید.
گزینهی Settings را لمس کنید.
در صفحهی اصلی تنظیمات روی General تپ کنید.
اکنون در بخش Home Page گزینهی A Specific Page را انتخاب کنید.
آدرس صفحهی موردنظر را وارد کنید و روی Save تپ کنید.
به همین سادگی صفحهی خانه تغییر میکند و برای باز کردن سریع آن حین وبگردی، میتوانید از دکمهی خانه استفاده کنید.
howtogeekسیارهی آیتی