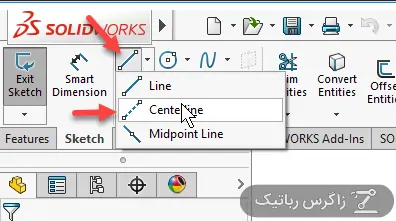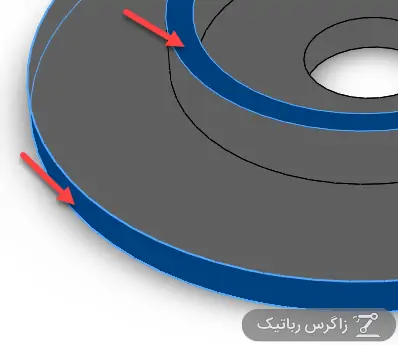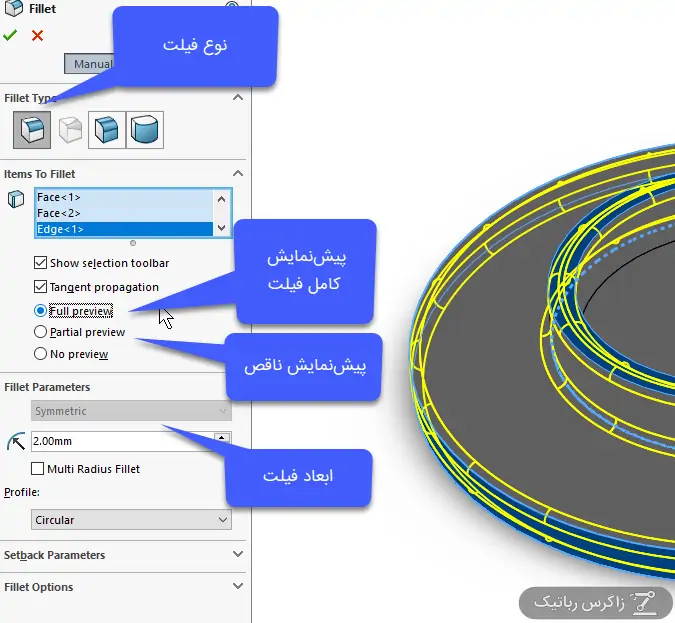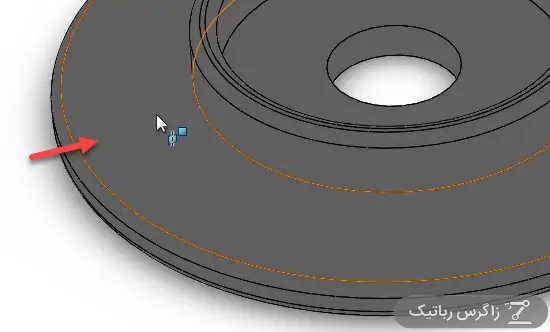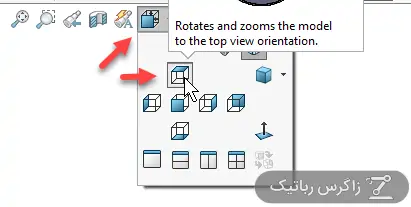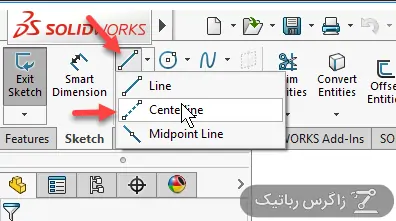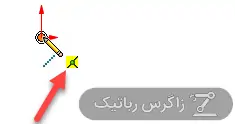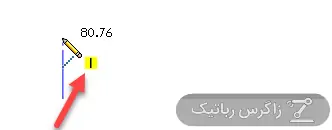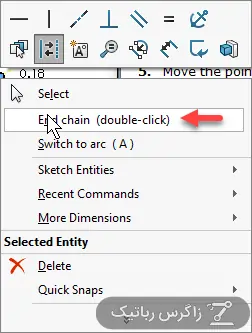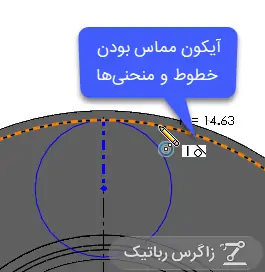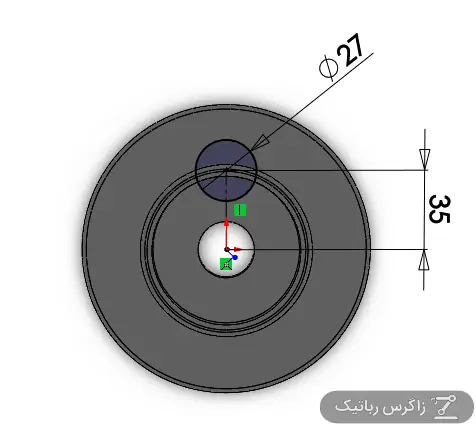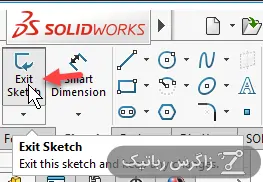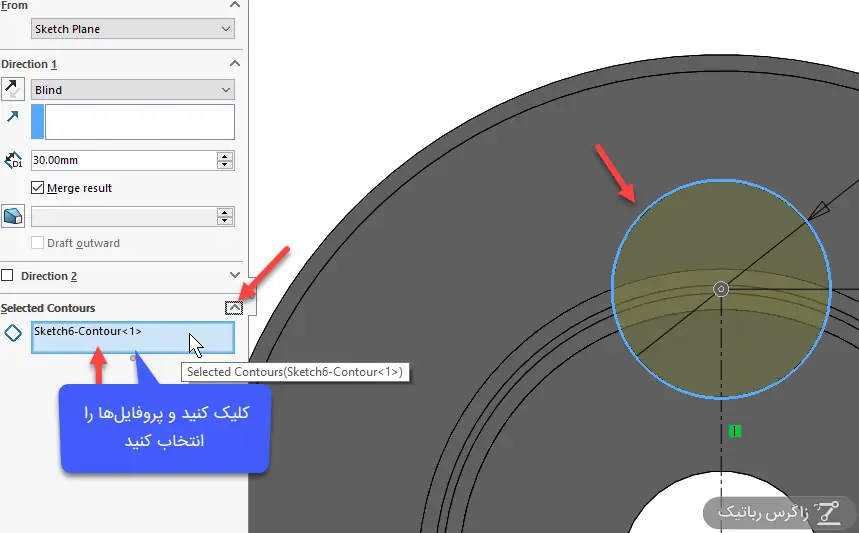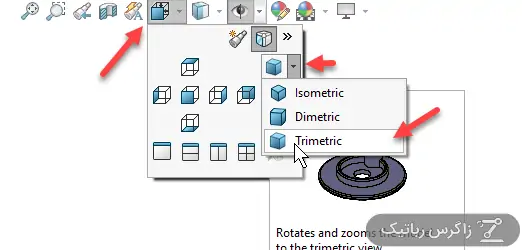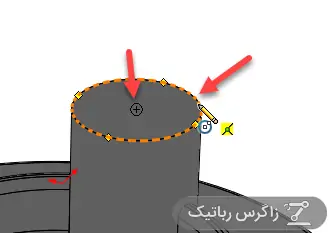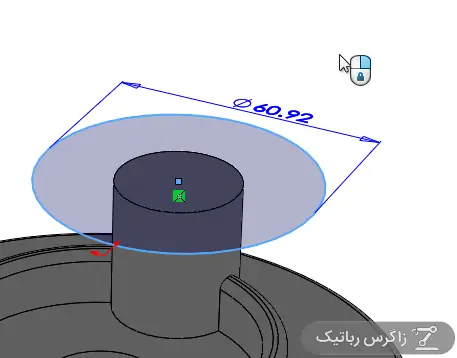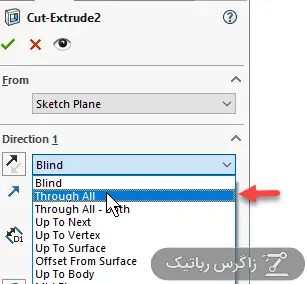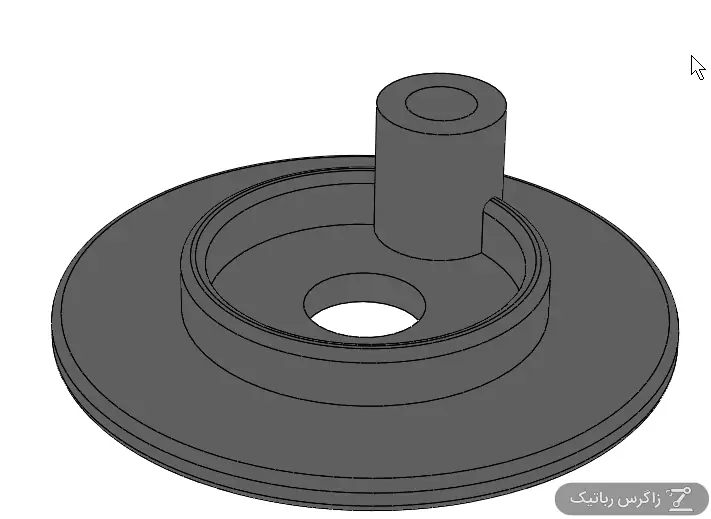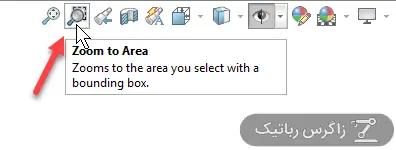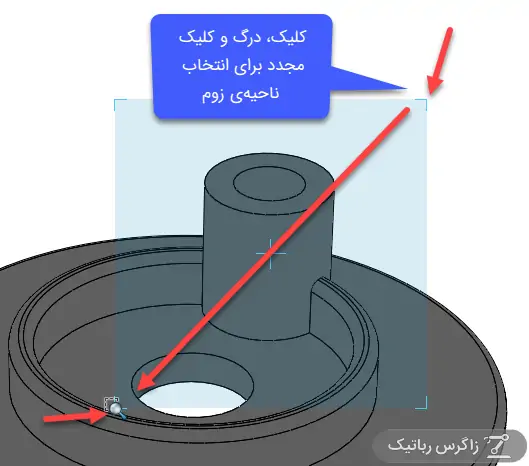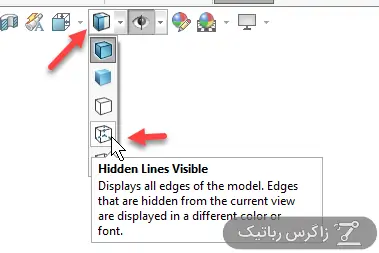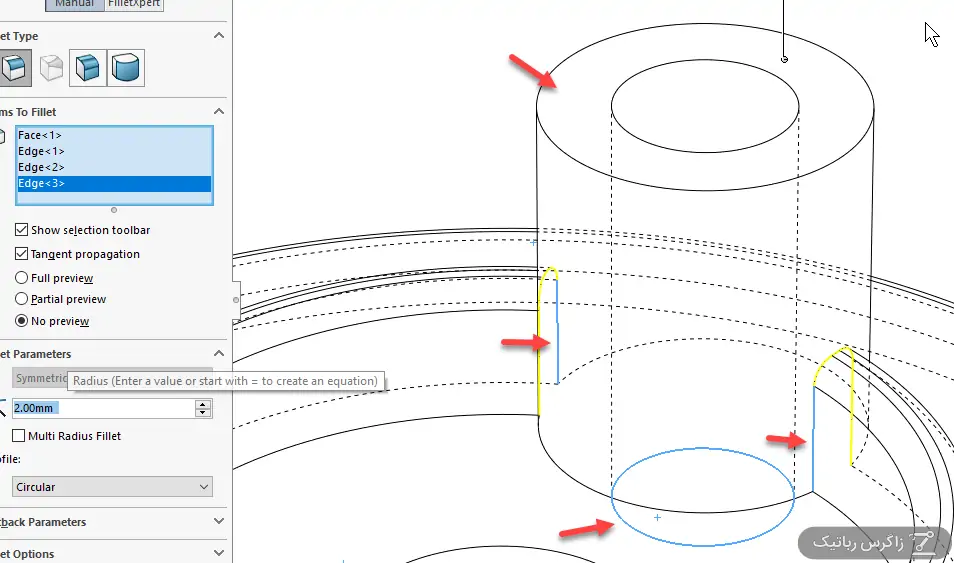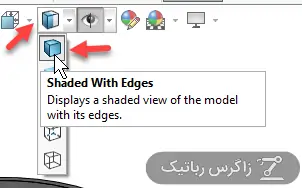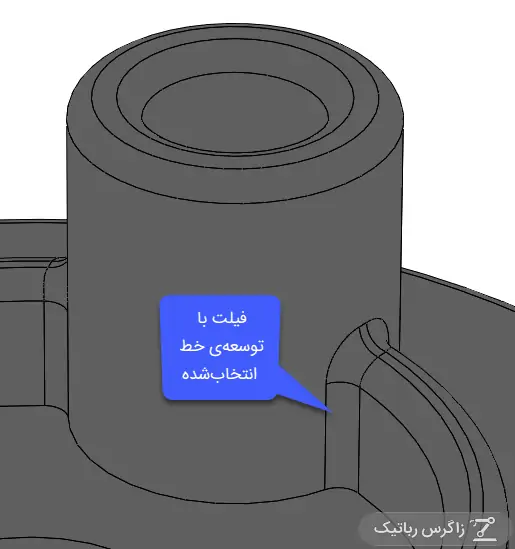در این بخش از آموزش مقدماتی Solidworks 2018 به معرفی ابزار Fillet برای گرد کردن لبهها میپردازیم و در ادامه با خطوط کمکی یا Construction Line که یکی از انواع آن Centerline یا محور تقارن است، آشنا میشویم. تغییر شیوهی نمایش قطعه به صورت Wireframe که تنها خطوط پر و خطچین در ویوپورت دیده میشود و برای انتخاب لبههای داخلی و پنهان مناسب است را حین استفاده از ابزار فیلت مرور میکنیم.
با قسمت سوم دورهی آموزش مقدماتی Solidworks همراه شوید.
فیلت زدن با ابزار Fillet در سالیدورکس
با ابزار Fillet میتوان لبههای سطوح را با شعاع انحنای دلخواه، گرد کرد. ابزار Fillet در تولبار Features واقع است و به کمک آن میتوان یک لبه، یک سطح و یا چندین لبه و سطح را همزمان فیلت زد.
ابتدا روی Fillet در تولبار Features کلیک کنید.
دو سطحی که در تصویر زیر مشاهده میکنید را برای گرد کردن لبهها، انتخاب کنید.
در فیلد شعاع فیلت، عدد ۲ میلیمتر را وارد کنید. حین استفاده از ابزار Fillet میتوان گزینهی Full Preview را فعال کرد تا پیشنمایش کامل نشان داده شود و اگر مشکلی در خصوص ابعاد وجود دارد، شناسایی شود. با کلیک کردن روی آیتمهایی که در لیست Items To Fillet قرار گرفته و کلید Delete میتوان موارد اشتباه انتخابشده را از لیست حذف کرد.
توجه: شعاع فیلت نباید از عرض سطوح انتخابشده بیشتر باشد چرا که در این صورت خطا رخ میدهد و فیلت زدن انجام نمیشود.
در نهایت برای اعمال فیلت، روی تیک سبز در ستون چپ و یا گوشهی راست و بالای ویوپورت کلیک کنید.
ترسیم عناصر متقارن با استفاده از Centerline در Solidworks
در سالیدورکس میتوان از خطوط راهنما مثل Centerline برای ترسیم عناصر استفاده کرد تا در موقعیتهایی مثل مرکز یا محور تقارن قرار گیرند. میخواهیم استوانهای روی قطعه ایجاد کنیم که دقیقاً در راستای محور عمودی قرار بگیرد. بنابراین ابتدا روی ابزار Extruded Boss/Base در تولبار Features کلیک کنید و سپس سطح روی استوانهی بزرگ را به عنوان صفحهی ترسیم دوبعدی، انتخاب کنید.
با کلیک روی Top در نوار ویو بالای ویوپورت، نمای عمود بر این صفحه را فعال کنید.
برای ترسیم سنترلاین یا محور تقارن، روی فلشی که در کنار ابزار Line وجود دارد کلیک کنید و گزینهی Centerline را انتخاب کنید.
در ویوپورت موس را نزدیک مبداً مختصات ببرید و زمانی که آیکون تقاطع در کنار آن نمایان شد، کلیک کنید.
برای نقطهی دوم خط سنترلاین، موس را به سمت بالا حرکت دهید و در فاصلهی تقریبی ۴۵ میلیمتر و زمانی که آیکون خط عمودی در کنار نشانگر موس دیده میشود، کلیک کنید.
برای خاتمه دادن به ترسیم سنترلاین یا چند سنترلاین پشتسرهم، میتوان کلید Esc گوشهی کیبورد را فشار داد و یا از دبلکلیک استفاده کرد. روش دیگر راستکلیک و انتخاب گزینهی End Chain است.
قدم بعدی این است که با ابزار Circle در تولبار Sketch، مثل بخشهای قبلی آموزش Solidworks یک دایرهی ساده بکشیم. روی ابزار Circle کلیک کنید و نقطهی مرکز را نقطهی بالایی Centerline رسمشده در نظر بگیرید و دایرهای به شعاع حدود ۱۵ میلیمتر ترسیم کنید.
توجه: حین انتخاب کردن نقطهی دوم در ترسیم دایره، توجه کنید که آیکون کنار موس به حالت تقاطع یا هممرکز و موارد اینچنینی تغییر نکند. در غیر این صورت پس از ترسیم دایره میبایست قیدهای اضافی را حذف کنیم. به عنوان مثل دایره با محیط استوانهی بزرگ در تقاطع یا مماس نباشد:
در ادامه روی ابزار Smart Dimension کلیک کنید و سپس روی Centerline ترسیمشده کلیک کنید. در مورد خطوط میتوان فاصلهی x و y و همینطور طول خط را با این ابزار، اندازه زد. با توجه به اینکه خط عمودی ترسیم کردهایم، تنها یک حالت وجود دارد. لذا طول خط نمایش داده میشود. عدد ۳۵ میلیمتر را وارد کنید و کلید اینتر را فشار دهید.
در ادامه روی دایره کلیک کنید و با حرکت دادن موس در جهت شعاع، حالت رو به مرکز را فعال کنید و با کلیک مجدد، اندازهی دایره را اضافه کنید. قطر دایره را ۲۷ میلیمتر در نظر بگیرید.
انتخاب پروفایل حین استفاده از ابزار Extruded Boss/Base در Solidworks
طرح دوبعدی تکمیل شده است. با کلیک روی Exit Sketch از اسکچ خارج شوید و به ابزار Extruded Boss/Base برگردید.
در بخش Dimension 1 مقدار Depth را ۳۰ میلیمتر تنظیم کنید. اگر در ویوپورت دایرهی کوچکی که ترسیم کردهاید به عنوان پروفایل اکسترود انتخاب نشده و یا داخل آن زردرنگ نیست، ابتدا روی فلش کوچکی که روبروی Selected Contours دیده میشود کلیک کنید و سپس روی فیلد لیست پروفایلها کلیک کنید. اکنون میتوانید روی دایره کلیک کنید تا به عنوان پروفایل در لیست Selected Contours اضافه شود.
برای مشاهده کردن بهتر قطعه، نما را با استفاده از نوار View بالای ویوپورت به Trimetric تغییر دهید.
روش رسم دایره هممرکز با استوانه در Solidworks
قدم بعدی سوراخ کردن استوانهی بلند و کوچک است. روی ابزار Extruded Cut در تولبار Features کلیک کنید و سپس سطح روی استوانه را برای ترسیم دایره انتخاب کنید.
برای ترسیم دایرهی هممرکز با استوانه، روی ابزار Circle کلیک کنید و موس را در نزدیکی لبهی استوانه حرکت دهید. آیکون + در وسط سطح فوقانی نمایان میشود که همان مرکز استوانه است. اکنون موس را روی آن قرار داده و کلیک کنید تا مرکز دایره انتخاب شود. در نقطهای دیگر کلیک کنید تا دایره ترسیم شود.
روی ابزار Smart Dimension کلیک کنید و سپس روی دایرهی جدید کلیک کنید. جای مناسب اندازه را انتخاب کرده و کلیک کنید و در ادامه عدد ۱۵ میلیمتر را به عنوان شعاع دایره وارد کنید و کلید اینتر را فشار دهید و یا روی تیک سبز کلیک کنید تا اندازهی ۱۵ میلیمتر، اعمال شود.
توجه: پس از زدن اندازه، زمانی که ابزار Smart Dimension فعال است میتوان روی ابعادی که در صفحه دیده میشود کلیک کرد و آنها را به نقاط دلخواه درگ کرد. با جابجا کردن ابعاد موجود، ویوپورت مرتبتر میشود و در طراحی احتمال اشتباه کمتر خواهد شد.
روی دکمهی خروج از اسکچ کلیک کنید و به ابزار Extruded Cut برگردید. در بخش جهت ۱ یا Direction 1، از منوی شرایط انتهای یا End Condition، حالت Through All را انتخاب کنید که تمام عناصر موجود در جهت ۱ را تا انتها برش میزند و خالی میکند. به عبارت دیگر سوراخی به عمق بینهایت! در نهایت روی تیک سبز کلیک کنید تا کات کردن انجام شود.
اکنون قطعه به صورت زیر است:
فیلت زدن سطوح و لبههای داخل قطعه در سالیدورکس
برای فیلت زدن سطوح و لبههایی که داخل جسم موجود است، میتوان از نمای برشزده و همچنین تغییر نمایش به حالت Hidden Lines Visible استفاده کرد. در این حالت جسم با خطوط معمولی و خطچین نمایش داده میشود که خطچینها همان لبههای داخلی هستند و دیده نمیشوند.
ابتدا روی بخش دلخواه زوم میکنیم. روی آیکون Zoom to Area در این نوار کلیک کنید تا ابزار زوم کردن روی ناحیهی دلخواه، فعال شود.
با کلیک و درگ و مجدداً کلیک، یک مستطیل ساده که استوانهی کوچک را دربرمیگیرد رسم کنید.
در نوار ویو بالای ویوپورت، روی آیکون Display Style کلیک کنید و حالت Hidden Lines Visible را انتخاب کنید.
روی ابزار Fillet کلیک کنید و سه پروفایلی که در تصویر زیر دیده میشود به علاوهی سطح روی استوانه را انتخاب کنید. شعاع فیلت مثل قبل ۲ میلیمتر است و از همین مقدار استفاده میکنیم.
توجه: با توجه به اینکه تیک گزینهی Tangent propagation حین استفاده از Fillet فعال است، هر لبهای که انتخاب شود، لبههای مماس با آن در ابتدا و انتها نیز انتخاب میشود. به خطوط زرد در تصویر فوق توجه کنید که به صورت خودکار انتخاب شدهاند در حالی که روی خطوط آبی کلیک شده است.
در نهایت روی تیک سبز کلیک کنید تا فیلت اعمال شود و همینطور نمایش را به حالت پیشفرض یعنی Shaded with Edges تغییر دهید.
نتیجهی فیلت به این صورت است و در حقیقت خطوط انتخابشده با انتخاب کردن خطوط و منحنیهای مماس، توسعه داده شده است: