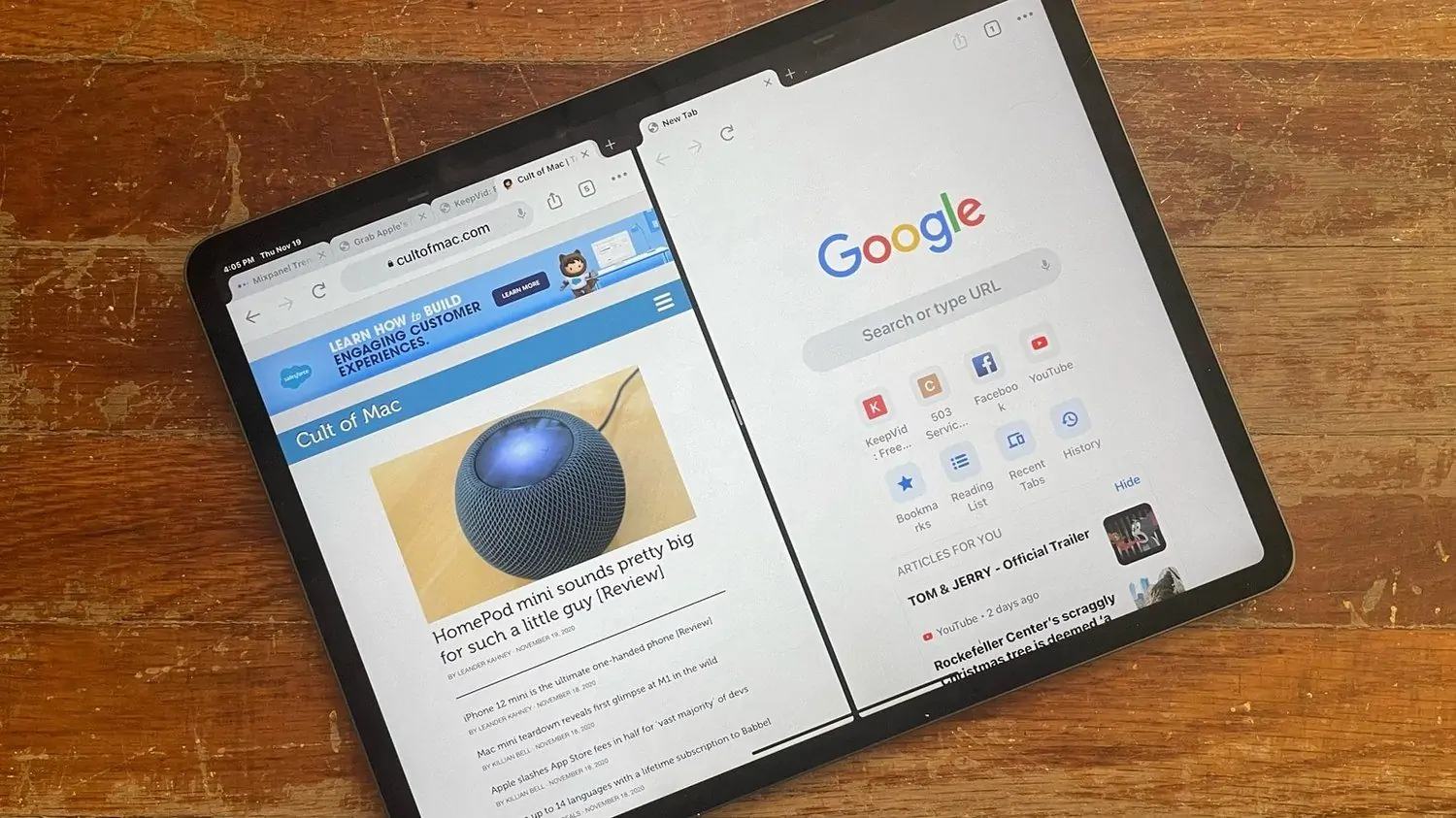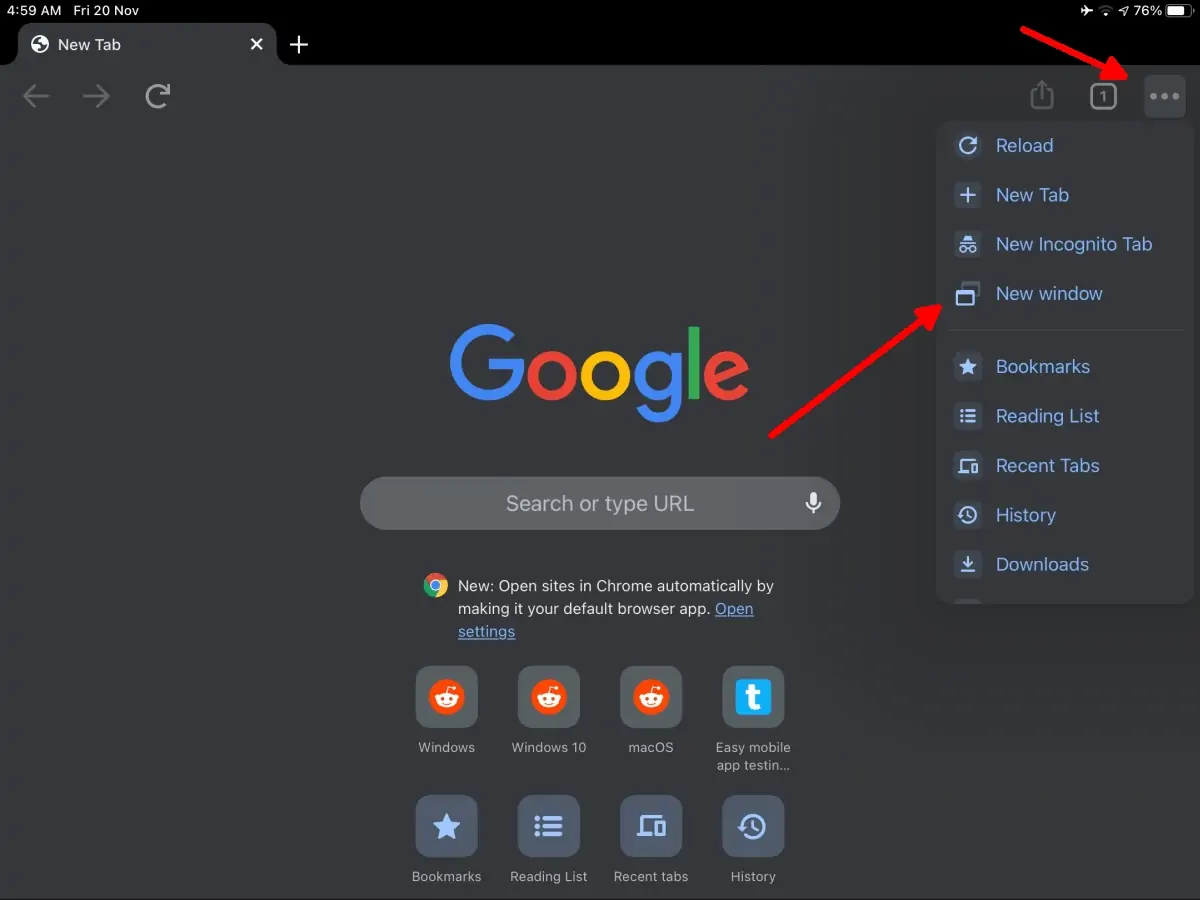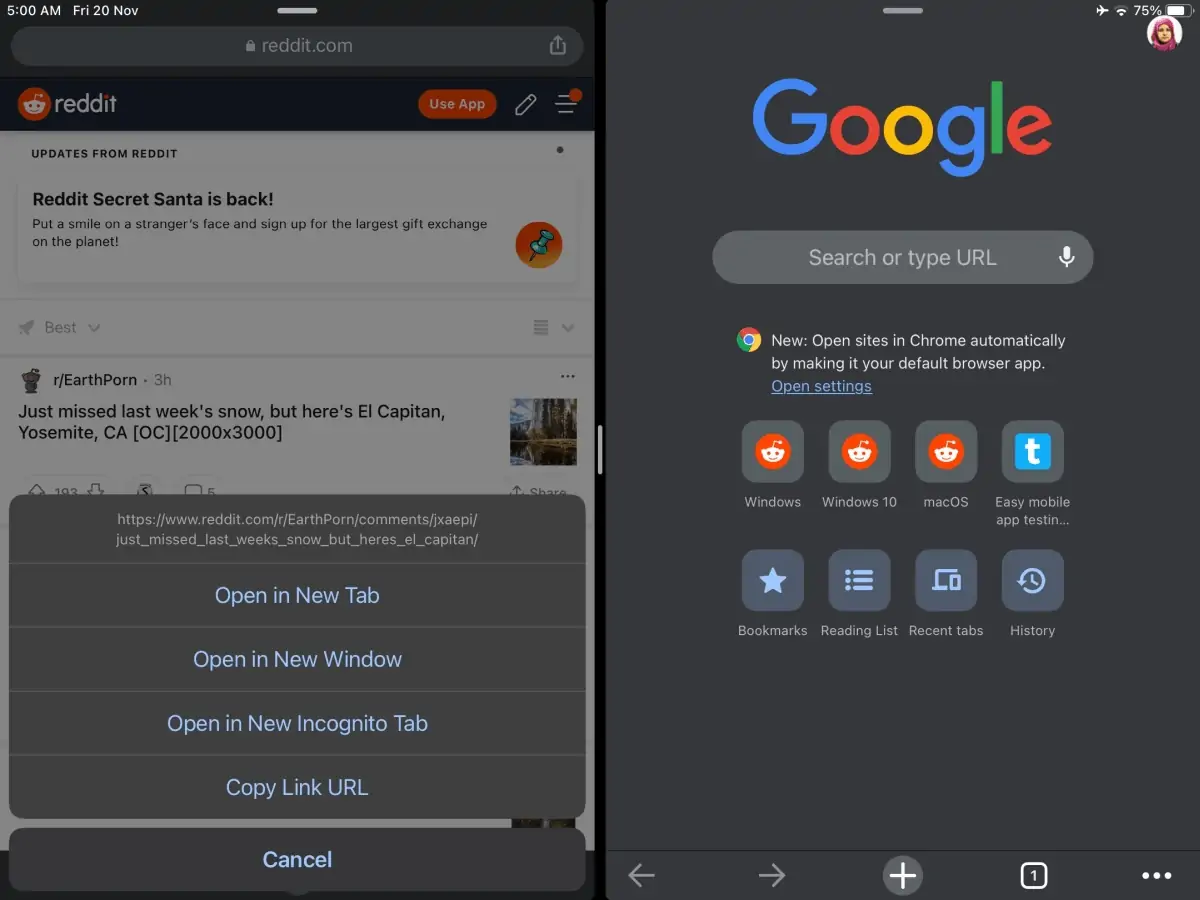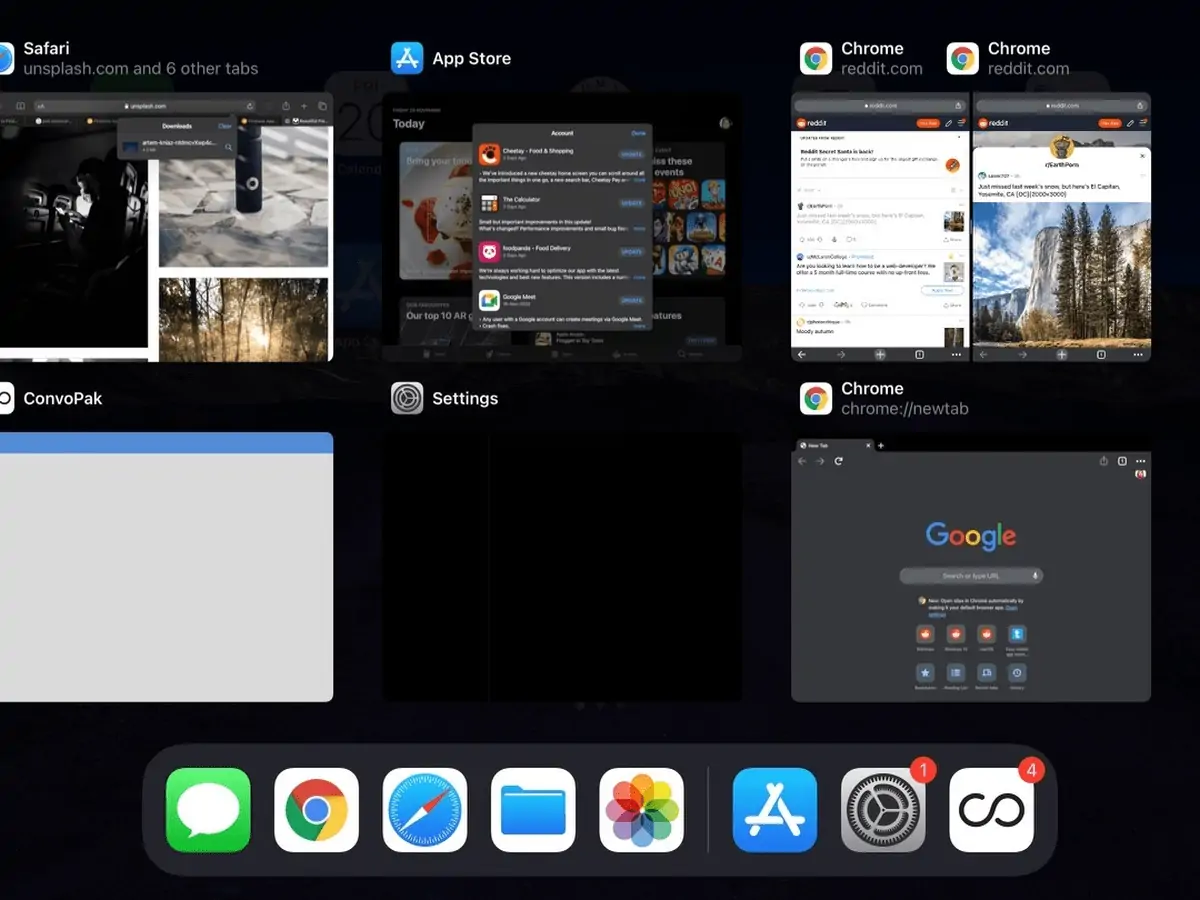مرورگر اصلی اینترنت در iPad، سافاری اپل است. برخی از کاربران با وجود امکانات و سهولت کاربری این مرورگر، از Google Chrome استفاده میکنند که مزایایی نسبت به Safari دارد. خوشبختانه امکانات گوگل کروم هم زیاد است. به عنوان مثال میتوانید چند تب یا چند پنجره برای وبگردی باز کنید و همزمان محتویات چند صفحهی سایتهای مختلف را چک کنید.
در این مقاله شیوهی باز کردن چند پنجره از مرورگر Chrome در سیستم عامل iPadOS را بررسی میکنیم که برای وبگردی بهینه و حرفهای ضروری است. با ما باشید.
صفحه نمایش تبلتهای اپل نسبتاً بزرگ است، به خصوص مدلهای ۹.۷ اینچی و مدلهای بزرگتر. طبعاً در این صفحه نمایش بزرگ میتوان دو اپ را به صورت نیمصفحهای کنار هم باز کرد و برخی کارها را سادهتر انجام داد. حین وبگردی هم گاهی لازم میشود که دو فایل یا دو صفحهی وب را کنار هم ببینیم. خوشبختانه این قابلیت در مرورگر اصلی یعنی سافاری وجود دارد و روال کار بسیار ساده است:
اگر از گوگل کروم به جای Safari استفاده میکنید هم امکان چند پنجره باز کردن وجود دارد و چیزی از دست ندادهاید. روش کار را در ادامه بررسی میکنیم.
چندپنجرهای کردن گوگل کروم در آیپدها
توجه کنید که برای باز کردن چند پنجرهی گوگل کروم در سیستم عامل iPadOS، میبایست نسخهی اخیر این مرورگر که نسخهی ۸۷ است را دانلود کرده و نصب کنید. اگر هنوز Google Chrome را آپدیت نکردهاید، دست به کار شوید و با مراجعه به اپ استور، این اپ را بروزرسانی کنید.
اما مراحل بعدی:
Chrome را اجرا کنید.
روی منوی سهنقطهای آن در گوشهی بالا و راست تپ کنید.
گزینهی New Window را انتخاب کنید.
پنجرهی جدیدی از کروم باز میشود و کنار پنجرهی فعلی به صورت نیمصفحه قرار میگیرد.
برای باز کردن پنجرههای بعدی نیز همین مراحل را تکرار کنید.
باز کردن لینکها در پنجرهی جدید
شاید در صفحهای از وب، لینکی درج شده که نمیخواهید آن را در تب جدید یا در تب فعلی ببینید بلکه میخواهید آن را در پنجرهی جدید به صورت نیمصفحه باز کرده و بررسی کنید. روش کار به این صورت است:
صفحهای که در آن لینک موردنظر درج شده را باز کنید.
روی لینک تپ کرده و مکث کنید تا منویی ظاهر شود.
در منوی ظاهر شده گزینهی Open in New Window را لمس کنید.
اگر پنجرهی دیگری باز نکرده باشید، پنجرهی جدید به صورت نصف صفحهای باز میشود و صفحهی موردنظر در آن بارگذاری میشود.
اگر قبلاً دو پنجره از کروم باز شده باشد، پنجرهی دیگری به صورت مجزا باز میشود.
بستن پنجرههای گوگل کروم در آیپد
اگر به پنجرهای نیاز ندارید و میخواهید آن را ببندید، دقت کنید که بستن تمام تبهای موجود در یک پنجره، موجب بسته شدن آن پنجره نمیشود! البته در نسخهی ویندوزی و دستاپی گوگل کروم این گونه است اما در آیپدها باید پنجرهای که هیچ تبی در آن موجود نیست را خودتان ببندید. روش کار به این صورت است:
انگشت خود را در پایین صفحه نمایش قرار داده و با حرکت جاروبی به بالا و در اواسط صفحه نمایش رها کنید.
به این ترتیب صفحهی سوییچ کردن بین اپلیکیشنها ظاهر میشود.
در صفحهی App Switcher تصویری از تمام پنجرهها و از جمله پنجرههای مجزای مربوط به گوگل کروم دیده میشود.
پنجرهای که به آن نیاز ندارید را با حرکت جاروبی کنار بزنید تا بسته شود.
دقت کنید که اگر دو پنجرهی گوگل کروم در کنار هم و به صورت نیمصفحهای باز شده، ابتدا یک پنجره را حذف کنید و سپس آن را از طریق اپ سوییچر ببندید.
در پایان یادآوری میکنیم که اگر آیپد شما قدیمی است و پایین صفحه نمایش کلید فیزیکی خانه یا Home به چشم میخورد، برای باز کردن صفحهی اپ سوییچر میبایست این دکمه را دو مرتبه پشتسرهم فشار دهید.
addictivetipsسیارهی آیتی